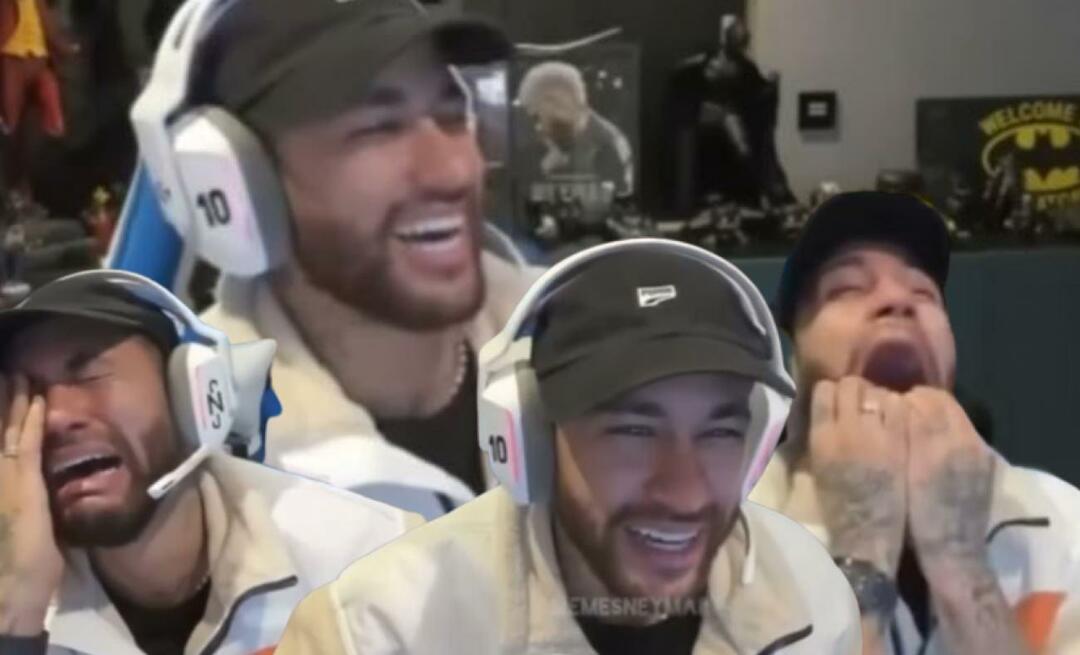Comment afficher ou masquer les applications les plus utilisées dans le menu Démarrer de Windows 11
Microsoft Windows 11 Héros / / August 13, 2021

Dernière mise à jour le
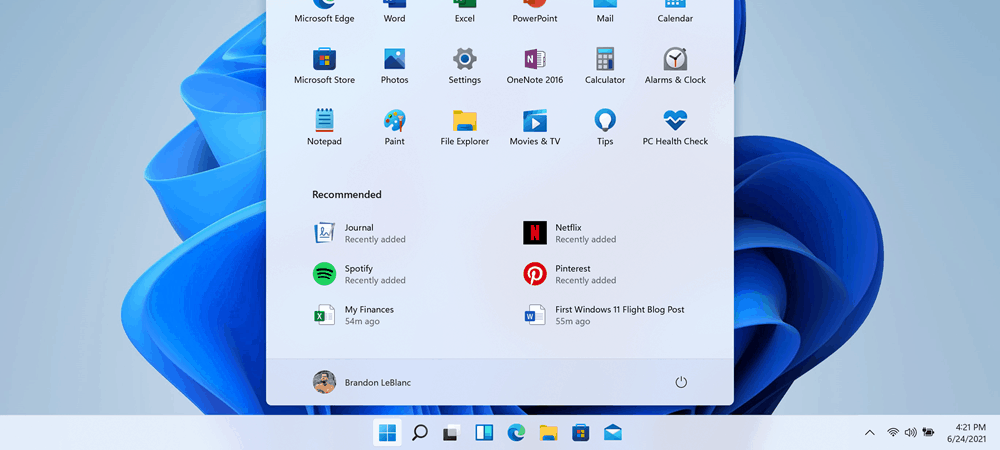
Semblable à Windows 10, le nouveau système d'exploitation, Windows 11 dispose également d'une section d'applications "Les plus utilisées" que vous pouvez afficher ou masquer dans le menu Démarrer. Voici comment procéder.
Bien que l'interface utilisateur (UI) de Windows 11 ait fait l'objet d'une cure de jouvence par rapport à Windows 10, elle possède certaines des mêmes fonctionnalités. L'une des fonctionnalités qu'il vous permet d'effectuer est d'afficher ou de masquer vos applications les plus utilisées. Il devrait être désactivé par défaut. Mais c'est à vous de décider si vous souhaitez que cette liste s'affiche lorsque vous lancez le menu Démarrer. Ici, nous allons vous montrer comment masquer ou afficher la liste.
Liste des applications les plus utilisées sur Windows 10
Vous pouvez masquer ou afficher le Liste des applications les plus utilisées dans le menu Démarrer de Windows 10 trop. Et le moyen le plus simple de supprimer une application sur Windows 10 est directement à partir du menu Démarrer lui-même. Cliquez avec le bouton droit sur une application répertoriée et sélectionnez
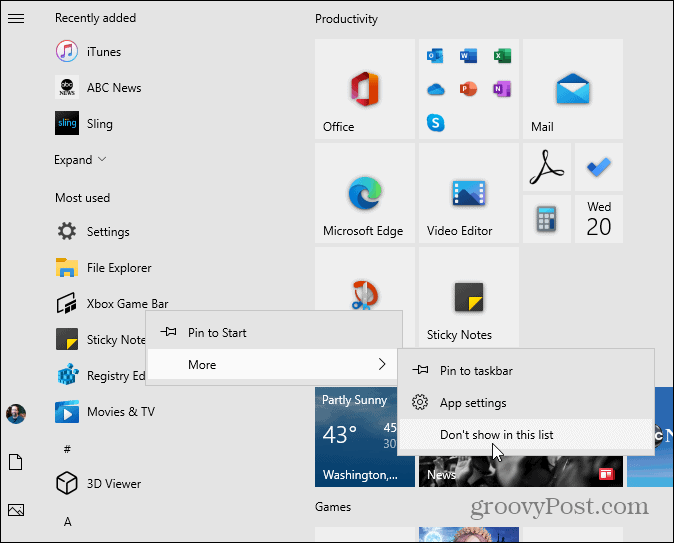
Pour supprimer complètement la liste des applications « les plus utilisées », assurez-vous de lire notre instructions pour le supprimer dans le menu Démarrer de Windows 10.
Afficher ou masquer les applications les plus utilisées au démarrage de Windows 11
Maintenant, sur Windows 11, c'est essentiellement le même processus, mais tout semble différent. Tout d'abord, nous allons voir comment l'activer via les paramètres. Cliquez sur Démarrer > Paramètres. Ou alternativement, utilisez le raccourci clavierTouche Windows + I pour ouvrir les paramètres directement.
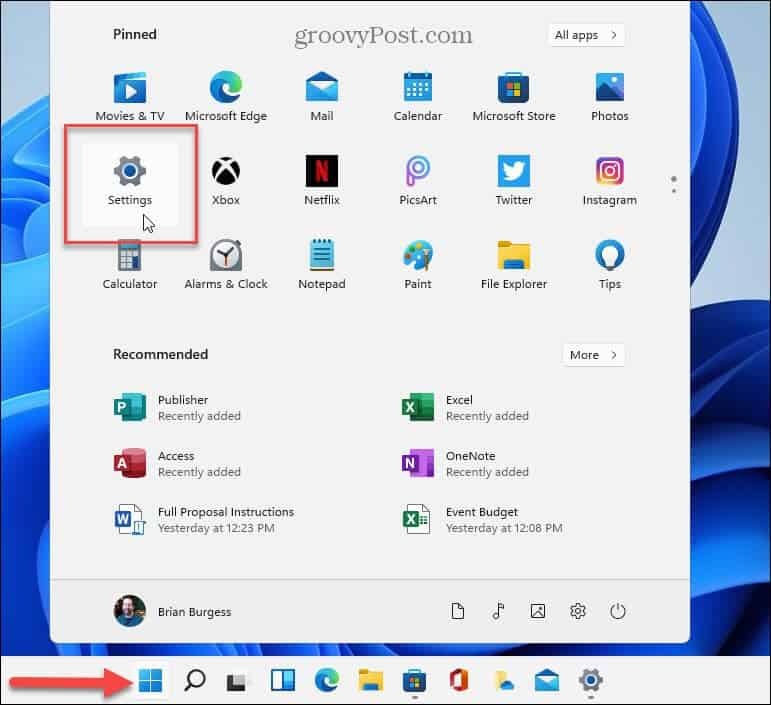
Cliquez ensuite sur Personnalisation dans la liste de gauche, faites défiler les options sur le côté droit et cliquez sur Début.
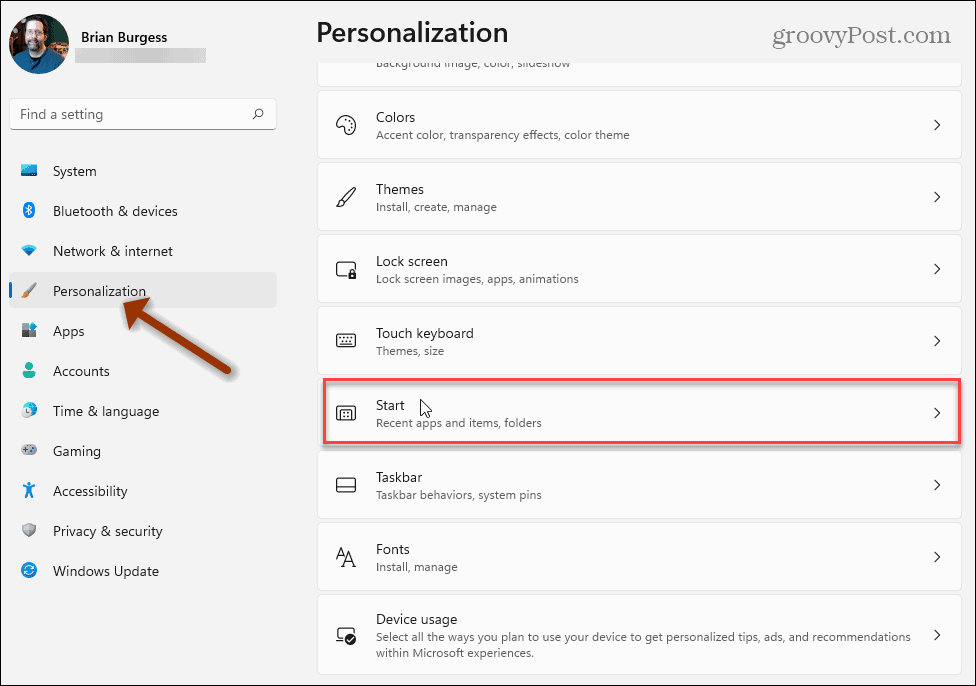
Maintenant, activez le commutateur "Afficher les applications les plus utilisées".
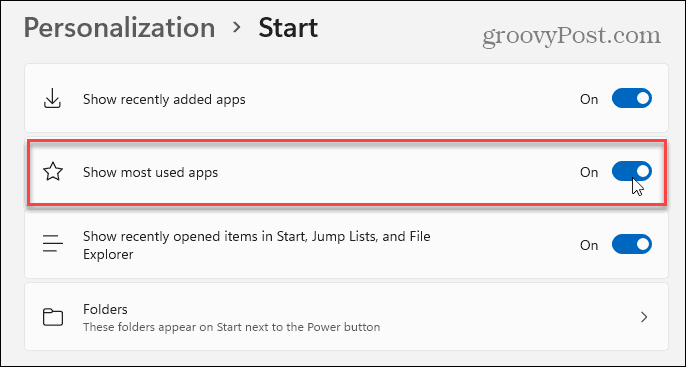
Après l'avoir allumé, lancez le menu Démarrer et cliquez sur le bouton Toutes les applications bouton.
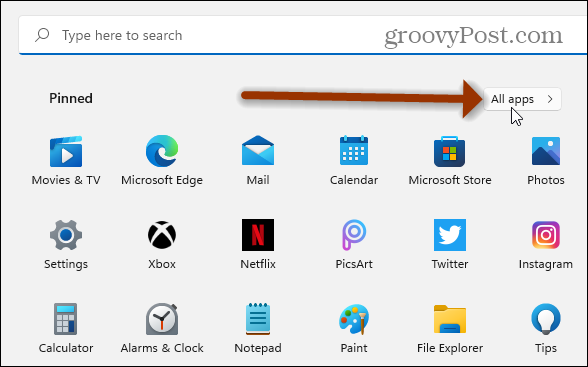
Ensuite, vous verrez la liste des applications "Les plus utilisées" en haut du menu Démarrer, juste en dessous de la section "Toutes les applications". Cela devrait afficher les applications que vous utilisez le plus sur votre système Windows 11.
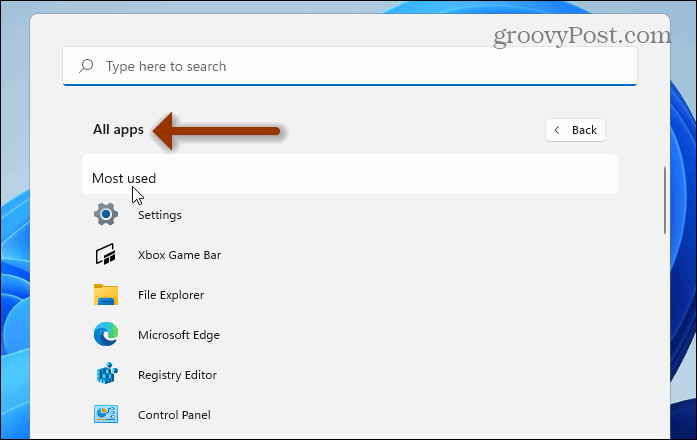
Noter: Il est important de mentionner que lorsque vous allez à Paramètres > Personnalisation >Début, l'option permettant d'afficher les applications les plus utilisées peut être grisée. Si c'est le cas, il existe une solution de contournement. Aller à Paramètres > Confidentialité et sécurité > Général et activez l'option "Laisser Windows améliorer les résultats de démarrage et de recherche en suivant les lancements d'applications".
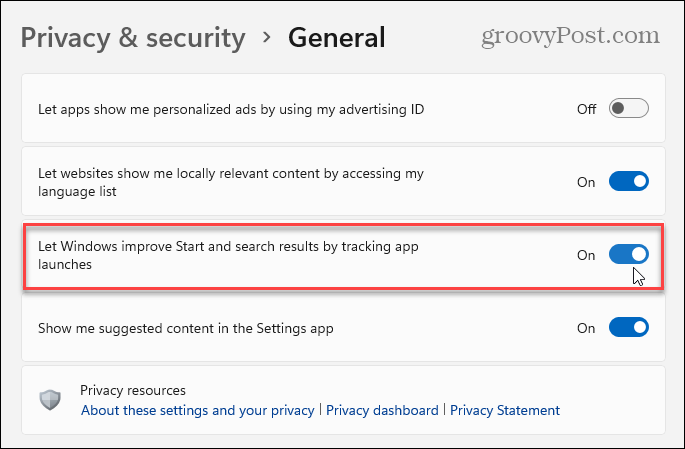
Maintenant, tout comme sur Windows 10, vous pouvez supprimer des applications individuelles de la liste "Les plus utilisées". Lancez le menu Démarrer, cliquez avec le bouton droit sur une application que vous ne voulez pas dans la liste et sélectionnez Plus > Ne pas afficher dans cette liste.
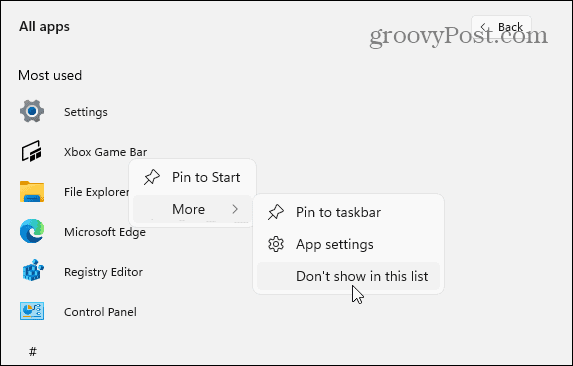
C'est tout ce qu'on peut en dire. Si vous souhaitez à nouveau masquer la section « Les plus utilisées », accédez à Paramètres > Personnalisation > Démarrer et désactivez le commutateur "Afficher les applications les plus utilisées".
Pour en savoir plus sur le nouveau système d'exploitation, consultez notre article sur ajout du Panneau de configuration au menu Démarrer. Ou regardez comment ajouter ou supprimer dossiers dans le menu Démarrer de Windows 11.
Comment effacer le cache, les cookies et l'historique de navigation de Google Chrome
Chrome fait un excellent travail en stockant votre historique de navigation, votre cache et vos cookies pour optimiser les performances de votre navigateur en ligne. C'est comment...
Comparaison des prix en magasin: comment obtenir des prix en ligne lors de vos achats en magasin
Acheter en magasin ne signifie pas que vous devez payer des prix plus élevés. Grâce aux garanties d'égalisation des prix, vous pouvez obtenir des remises en ligne lors de vos achats en...
Comment offrir un abonnement Disney Plus avec une carte-cadeau numérique
Si vous appréciez Disney Plus et que vous souhaitez le partager avec d'autres, voici comment acheter un abonnement Disney+ Gift pour...
Votre guide pour partager des documents dans Google Docs, Sheets et Slides
Vous pouvez facilement collaborer avec les applications Web de Google. Voici votre guide de partage dans Google Docs, Sheets et Slides avec les autorisations...