Comment ajuster les paramètres de grammaire par défaut dans Microsoft Word
Microsoft Word Microsoft Héros / / July 28, 2021

Dernière mise à jour le

Pour améliorer la vérification de l'orthographe et de la grammaire, prenez quelques instants pour revoir et ajuster vos paramètres de grammaire par défaut dans Word.
Si vous rédigez des documents professionnels, éducatifs ou commerciaux, vous savez que la grammaire est importante. Mais selon le degré de formalité de votre écriture, il peut y avoir différentes choses que vous souhaitez vérifier par opposition à un style d'écriture plus décontracté.
Microsoft Word vous aide dans sa vérification orthographique et grammaticale, ce qui est une fonctionnalité merveilleuse. Mais ignorez-vous régulièrement les mêmes suggestions de grammaire? Ou peut-être êtes-vous curieux de savoir pourquoi Word n'attrape pas quelque chose que vous aimeriez qu'il le fasse ?
Vous pouvez ajuster vos paramètres de grammaire par défaut dans Word pour rechercher ce que vous voulez. Et en prime, ces paramètres de grammaire s'appliqueront si vous utilisez l'éditeur Microsoft pour vérifier votre écriture dans Word.
Accéder aux paramètres de grammaire dans Word
Vous accéderez aux paramètres de grammaire dans Word un peu différemment sur Windows et Mac.
Paramètres de grammaire sous Windows
Ouvrez Word sur votre ordinateur Windows dans n'importe quel document.
- Cliquez sur Fichier dans le menu et sélectionnez Options.
- Lorsque la fenêtre Options Word s'ouvre, choisissez Épreuvage sur la gauche.
- Faites défiler le côté droit jusqu'à la section intitulée « Lors de la correction de l'orthographe et de la grammaire dans Word ». Ensuite, cliquez sur le Paramètres bouton à côté de Style d'écriture. Que vous ayez le style d'écriture défini sur Grammaire ou Grammaire et raffinements, vous pouvez ajuster les deux dans la zone suivante.
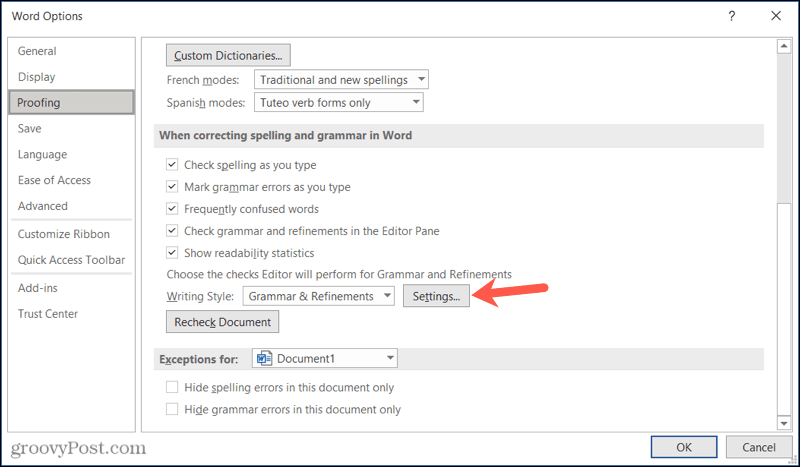
Paramètres de grammaire sur Mac
Ouvrez Word sur votre Mac dans n'importe quel document.
- Cliquez sur Mot > Préférences dans la barre de menus.
- Sélectionner Orthographe et grammaire.
- Dans la section Grammaire, cliquez sur le bouton Paramètres bouton à côté de Style d'écriture. Comme sous Windows, vous pouvez ajuster les paramètres de grammaire et de grammaire et raffinements dans la zone suivante.
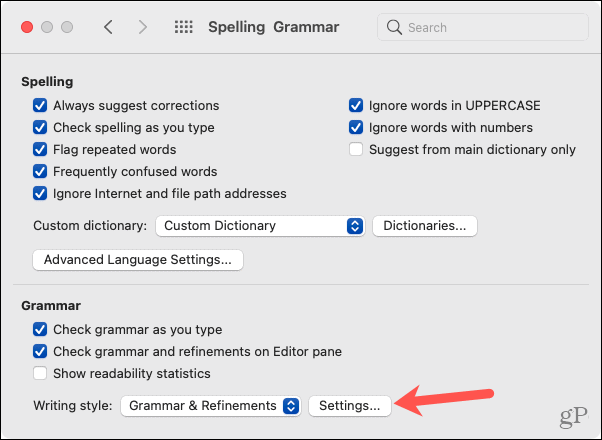
Examiner et ajuster les paramètres de grammaire par défaut
Lorsque la fenêtre Paramètres de grammaire s'ouvre sous Windows ou Mac, vous pouvez régler le Style d'écriture en haut si vous le souhaitez. Cela vous permet de modifier les paramètres par défaut séparément pour chacun: Grammaire et Grammaire et raffinements.
Passez en revue chacune des options de la liste. Cochez les cases de ceux que vous souhaitez que Word recherche et décochez celles dont vous ne voulez plus vous soucier.
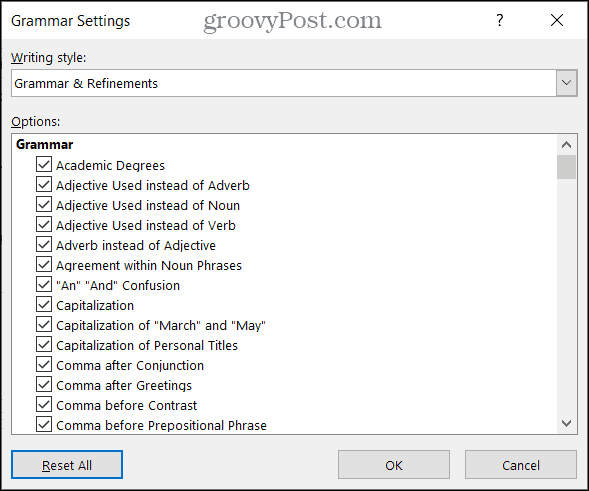
Vous verrez beaucoup, beaucoup d'options de grammaire. Vous pouvez demander à Word de vérifier tout, de "Adjectif utilisé au lieu d'un adverbe" à "Mauvais temps de verbe". Vous trouverez de super des options utiles pour la vérification grammaticale, comme la voix passive, la confusion entre « qui » et « qui », et même embarrassant mots.
Prenez le temps de revoir ces paramètres. Vous en trouverez forcément au moins un ou deux que vous souhaitez ajuster.
De plus, vous pouvez voir plusieurs sous-sections telles que la clarté, la concision et la formalité. Ces vérifications grammaticales fonctionnent avec l'Éditeur Microsoft pour vous aider avec les suggestions d'amélioration de votre document. Et si vous choisissez de personnaliser vos paramètres pour cet outil, vous serez dirigé vers ce même endroit. Alors, assurez-vous de jeter un œil à notre guide pour obtenir de l'aide utiliser Microsoft Editor dans Word.
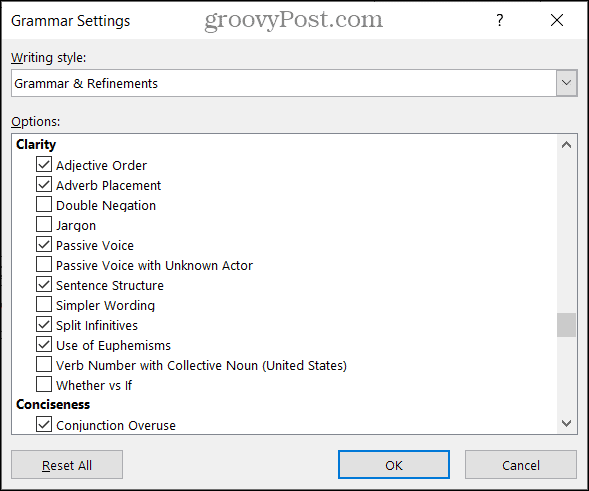
Sur Mac, vous disposez de quelques options supplémentaires dans la section Exiger de l'écran principal Paramètres de grammaire. Sous Windows, celles-ci apparaissent dans la liste des options de la section Conventions de ponctuation.
- Ponctuation requise avec les guillemets: Vous pouvez choisir Ne pas vérifier, À l'intérieur ou À l'extérieur.
- Espace entre les phrases: Vous pouvez choisir Ne pas vérifier, Un espace ou Deux espaces.
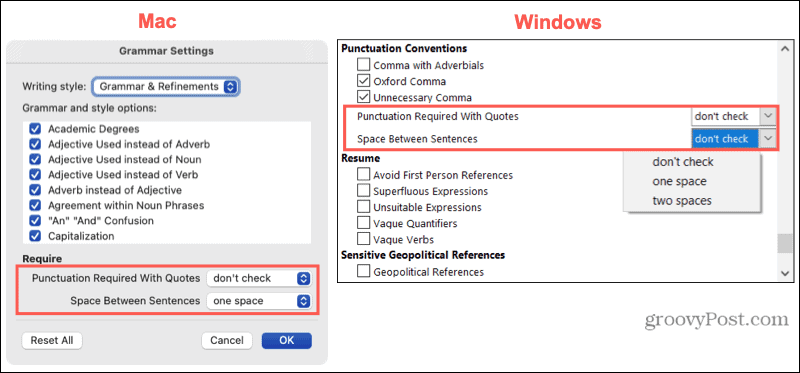
Lorsque vous avez terminé vos réglages, cliquez sur d'accord puis d'accord une fois de plus dans la fenêtre Options de Word. Et si vous apportez de nombreuses modifications que vous souhaitez annuler, cliquez sur Effacer tout pour revenir aux paramètres par défaut de Word.
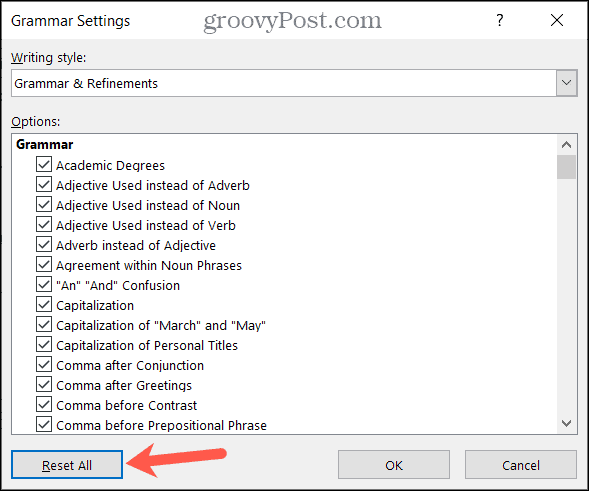
Prenez le temps d'ajuster vos paramètres de grammaire de mots
Faire des ajustements aux paramètres de grammaire par défaut dans Word vaut votre temps. Vous pouvez arrêter d'appuyer sur Ignorer pour les mêmes choses encore et encore. De plus, vous pouvez demander à Word de rechercher les choses qui comptent le plus pour vous.
Pour en savoir plus, veuillez consulter notre Conseils Microsoft Word pour les rédacteurs créatifs. Et pour suivre nos nouveaux tutoriels, suivez-nous sur Twitter.
Comment effacer le cache, les cookies et l'historique de navigation de Google Chrome
Chrome fait un excellent travail en stockant votre historique de navigation, votre cache et vos cookies pour optimiser les performances de votre navigateur en ligne. C'est comment...
Comparaison des prix en magasin: comment obtenir des prix en ligne lors de vos achats en magasin
Acheter en magasin ne signifie pas que vous devez payer des prix plus élevés. Grâce aux garanties d'égalisation des prix, vous pouvez obtenir des remises en ligne lors de vos achats en...
Comment offrir un abonnement Disney Plus avec une carte-cadeau numérique
Si vous appréciez Disney Plus et que vous souhaitez le partager avec d'autres, voici comment acheter un abonnement Disney+ Gift pour...
Votre guide pour partager des documents dans Google Docs, Sheets et Slides
Vous pouvez facilement collaborer avec les applications Web de Google. Voici votre guide de partage dans Google Docs, Sheets et Slides avec les autorisations...



