Comment désactiver la transparence et l'animation sur Windows 11
Microsoft Windows 11 Héros / / July 28, 2021

Dernière mise à jour le

Le nouveau Windows 11 de Microsoft fait briller le système d'exploitation avec des éléments d'interface utilisateur graphique (GUI) clignotants. Il ajoute un nouvel effet de transparence et d'animation à certains des menus du système d'exploitation. Mais si vous n'êtes pas fan du look « jouet brillant » et que vous souhaitez économiser des ressources système, vous pouvez désactiver les effets de transparence et d'animation sur Windows 11. Voici comment procéder.
Désactiver les effets de transparence et d'animation sur Windows 11
Pour commencer, cliquez sur Début puis cliquez sur le Paramètres icône.
Noter: Vous pouvez également utiliser le raccourci clavierTouche Windows + I pour ouvrir directement l'application Paramètres.
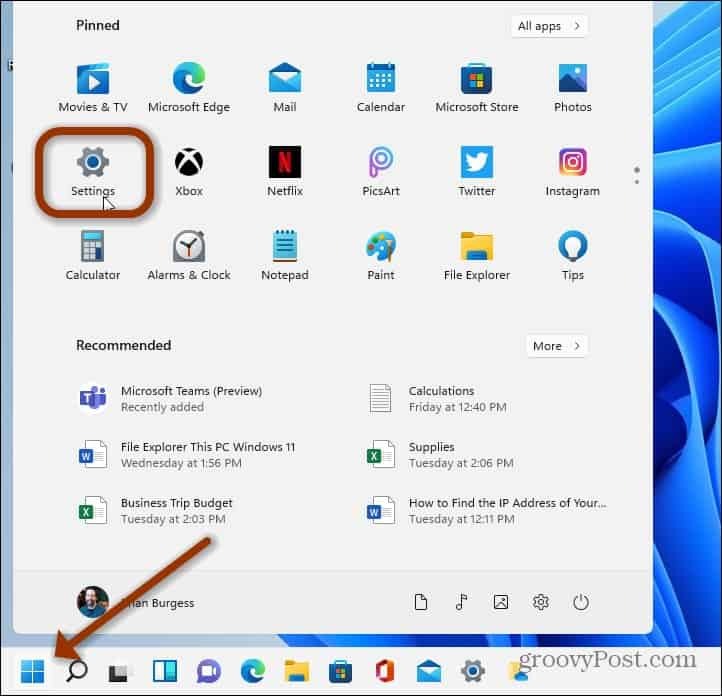
De toute façon, vous y arrivez; une fois les paramètres ouverts, cliquez sur Accessibilité de la liste dans le panneau de gauche.
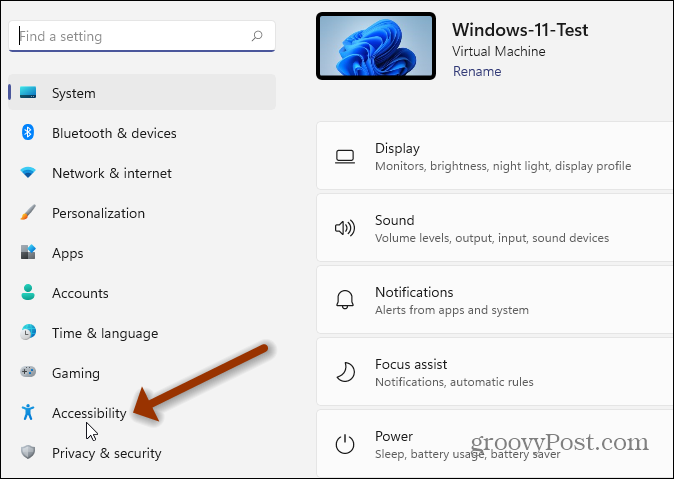
Dans les options d'accessibilité, cliquez sur Effets visuels: Barres de défilement, transparence, animations, délai de notification.
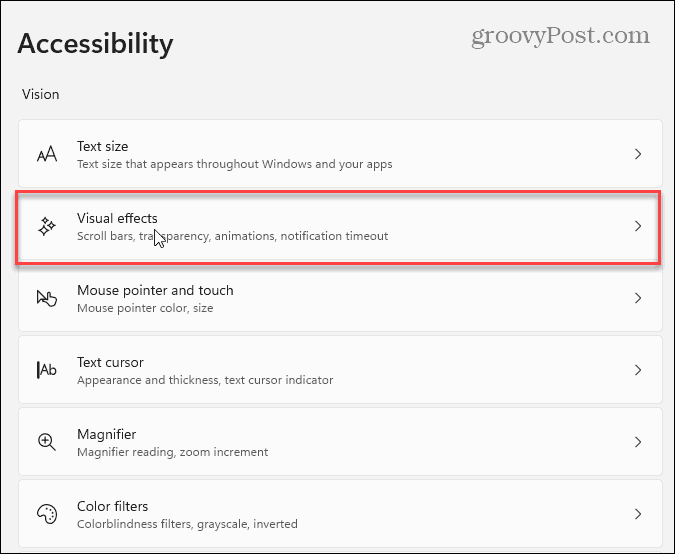
Ensuite, il vous suffit de basculer quelques commutateurs. Éteindre Effets de transparence: Rendre certains fonds de fenêtre légèrement transparents.
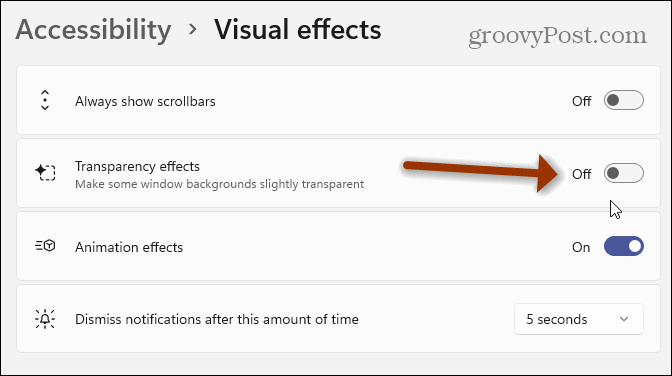
Et puis éteignez le Effets d'animation bouton si vous souhaitez désactiver cela aussi.
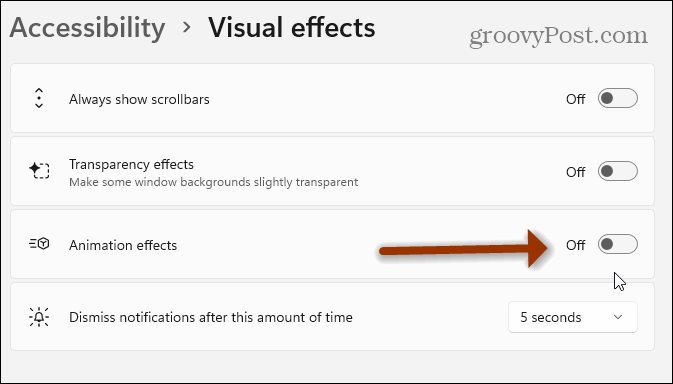
C'est tout ce qu'on peut en dire. Vous remarquerez les effets tout de suite. L'interface graphique aura l'air non transparente et opaque. Si vous voulez revenir en arrière et activer l'un ou l'autre effet ou les deux, retournez dans Paramètres > Accessibilité > Effets visuels et activez l'effet de transparence et/ou les effets d'animation.
Et si vous utilisez toujours Windows 10, consultez comment désactiver les animations à l'écran.
Paramètres système avancés classiques
Il convient également de noter que vous pouvez utiliser les paramètres système classiques pour effectuer le changement. Clique le Début (ou appuyez sur la touche Windows) et taper:réglages avancés du système. Cliquez ensuite sur le résultat en haut des résultats de recherche.
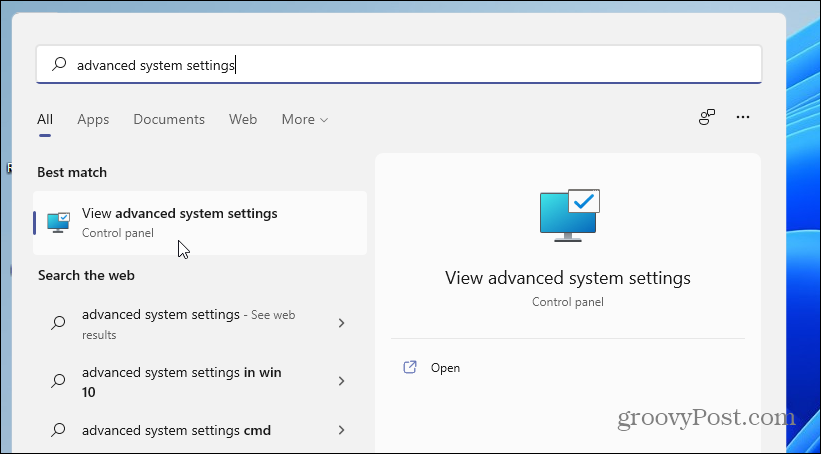
Cela ouvrira le menu "Propriétés système". Assurez-vous de cliquer sur le Avancée puis cliquez sur l'onglet Paramètres bouton dans la section « Performances ».
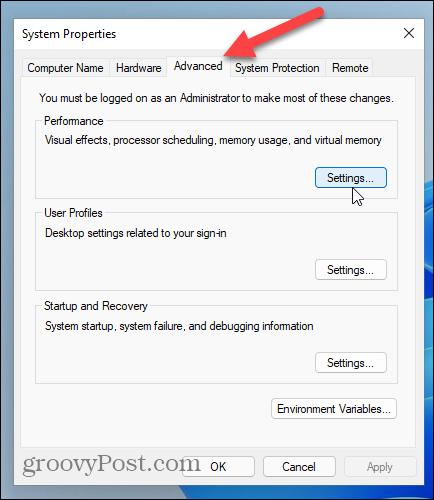
Décochez maintenant la case « Animer les fenêtres lors de la réduction et de la maximisation » et tous les autres effets visuels que vous jugez inutiles. Si vous souhaitez tous les désactiver, cochez l'option « Ajuster pour obtenir les meilleures performances ». Vous n'aurez pas tous les effets sympas, mais Windows 11 fonctionnera très bien et plus rapidement, en particulier sur les machines avec des ressources matérielles limitées.
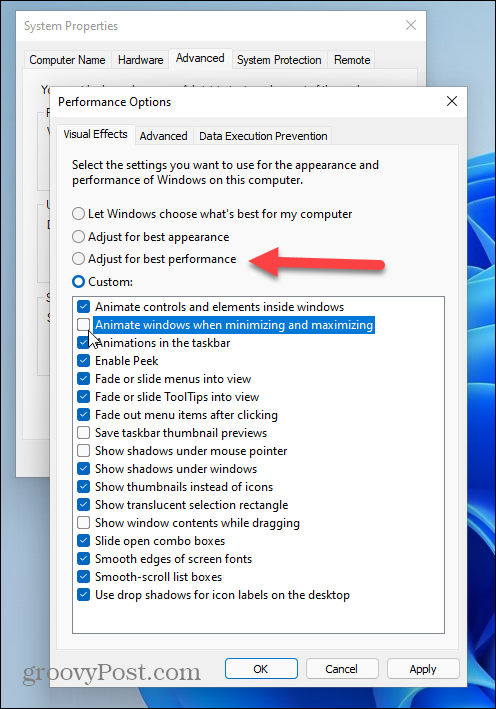
La possibilité d'ajuster les effets visuels de Windows existe depuis des années. Et si vous ne vous souciez pas du plaisir des yeux, vous pouvez le désactiver. En parlant de Windows 11, consultez nos autres articles, comme comment déplacez le bouton Démarrer dans le coin gauche de l'écran. Ou, si vous voulez essayer la version d'aperçu, lisez à propos de installer Windows 11 sur du matériel non pris en charge.
Comment effacer le cache, les cookies et l'historique de navigation de Google Chrome
Chrome fait un excellent travail en stockant votre historique de navigation, votre cache et vos cookies pour optimiser les performances de votre navigateur en ligne. C'est comment...
Comparaison des prix en magasin: comment obtenir des prix en ligne lors de vos achats en magasin
Acheter en magasin ne signifie pas que vous devez payer des prix plus élevés. Grâce aux garanties d'égalisation des prix, vous pouvez obtenir des remises en ligne lors de vos achats en...
Comment offrir un abonnement Disney Plus avec une carte-cadeau numérique
Si vous appréciez Disney Plus et que vous souhaitez le partager avec d'autres, voici comment acheter un abonnement Disney+ Gift pour...
Votre guide pour partager des documents dans Google Docs, Sheets et Slides
Vous pouvez facilement collaborer avec les applications Web de Google. Voici votre guide pour partager dans Google Docs, Sheets et Slides avec les autorisations...
