Comment démarrer Windows 11 en mode sans échec
Microsoft Windows 11 Héros / / July 20, 2021

Dernière mise à jour le

Si vous rencontrez des problèmes avec votre PC Windows 11, l'un des meilleurs moyens de résoudre le problème consiste à démarrer en mode sans échec. Voici comment procéder.
Parfois, vous rencontrez des problèmes lorsque votre PC ne fonctionne pas correctement. Cela peut être un problème d'instabilité avec le système d'exploitation, un problème avec un pilote ou autre chose. Peut-être que vous ne pouvez pas accéder à l'écran de connexion. Quoi qu'il en soit, un bon endroit pour commencer le processus de dépannage est de démarrer en mode sans échec.
Lorsque vous démarrez en mode sans échec, il ne charge que ce qui est nécessaire pour Windows. Pas d'effets, pas de pilote graphique complexe, de carte son, etc. Cela vous permet de déterminer plus facilement le problème que vous rencontrez. Si vous avez besoin d'accéder au mode sans échec, voici quelques façons de le faire, de la plus facile à la plus difficile.
Démarrez Windows 11 en mode sans échec depuis le démarrage (méthode facile)
Pour faire avancer les choses, nous pourrions aussi bien utiliser le moyen le plus simple de démarrer en mode sans échec. Pour cela, vous n'avez besoin que de votre clavier et du menu Démarrer.
Clique le Démarrer puis cliquez sur le bouton Pouvoir bouton dans le coin inférieur droit. Maintenant, maintenez le Touche Majuscule et cliquez Redémarrer en même temps.
Note importante: Toi doit être en maintenant enfoncée la touche Maj de votre clavier et en cliquant sur Redémarrer simultanément.
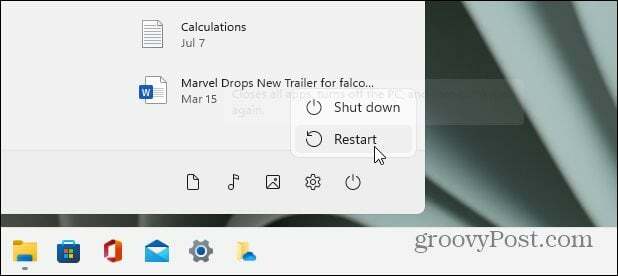
Lorsque votre ordinateur revient, vous verrez le menu suivant. Sélectionner Dépannage du premier menu.
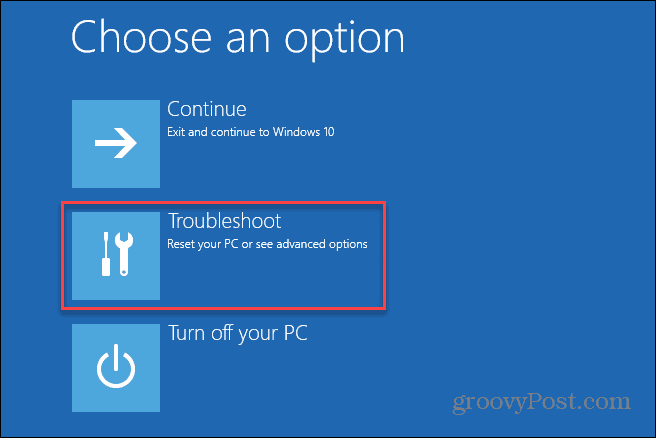
Ensuite aller à Options avancées > Paramètres de démarrage.
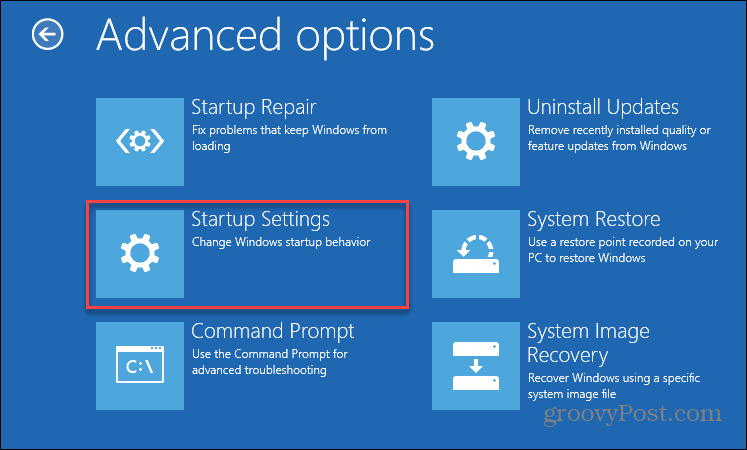
Puis à partir de l'écran suivant, sélectionnez le Redémarrer bouton.
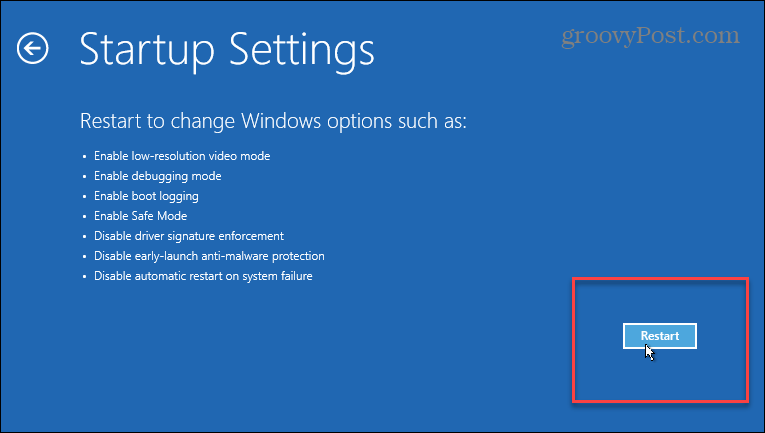
Sélectionnez maintenant dans quel environnement en mode sans échec vous souhaitez démarrer Windows 11. Vous pouvez utiliser les touches numériques ou de fonction pour effectuer votre sélection. Choisir entre
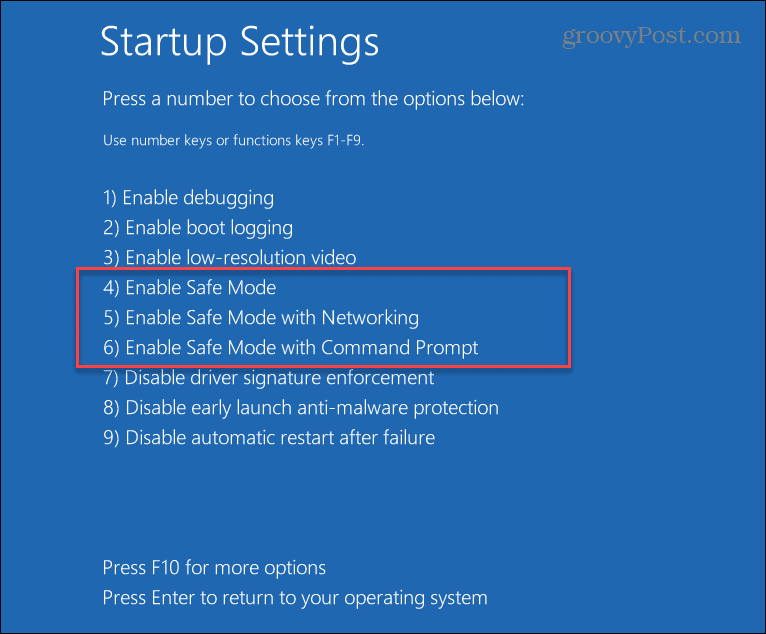
- 4 Activer le mode sans échec
- 5 Activer le mode sans échec avec mise en réseau
- 6 Activez le mode sans échec avec l'invite de commande.
L'option que vous sélectionnez dépendra des fonctionnalités que vous souhaitez avec le mode sans échec. Utilisez « Réseau » ou « Invite de commandes » si vous souhaitez des options supplémentaires lors du dépannage de votre PC.
Démarrez Windows 11 en mode sans échec à partir des paramètres (méthode facile)
Si vous souhaitez démarrer Windows 11 en mode sans échec à partir de l'application Paramètres, vous pouvez également le faire. Le processus est assez simple, comme la méthode ci-dessus. Cliquer sur Démarrer > Paramètres > Système > Récupération.
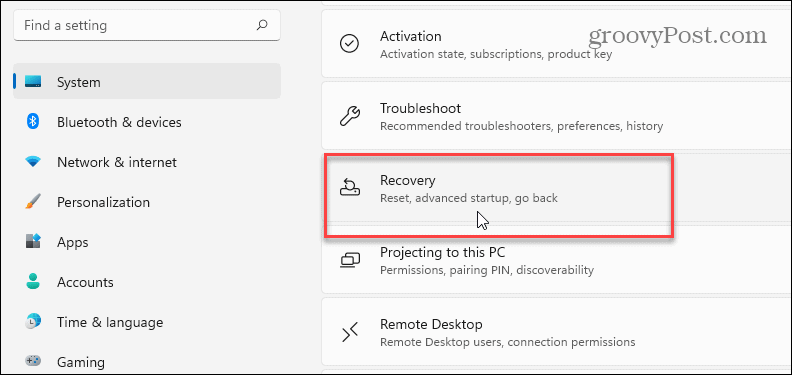
Faites ensuite défiler jusqu'à la section « Démarrage avancé » sur la droite et cliquez sur le bouton Redémarrer maintenant bouton.
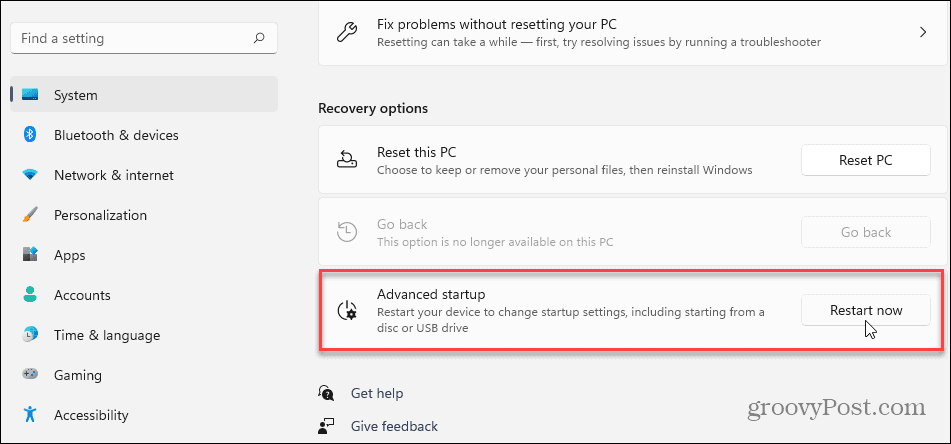
Ensuite, vous devrez cliquer sur le Redémarrer maintenant bouton à nouveau qui apparaît.
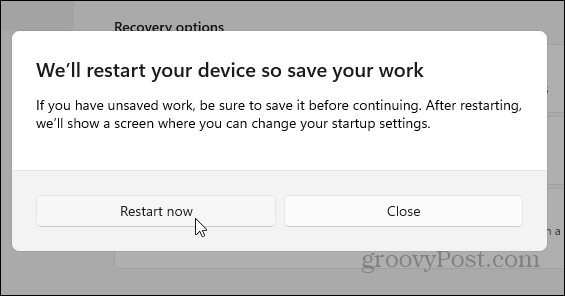
C'est ça. Lorsque Windows revient, vous serez présenté avec les mêmes écrans bleus de base pour accéder à Dépannage >Options avancées > Paramètres de démarrage.
Ensuite, lorsque vous arrivez à l'écran suivant, choisissez l'environnement en mode sans échec dans lequel vous souhaitez démarrer.
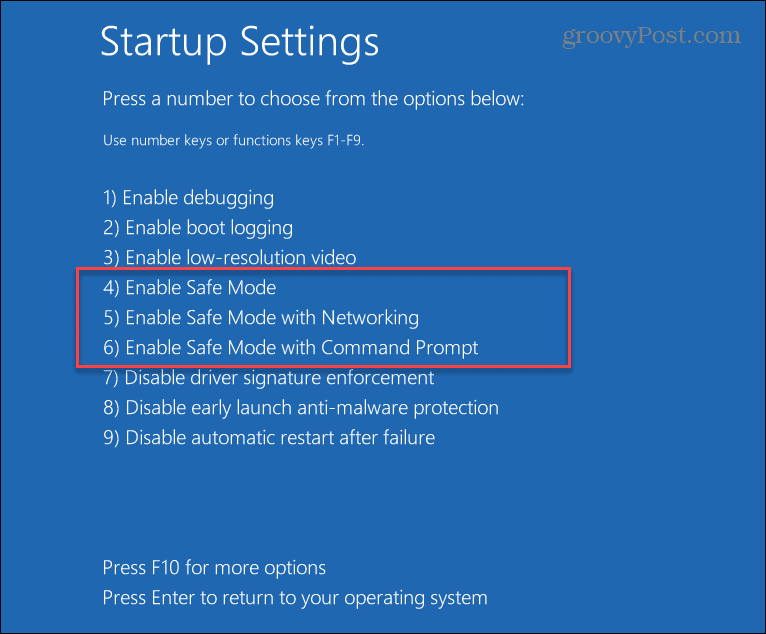
Démarrez en mode sans échec à partir de MSCONFIG (plus complexe)
Un moyen plus complexe de démarrer en mode sans échec à partir de Windows 11 consiste à utiliser l'utilitaire MSCONFIG. Configurez-le, appuyez sur la touche Windows de votre clavier et taper: msconfig et cliquez sur le premier résultat de recherche. Ou, pour de meilleurs résultats, exécutez-le en tant qu'administrateur.
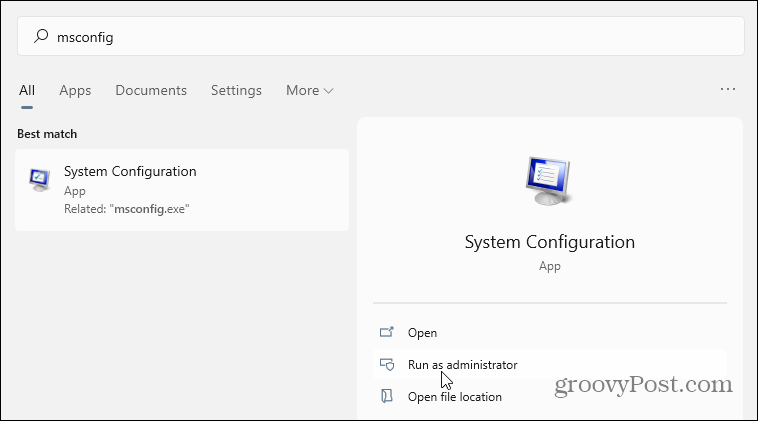
Lorsqu'il s'ouvre, cliquez sur l'onglet Boot en haut. Ensuite, dans la section "Options de démarrage", cochez Démarrage securisé et cliquez d'accord.
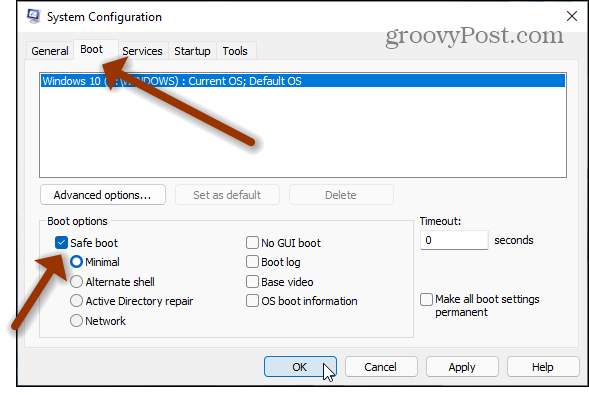
Redémarrez ensuite votre PC. Bien sûr, tout comme avec les autres options ci-dessus, il affichera l'écran bleu Options de démarrage avancées où vous avez plusieurs options pour démarrer en mode sans échec.
Le seul inconvénient de cette méthode est qu'elle démarrera en mode sans échec jusqu'à ce que vous la modifiiez à nouveau. Donc, si vous ne savez pas pourquoi votre PC continue de démarrer en mode sans échec, c'est probablement parce que vous n'avez pas annulé les modifications du démarrage sans échec dans MSCONFIG.
Et pour en savoir plus sur le nouveau système d'exploitation, découvrez comment déplacez le bouton Démarrer de Windows 11 dans le coin gauche de l'écran. Ou, si vous recherchez une gestion plus facile des PC sur votre réseau local, lisez notre article sur la façon de changer le nom d'un PC Windows 11.
Comment effacer le cache, les cookies et l'historique de navigation de Google Chrome
Chrome fait un excellent travail en stockant votre historique de navigation, votre cache et vos cookies pour optimiser les performances de votre navigateur en ligne. C'est comment...
Comparaison des prix en magasin: comment obtenir des prix en ligne lors de vos achats en magasin
Acheter en magasin ne signifie pas que vous devez payer des prix plus élevés. Grâce aux garanties d'égalisation des prix, vous pouvez obtenir des remises en ligne lors de vos achats en...
Comment offrir un abonnement Disney Plus avec une carte-cadeau numérique
Si vous appréciez Disney Plus et que vous souhaitez le partager avec d'autres, voici comment acheter un abonnement Disney+ Gift pour...
Votre guide pour partager des documents dans Google Docs, Sheets et Slides
Vous pouvez facilement collaborer avec les applications Web de Google. Voici votre guide de partage dans Google Docs, Sheets et Slides avec les autorisations...



