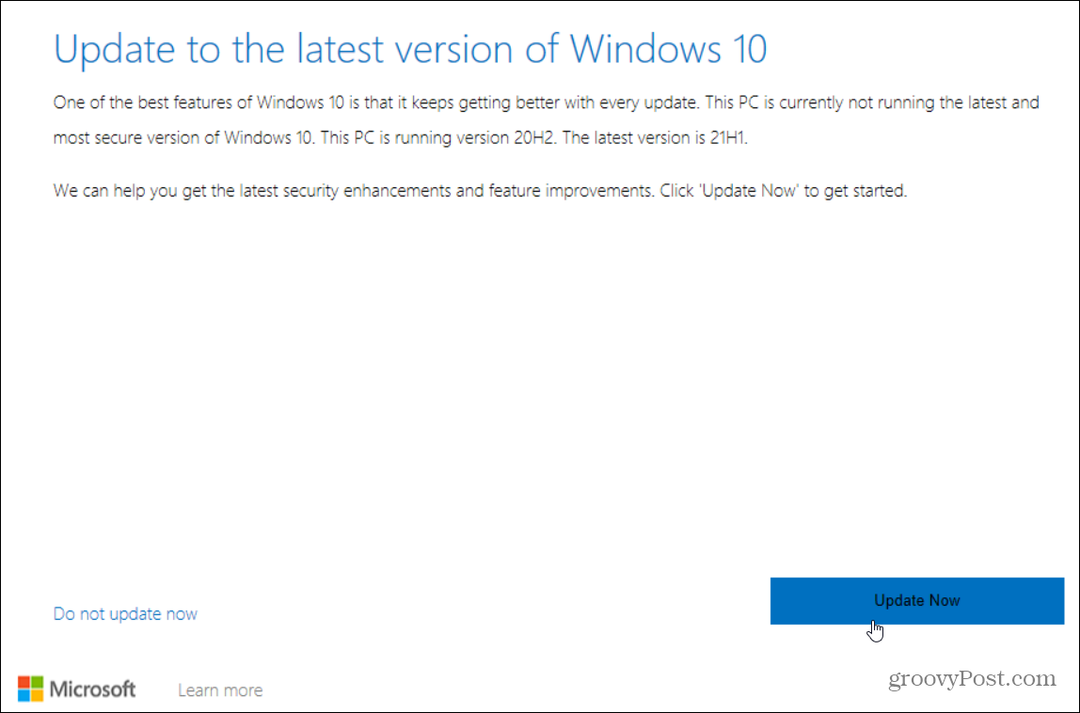Comment enregistrer votre écran d'ordinateur avec VideoProc
Miscellanea / / March 17, 2020
Dernière mise à jour le

VideoProc est une suite logicielle de traitement vidéo accéléré par matériel GPU avec prise en charge 4K. Il fournit également d'autres outils utiles comme la capture d'écran. Voici comment l'utiliser.
Cet article a été parrainé par Digiarty Software, le fabricant de VideoProc et WinX DVD Ripper Platinum.
En plus d'extraire des DVD et des disques Blu-ray (avec prise en charge 4K), VideoProc de Digiarty comprend plusieurs autres outils pour vos besoins de traitement vidéo. L'un d'eux est la possibilité d'enregistrer l'écran de votre ordinateur. Vous pouvez le faire pour créer des captures d'écran sous forme de didacticiels à envoyer à d'autres, enregistrer des sessions de jeu ou des réunions Skype.
Comment enregistrer votre écran d'ordinateur avec VideoProc
Pour commencer avec une capture d'écran, lancez VideoProc et cliquez sur le bouton «Enregistreur» dans le menu.
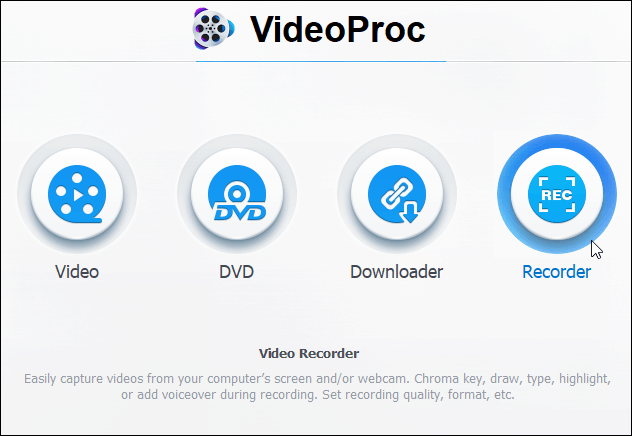
Lorsque l'écran suivant s'affiche, lancer un enregistrement est vraiment un processus en deux étapes. Cliquez sur le bouton Appareil photo en haut pour enregistrer l'écran de votre ordinateur. Cela affichera l'activité en cours sur votre écran.
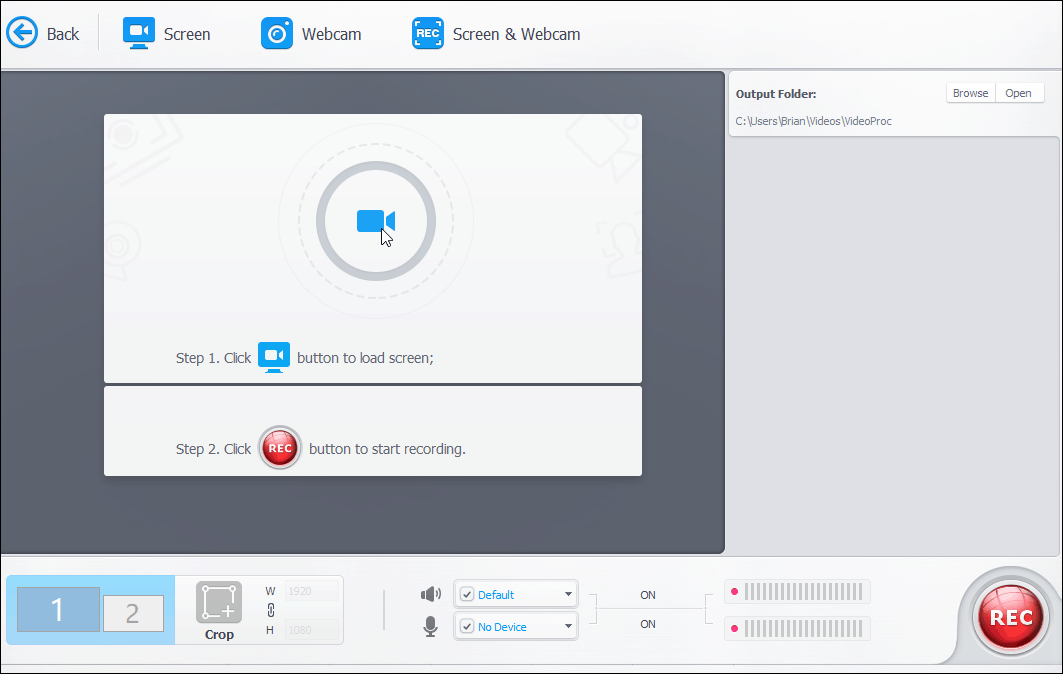
Il convient également de noter que c'est ici que vous pouvez choisir d'enregistrer votre webcam ou l'écran avec une webcam si vous faites des narrations. Si vous utilisez un système à double écran, assurez-vous de choisir celui que vous souhaitez enregistrer. Vous pouvez également configurer un dossier de sortie vidéo différent pour le projet final. Lorsque vous êtes prêt, cliquez sur le bouton "Enregistrer" dans le coin inférieur droit de l'application.
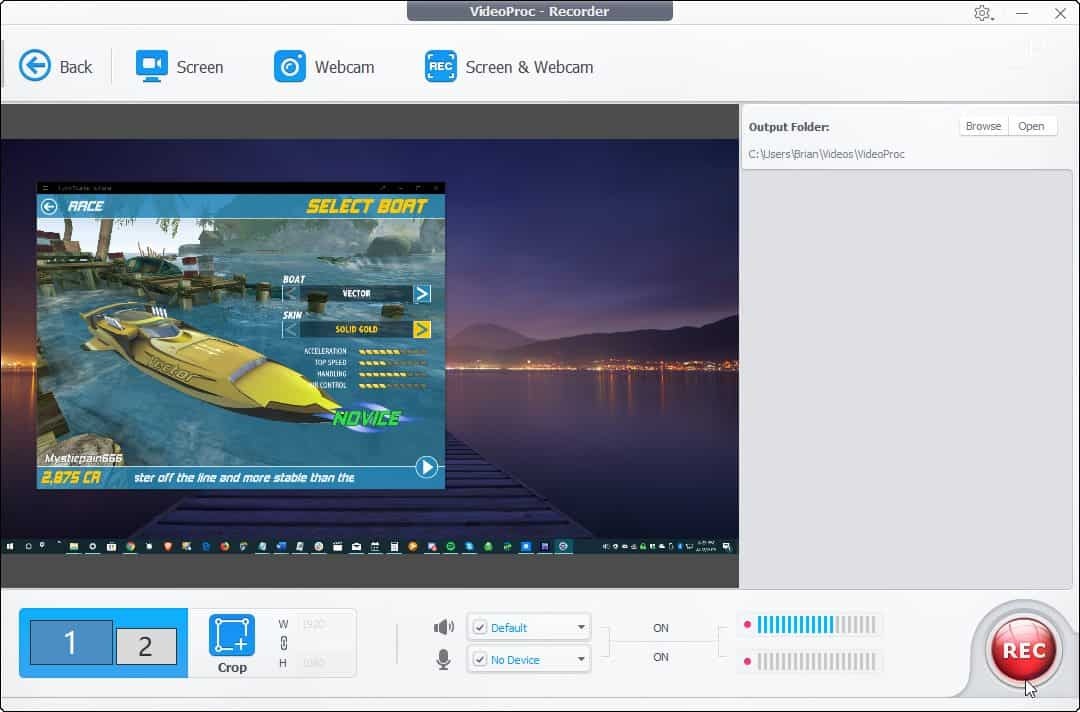
Ensuite, vous obtiendrez un compte à rebours de cinq secondes avant le début de l'enregistrement. Il affichera également quelques bons raccourcis clavier, y compris Ctrl + Alt + Maj + R pour arrêter l'enregistrement et Ctrl + Alt + Maj + T pour ouvrir les utilitaires qui permettent des annotations d'écran.
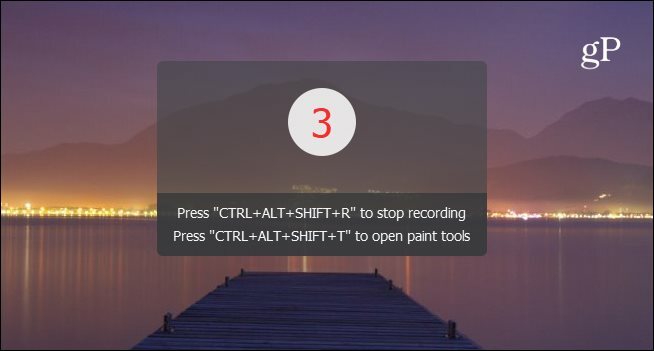
Une fois l'enregistrement d'écran terminé, vous pouvez afficher votre enregistrement dans l'application, supprimer ceux dont vous ne voulez pas ou ouvrir le dossier contenant le fichier de sortie.
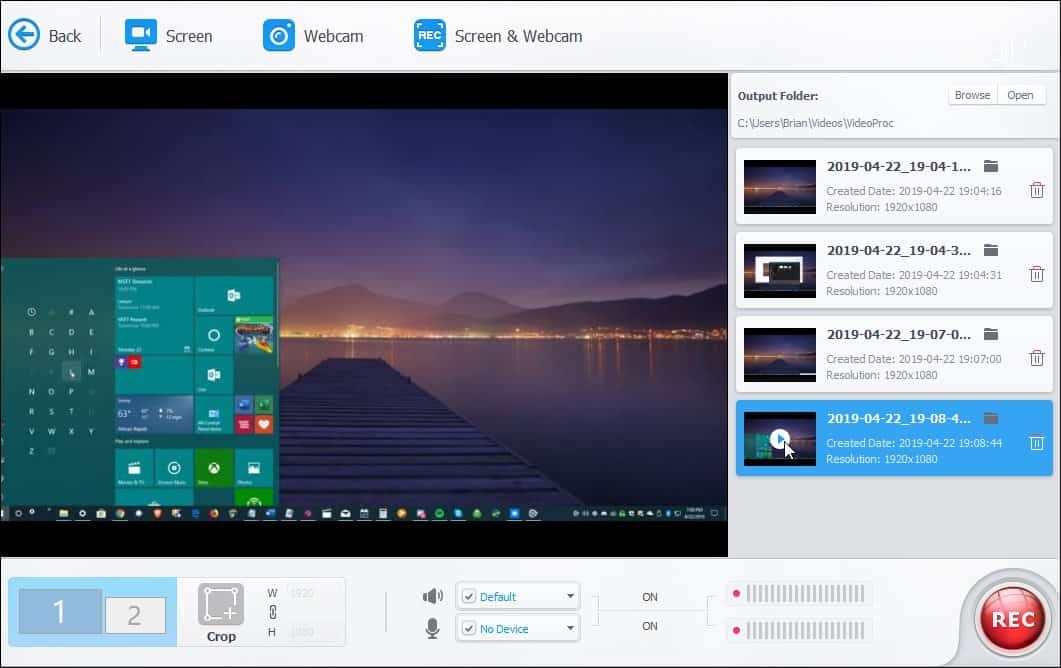
Vos captures d'écran sont enregistrées au format MP4. Vous pouvez les lire dans l'application vidéo de votre choix, les distribuer ou télécharger les fichiers sur YouTube.
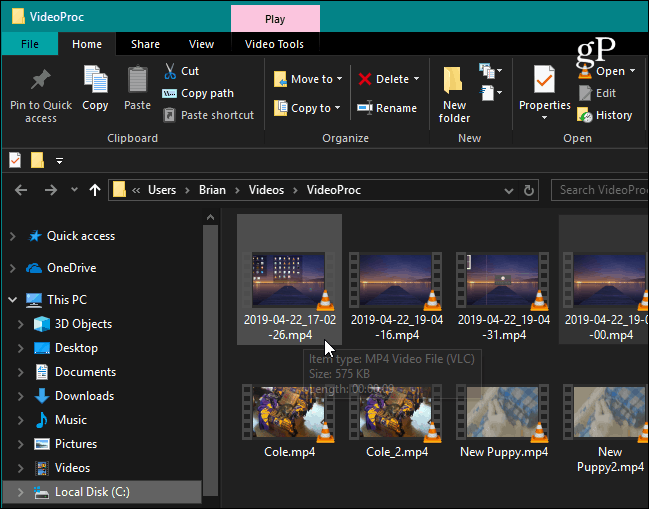
Conclusion
Que vous soyez un joueur, un éducateur ou que vous réalisiez une présentation, le composant enregistreur d'écran de VideoProc vous facilite la tâche. Il offre trois modes d'enregistrement, la possibilité de recadrer des zones de l'écran et des utilitaires pour dessiner et mettre en évidence le contenu.
Nous avons couvert comment enregistrer votre écran avec VLC, mais VideoProc facilite le processus. Et il offre de nombreuses autres options non disponibles avec VLC. Sans oublier qu'il offre plusieurs autres options de traitement et d'édition vidéo dans une seule suite. Digiarty propose un essai gratuit de VideoProc qui vous permet de convertir 5 minutes d'une vidéo. Après cela, vous pouvez obtenir une licence d'un an pour un PC pour 29,95 $, une licence à vie pour un PC pour 35,95 $ ou une licence à vie pour jusqu'à 5 PC pour 57,95 $.