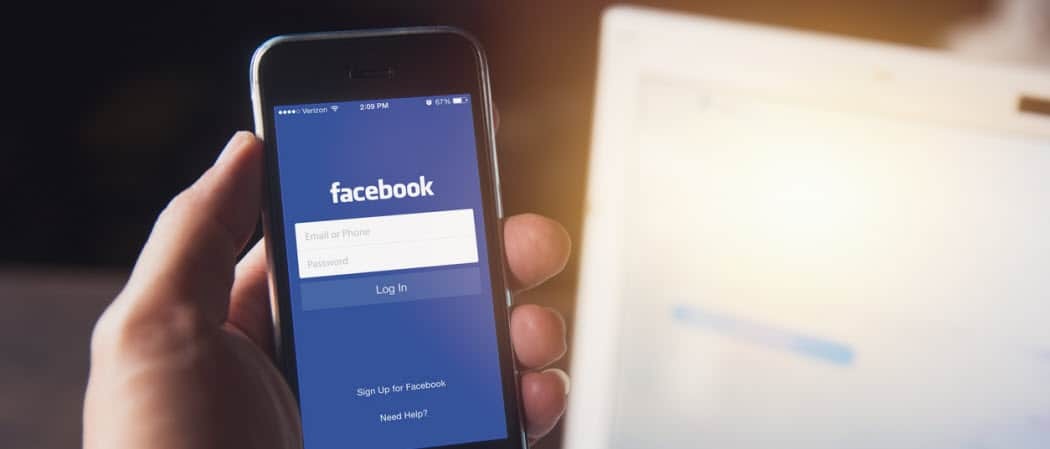Comment masquer l'icône de recherche dans la barre des tâches de Windows 11
Microsoft Windows 11 Héros / / August 09, 2021

Dernière mise à jour le

Il existe plusieurs façons de rechercher des éléments sur Windows 11, vous pouvez donc vouloir masquer l'icône Rechercher dans la barre des tâches. Voici comment.
Microsoft propose de nombreuses façons de rechercher dans Windows. Et Windows 11 ne fait pas exception. Il n'inclut pas le grand champ de recherche comme Windows 10, mais il a une icône "Rechercher". Voici un aperçu de différentes manières de rechercher facilement dans Windows 11 afin de pouvoir abandonner l'icône de votre barre des tâches.
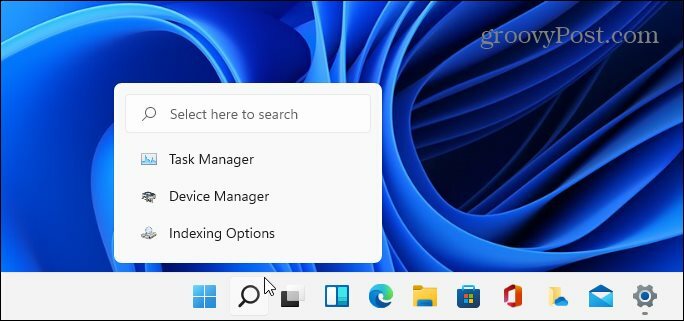
Par défaut, Microsoft affiche l'icône Rechercher dans la barre des tâches de Windows 11. Mais vous pouvez le supprimer si vous le souhaitez.
Rechercher Windows 11 en toute simplicité
Le processus est simple si vous devez rechercher un fichier, un dossier, une application ou d'autres éléments sur votre ordinateur Windows. Tout ce que vous avez à faire est d'appuyer sur le Clé Windows sur votre clavier et commencez à taper ce dont vous avez besoin. Par exemple, j'ai appuyé sur la touche Windows dans la photo ci-dessous et j'ai commencé
Le menu Démarrer a un champ de recherche en haut, mais il y place automatiquement le curseur lorsque vous commencez à taper votre requête. Ainsi, vous n'avez pas besoin de cliquer d'abord sur le champ de recherche. Commencez simplement à taper.
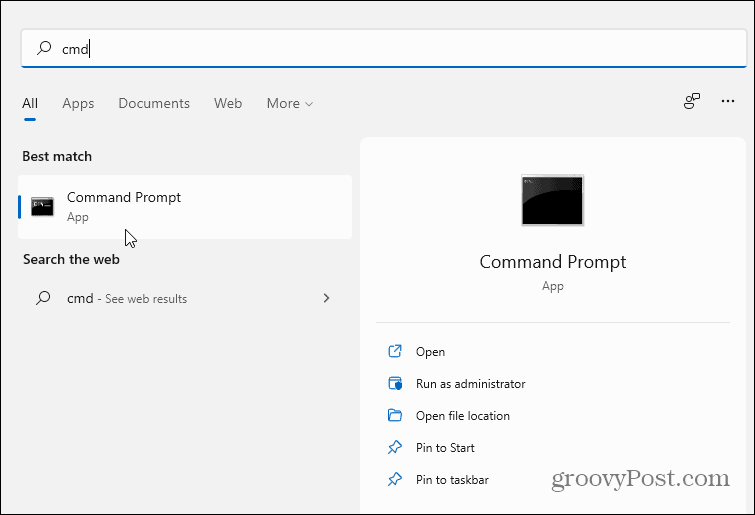
Supprimer l'icône de recherche de la barre des tâches de Windows 11
Étant donné que la recherche est aussi simple que d'appuyer sur la touche Windows et de taper, avoir une icône de recherche semble redondant. Pour le supprimer, ouvrez Paramètres en allant dans Démarrer > Paramètres ou en utilisant le raccourci clavierTouche Windows + I.
Lorsqu'il s'ouvre, cliquez sur Personnalisation dans le menu de gauche. Puis faites défiler vers le bas et cliquez Barre des tâches de la liste à droite.
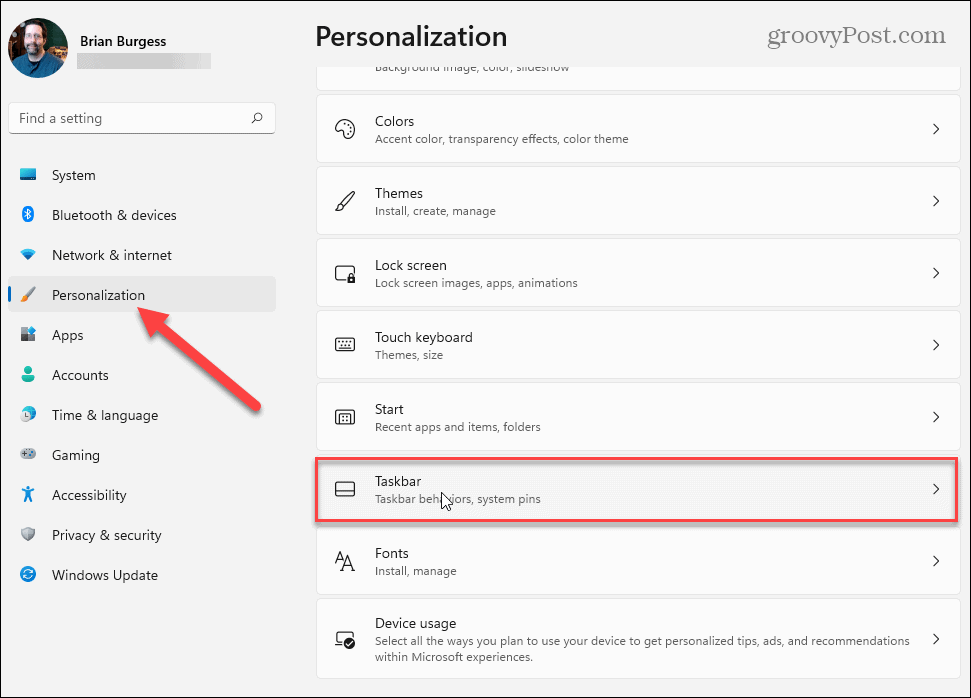
Sur l'écran suivant, cliquez pour développer le menu "Éléments de la barre des tâches" si ce n'est pas déjà fait. Ensuite, désactivez le commutateur de recherche.
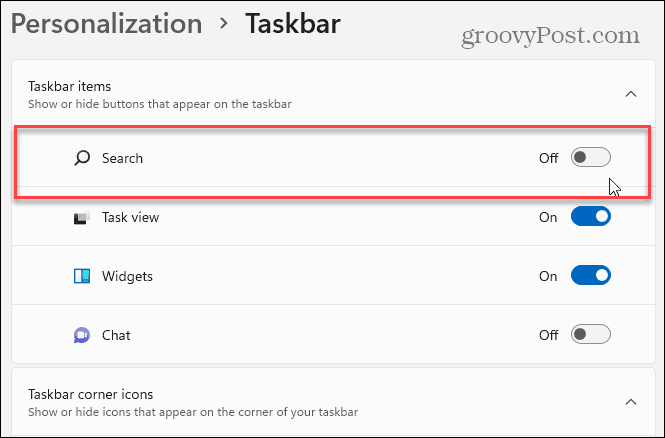
C'est ça. L'icône de recherche disparaîtra immédiatement. Si vous souhaitez le rajouter plus tard, revenez dans Paramètres et réactivez-le.
Méthode alternative
Alternativement, et peut-être un moyen plus simple de supprimer l'icône de recherche est de cliquer dessus avec le bouton droit. Puis clique Masquer de la barre des tâches quand il apparaît. Notez simplement que pour rallumer l'icône, vous devrez aller à Paramètres > Personnalisation > Barre des tâches et allumez l'interrupteur.
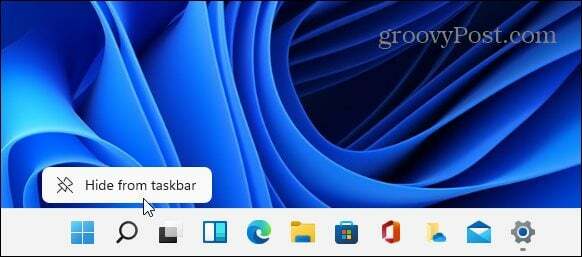
Quelle que soit la façon dont vous le faites, suppression des icônes de la barre des tâches peut créer plus de place pour d'autres applications plus importantes. En parlant de ça, regarde épingler des applications à la barre des tâches de Windows 11.
Et si vous utilisez Windows 10, jetez un œil à suppression de la zone de recherche de la barre des tâches.
Comment effacer le cache, les cookies et l'historique de navigation de Google Chrome
Chrome fait un excellent travail en stockant votre historique de navigation, votre cache et vos cookies pour optimiser les performances de votre navigateur en ligne. C'est comment...
Comparaison des prix en magasin: comment obtenir des prix en ligne lors de vos achats en magasin
Acheter en magasin ne signifie pas que vous devez payer des prix plus élevés. Grâce aux garanties d'égalisation des prix, vous pouvez obtenir des remises en ligne lors de vos achats en...
Comment offrir un abonnement Disney Plus avec une carte-cadeau numérique
Si vous appréciez Disney Plus et que vous souhaitez le partager avec d'autres, voici comment acheter un abonnement Disney+ Gift pour...
Votre guide pour partager des documents dans Google Docs, Sheets et Slides
Vous pouvez facilement collaborer avec les applications Web de Google. Voici votre guide de partage dans Google Docs, Sheets et Slides avec les autorisations...