Comment installer Google Play et Google Apps sur le Kindle Fire HD
Mobile Kindle Jeu De Google Amazone Racine Androïde / / March 17, 2020
Une mise en garde concernant l'achat du Kindle Fire HD est qu'il n'est pas fourni avec la boutique Google Play installée. Si vous ne souhaitez pas investir dans le marché des applications d'Amazon, cela pourrait être une rupture de contrat, sauf si vous suivez ce guide et l'installez vous-même!
Le Kindle Fire HD d'Amazon est un petit gadget utile en matière de consommation multimédia. Cependant, l'une des choses les plus restrictives de la gamme de tablettes Android d'Amazon est que le Google Play Store n'est pas installé dessus, ni facilement installable - à moins que vous ne sachiez quoi faire. Dans ce guide groovy, nous vous montrerons comment installer Google Play Store sur votre Kindle Fire HD, malgré les efforts d'Amazon pour vous enfermer dans son propre marché.
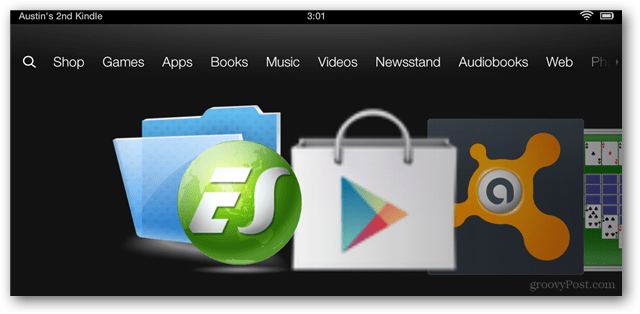
Prérequis
- Votre Kindle doit être enraciné (cliquez pour le guide)
Le petit guide
- Téléchargez le pack APK. Extrayez-le dans le dossier de téléchargement de votre Kindle Fire
- Installez ES Explorer depuis Amazon App Store et activez toutes les options de racine
- Coupez et collez GoogleServicesFramework.apk, GoogleLoginService.apk et AccountAndSyncSettings.apk dans le dossier / system / apps.
- Remplacez chacune des 3 autorisations de Google apk par rw - r - r.
- Redémarrez le Kindle Fire HD
- Coupez et collez le Vending.apk dans le dossier / system / apps /
- Modifiez les autorisations Vending.apk en rw - r - r
- Installez Vending.apk
- Lancez l'application Market à partir du tiroir d'applications du Kindle Fire
- Connectez-vous entièrement au marché à l'aide de votre compte Google.
- Installez Gplay3.8.17.apk puis Market-last-update.apk.
- Le marché devrait maintenant être mis à jour vers la dernière boutique Google Play.
- Supprimer MarketIntentProxy.apk de / system / apps / pour se débarrasser des défauts de marché
Besoin de plus de détails? Consultez le guide complet ci-dessous.
Le guide détaillé
Téléchargez ce zip qui contient les six différents fichiers APK Google. Extrayez-les dans un dossier sur votre ordinateur, puis déplacez les fichiers APK vers le dossier de téléchargement de votre Kindle Fire HD.
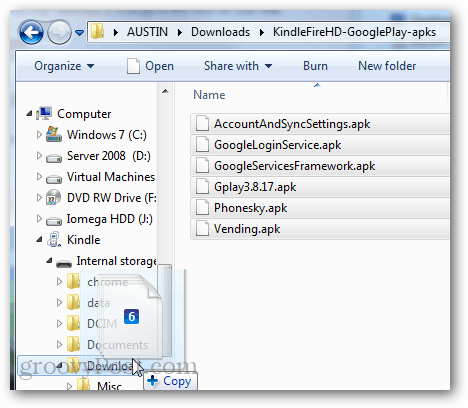
Maintenant, sur le Kindle Fire HD, ouvrez l'App Store d'Amazon et installez Explorateur de fichiers ES, puis ouvrez-le.
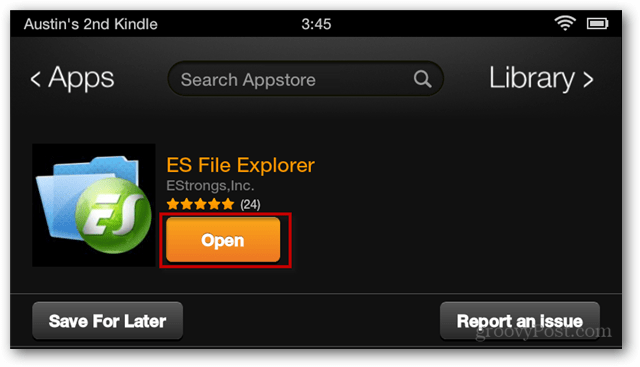
Dans ES File Explorer, appuyez sur le bouton de menu en bas de l'écran, puis appuyez sur le bouton Paramètres. Ensuite, faites défiler vers le bas et ouvrez les paramètres racine.
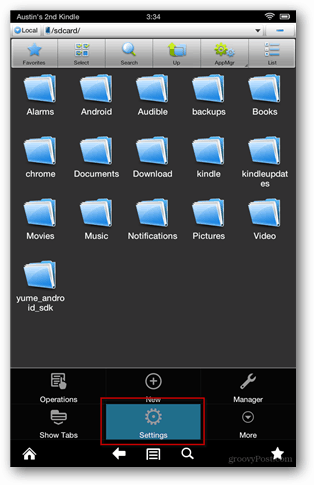
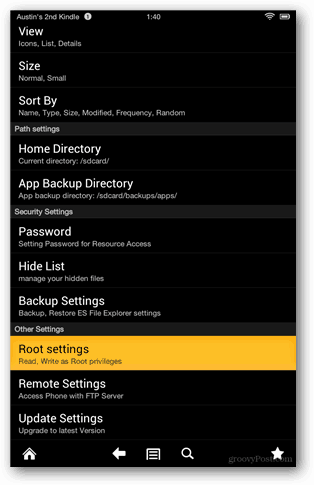
Vérifiez les 4 paramètres de cet écran. Le superutilisateur apparaîtra avec une demande d'autorisation, assurez-vous de l'autoriser.
Remarque: J'ai eu un problème ici où le superutilisateur ne s'affichait pas jusqu'à ce que je lance l'application Superuser séparément du tiroir d'applications du Kindle. Si la case Root Explorer devient grisée, fermez simplement ES File Explorer et rouvrez-le.
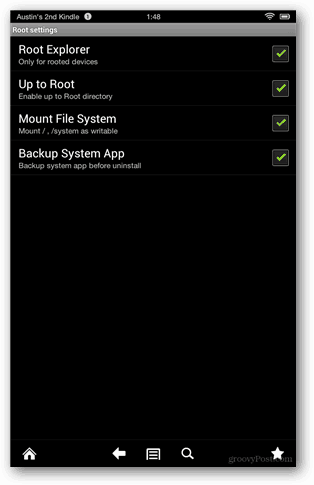
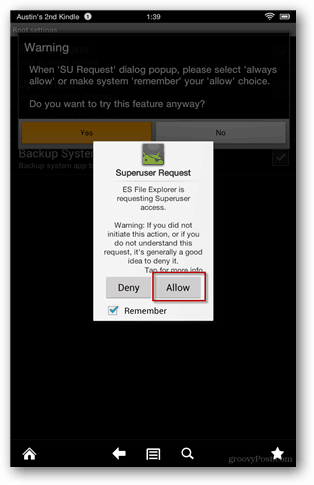
Maintenant, accédez à votre dossier de téléchargement Kindles et sélectionnez les 3 fichiers APK suivants:
- GoogleServicesFramework.apk
- GoogleLoginService.apk
- AccountAndSyncSettings.apk
Copiez ou coupez et collez (déplacez) ces fichiers dans le dossier / system / app /. Avant de les installer, nous devons ajuster les autorisations pour chaque apk. Pour ce faire, appuyez longuement sur le nom de l'application et sélectionnez Propriétés.
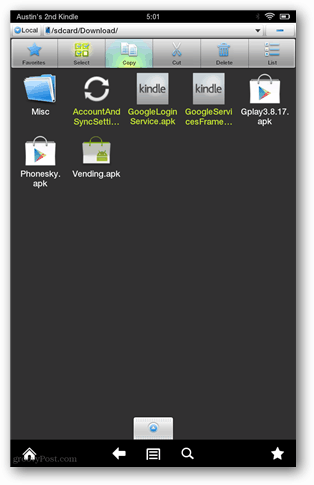
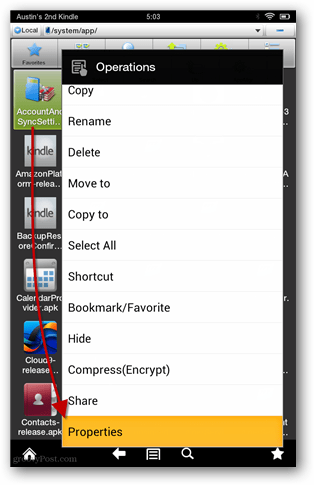
Dans la fenêtre des propriétés, réglez le sur rw- r– r– pour chaque apk, encore une fois ceux-ci sont:
- GoogleServicesFramework.apk
- GoogleLoginService.apk
- AccountAndSyncSettings.apk
Si ces autorisations semblent déroutantes, consultez les captures d'écran ci-dessous.
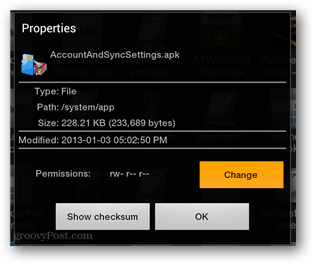
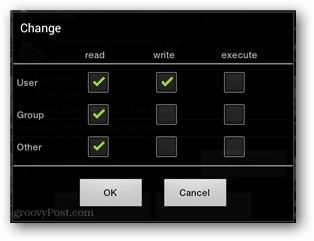
Une fois les autorisations définies, installez les trois applications que vous venez de modifier et de déplacer vers le répertoire / system / app /.
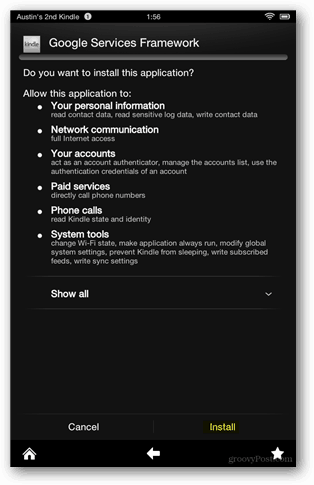
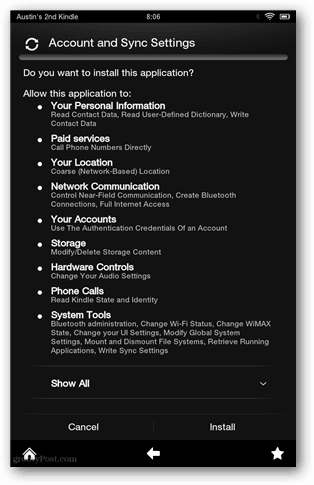
Une fois l'installation des applications terminée, redémarrez le Fire HD en l'éteignant puis en le rallumant.
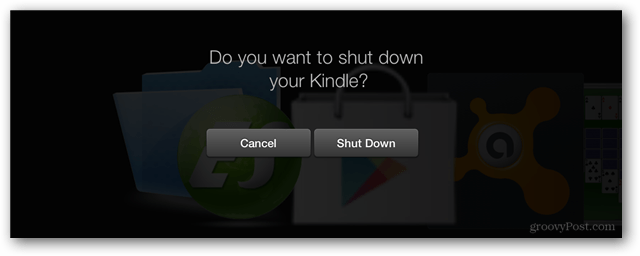
Chargez l'ES File Explorer et sauvegardez à nouveau dans le dossier Download. Cette fois, appuyez sur Sélectionner, sur Vending.apk, puis sur Couper. Maintenant, l'application Vending.apk devrait être stockée dans le presse-papiers et nous pouvons la déplacer.
Utilisez le bouton Haut pour atteindre le répertoire racine du Kindle Fire HD.
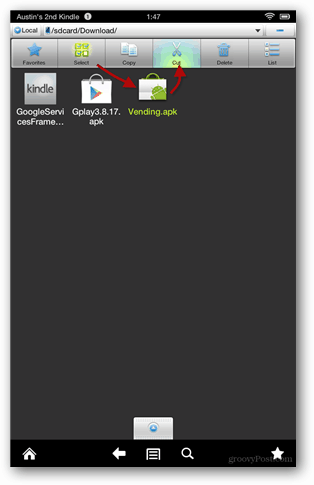
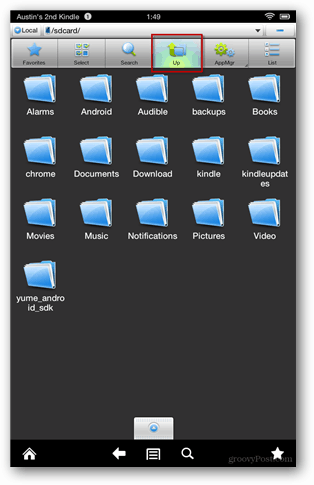
Accédez au dossier / system / app /, puis appuyez sur le bouton Coller pour déplacer Vending.apk ici. Une fois qu'il est déplacé, descendez et faites un appui long sur Vending.apk pour ouvrir son menu contextuel.
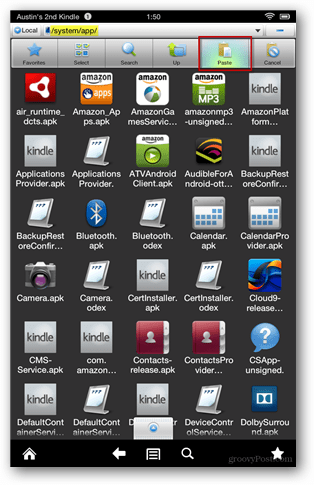
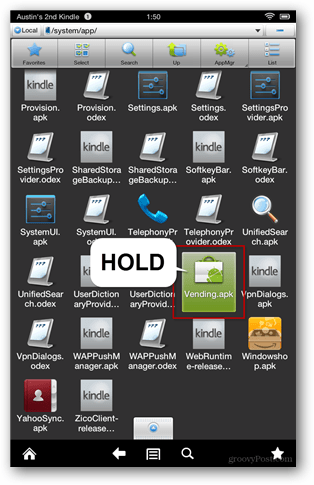
Sélectionnez Propriétés dans le menu contextuel, puis appuyez sur Modifier à côté de l'endroit où il répertorie les autorisations.
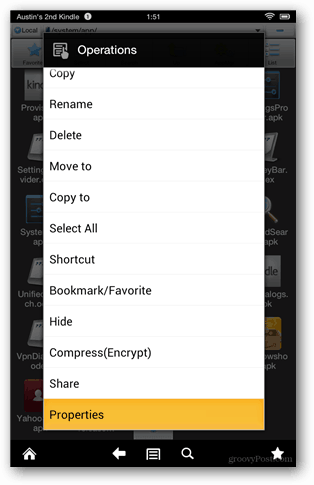
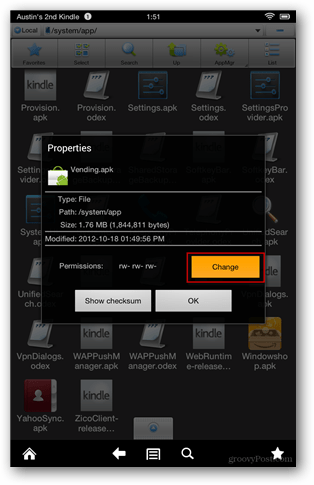
Les autorisations doivent être définies sur le paramètre suivant, comme indiqué dans la capture d'écran ci-dessous.
- Utilisateur: lire écrire
- Groupe: lis
- Autre: lis
Une fois les autorisations définies, allez-y et appuyez sur Vending.apk pour l'ouvrir.
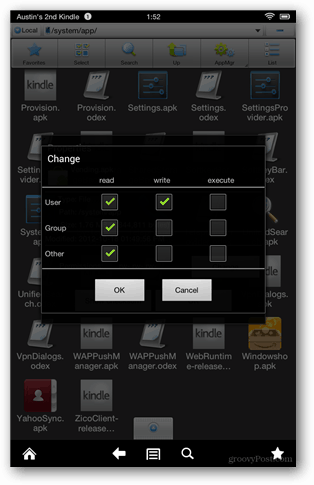
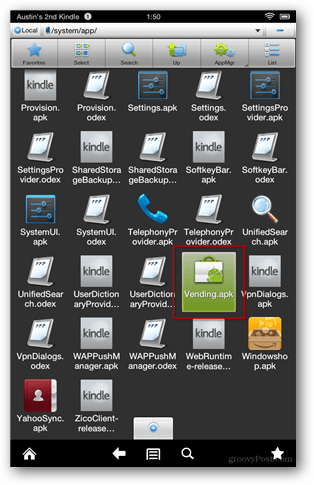
Le Fire HD vous demandera si vous souhaitez remplacer une application système. Cliquez sur OK, puis installez l'application Market.
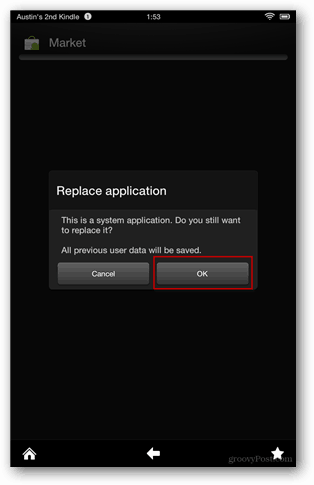
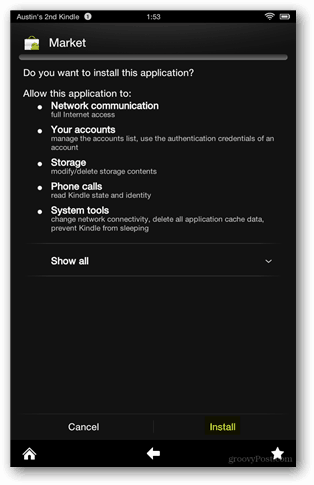
Maintenant, quittez ES File Explorer et revenez au Kindle App Drawer. Lancez l'application Market à partir d'ici, puis terminez le processus de connexion à l'aide de votre compte Google.
Remarque: Si vous ignorez cette étape, vous ne pourrez pas vous connecter à Google après la mise à niveau du marché vers Google Play.
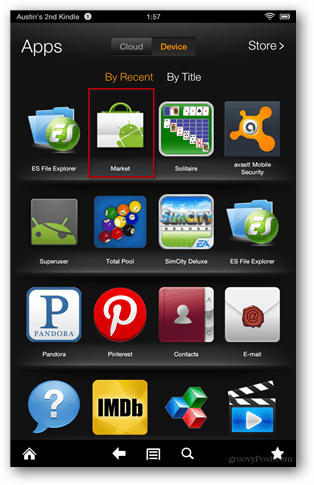
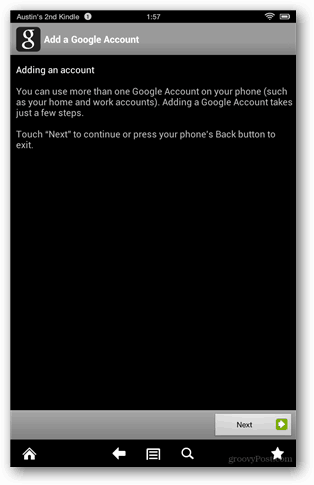
Une fois que vous vous êtes connecté avec succès à Google Market, quittez-le.
Ouvrez ES File Explorer et sauvegardez à nouveau dans le dossier Download, cette fois ouvrez et installez le fichier Gplay3.8.17.apk.
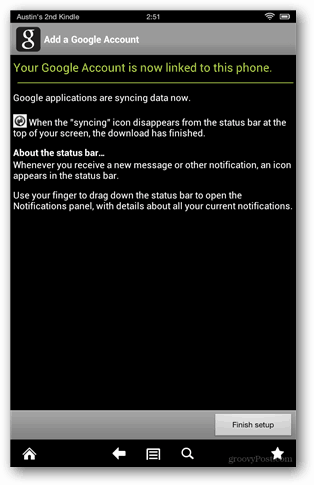
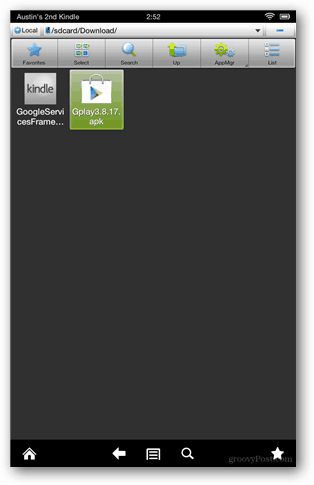
Le Fire HD vous demandera à nouveau si vous souhaitez remplacer une application système. Cliquez sur OK, puis installez le Google Play Store.
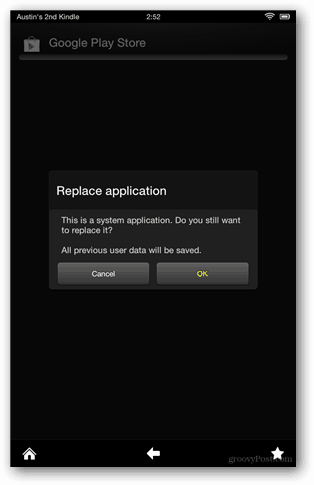
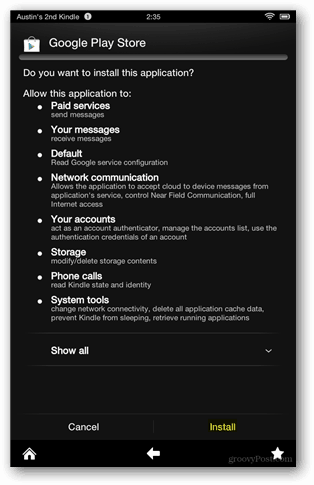
Une fois la boutique Google Play mise à jour, il reste une dernière mise à jour. Exécutez Market-last-update.apk pour terminer le travail.
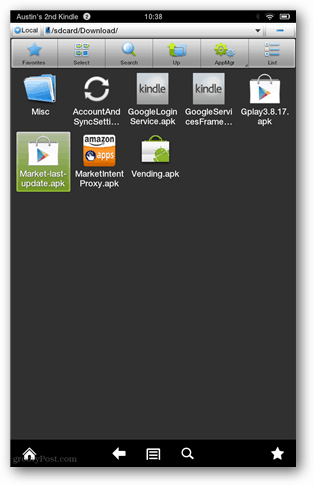
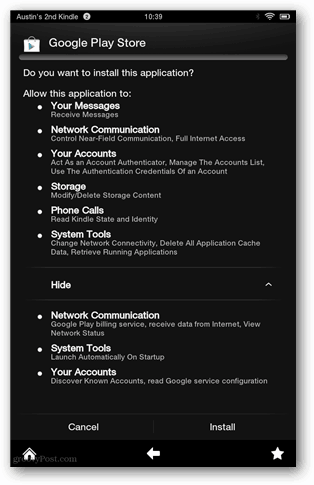
Presque fini! Le Google Play Store est maintenant sur votre Kindle Fire HD et prêt à basculer. Vous pouvez accéder à partir du tiroir de votre application et également du carrousel ou de la barre préférée. Il ne reste que quelques choses à ranger.
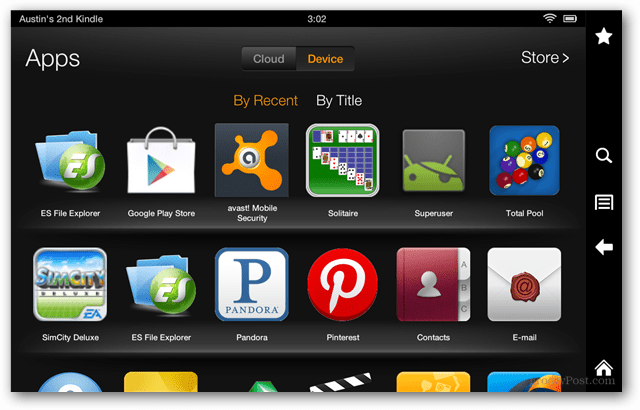
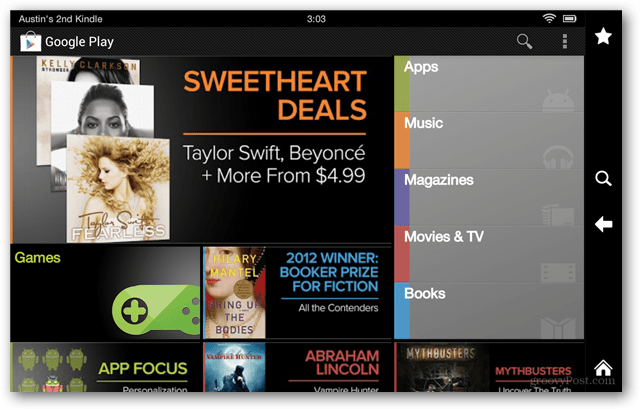
Amazon a anticipé et a placé un proxy de marché sur le Kindle Fire qui redirige les liens des applications vers l'App Store d'Amazon au cas où les utilisateurs seraient assez intelligents pour faire fonctionner Google Play. Donc, si vous ne voulez pas qu'Amazon détourne vos liens de marché, vous voudrez supprimer MarketIntentProxy.apk du dossier / system / app /. Cela signifie soit le supprimer ou le déplacer vers le dossier des téléchargements pour une conservation en toute sécurité.
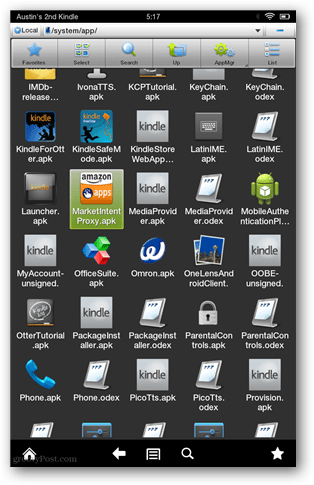
N'oubliez pas, une fois que vous avez terminé, d'accéder à ES File Explorer et de démonter le système de fichiers afin qu'il ne soit plus vulnérable aux réécritures à partir de logiciels malveillants et d'exploits.
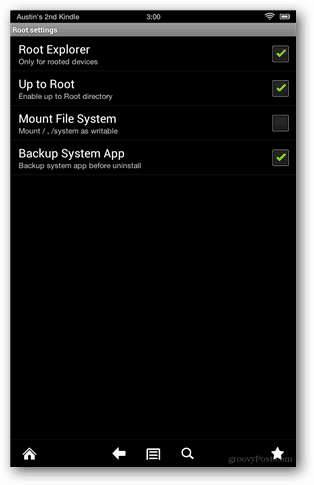
Le crédit pour la méthode et la recherche des fichiers APK d'origine vont à chronomètre de XDA.
Dépannage
Vous ne vous connectez pas? Si vous rencontrez un bogue de connexion, essayez de réinstaller GoogleServicesFramework.apk, puis redémarrez.
Des questions, des réflexions? Déposez un commentaire ci-dessous et lancez-vous!

