Comment effacer les cookies dans Microsoft Edge pour un site Web spécifique
Microsoft Microsoft Edge Héros / / June 16, 2021

Dernière mise à jour le

Parfois, vous ne voulez pas supprimer tous vos cookies et votre historique de navigation. Juste des cookies d'un seul site. Voici comment procéder dans Microsoft Edge.
Nous vous avons montré comment supprimer les cookies et l'historique de navigation données de Microsoft Edge. Mais parfois, vous ne voulez pas effacer tous les cookies. Il peut arriver que vous souhaitiez les effacer pour un site spécifique uniquement. Par exemple, alors qu'il est bon de utiliser un VPN, un site que je visite beaucoup, il pensait que j'étais encore au Canada après l'avoir déconnecté. Ce n'est qu'un scénario, mais quelle que soit la raison pour laquelle vous devez effacer les cookies pour un seul (ou deux) sites, voici comment procéder.
Effacer les cookies pour les sites Web individuels dans Edge
Pour commencer, cliquez sur le Paramètres et plus (trois points) dans le coin supérieur droit de la barre d'outils du navigateur. Puis faites défiler vers le bas et cliquez sur Paramètres du menu.
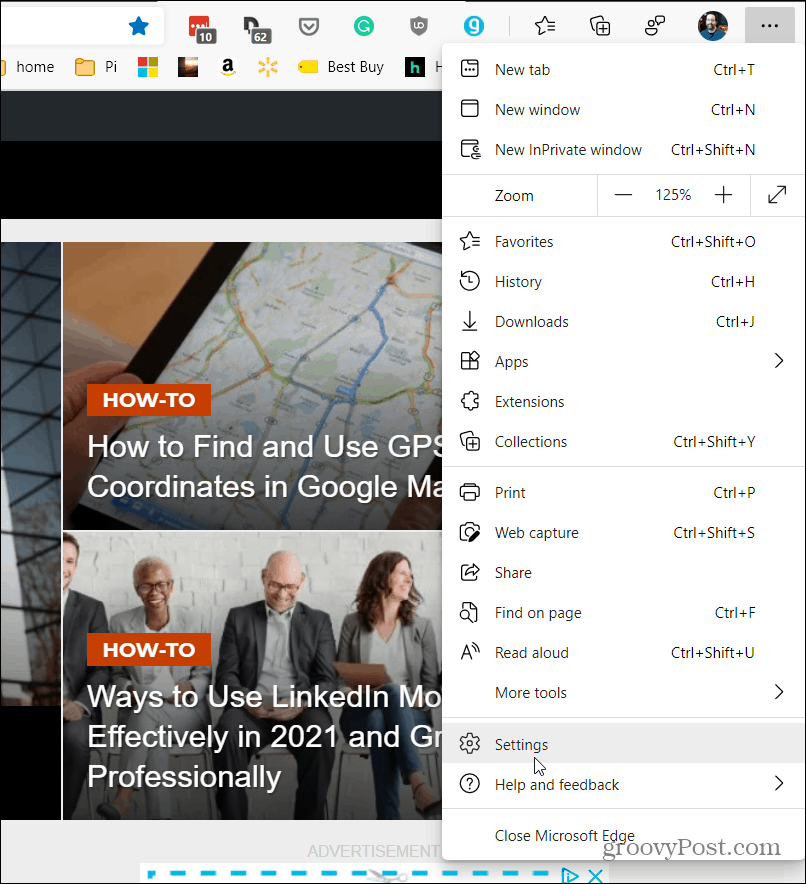
Sur la page Paramètres, cliquez sur Cookies et autorisations du site dans le volet de gauche.
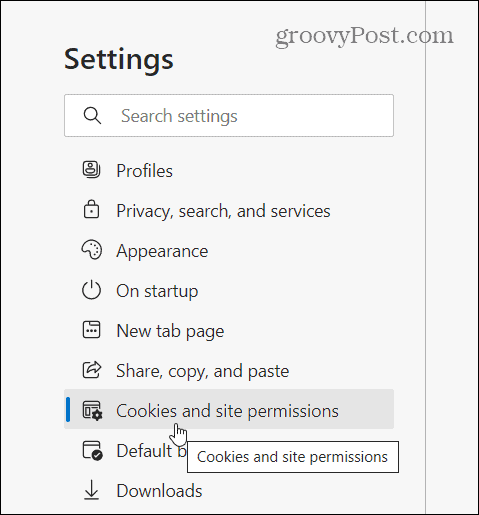
Ensuite, sur le côté droit, faites défiler jusqu'à la section "Toutes les autorisations" et cliquez sur "Cookies et données de sites" de la liste.
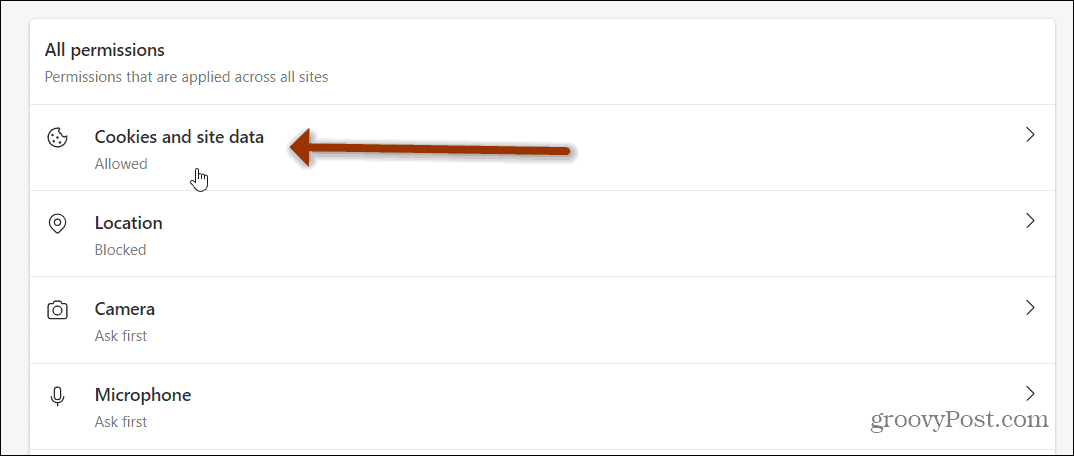
Maintenant, dans la section "Cookies et données stockées", cliquez sur "Voir tous les cookies et données du site" dans la liste des options.
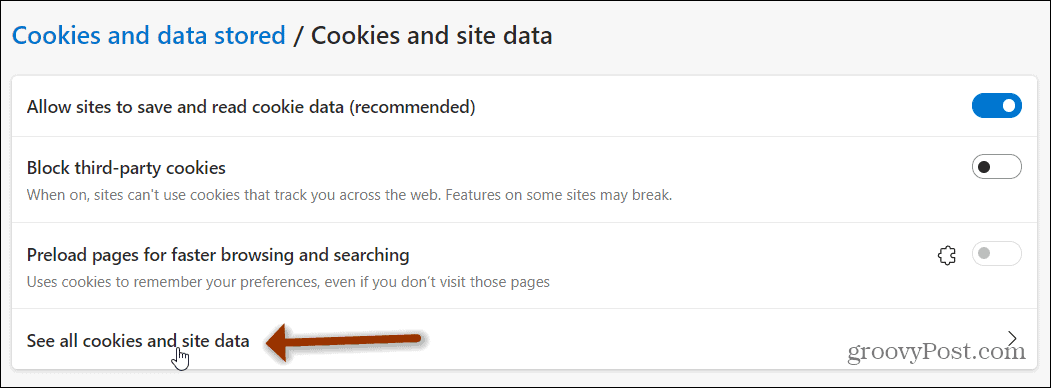
Vous aurez maintenant une liste complète de tous les cookies stockés dans votre navigateur. Les parcourir tous pour trouver le site que vous recherchez serait assez ennuyeux. Ainsi, Microsoft facilite les choses en ajoutant une case « Rechercher les cookies » en haut. Tapez le site pour lequel vous souhaitez effacer les cookies.
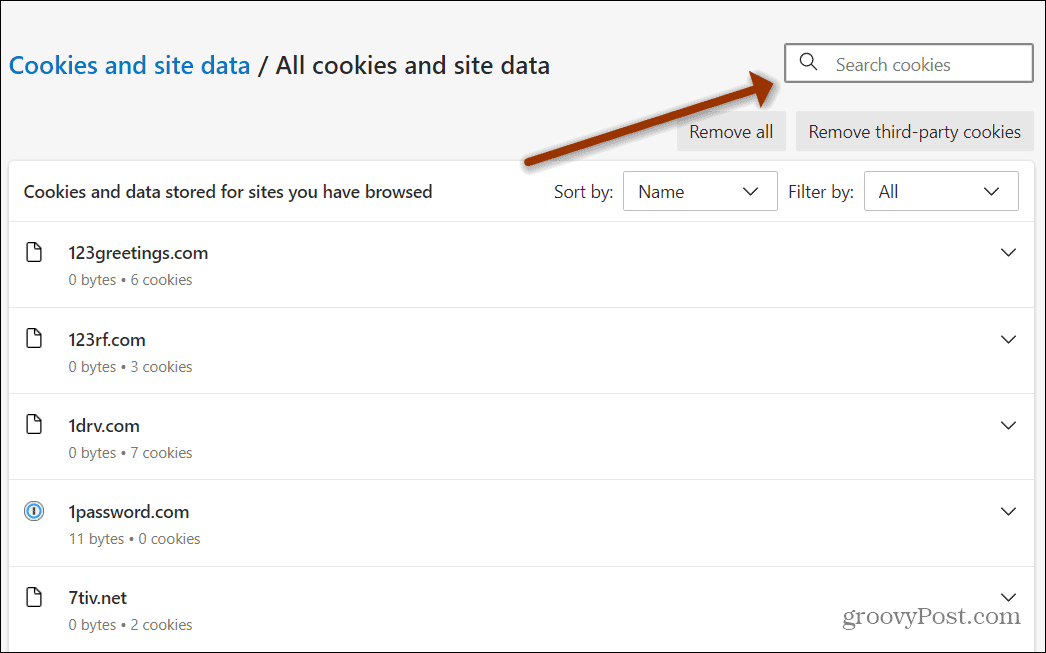
Dans cet exemple, je recherche des cookies liés à Guitar Center. Donc, je tape cela dans la case "Rechercher les cookies", et les résultats s'affichent en haut de la liste des cookies. En règle générale, vous n'avez pas besoin de saisir l'URL complète. De plus, vous pouvez les trier par nom ou filtrer par cookies propriétaires ou tiers si vous obtenez plusieurs résultats.
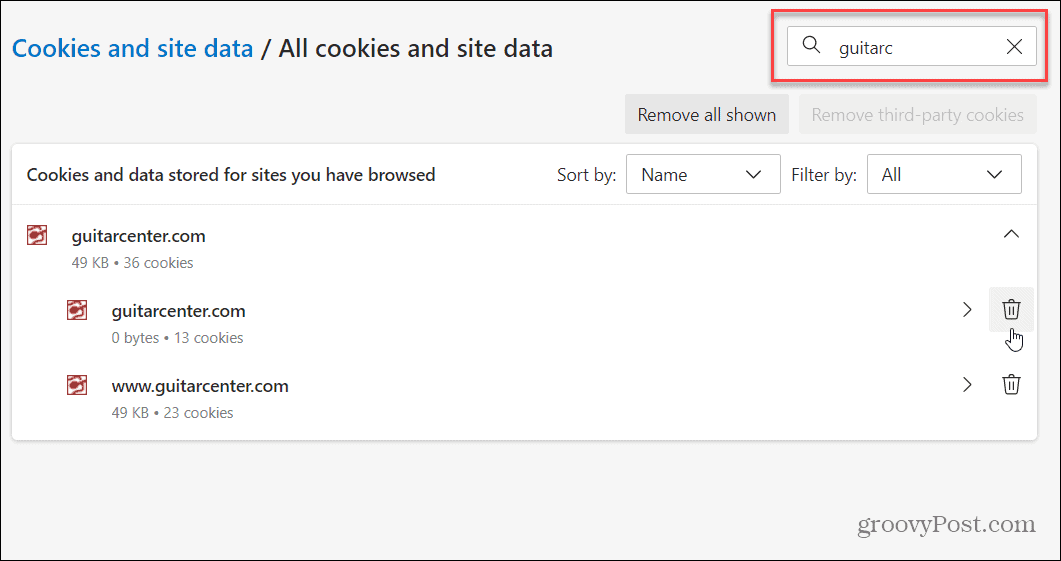
Cliquez sur le menu déroulant et cliquez sur le Effacer à côté des cookies que vous souhaitez supprimer. Ou, vous pouvez faciliter les choses en cliquant sur le bouton "Supprimer tout affiché".
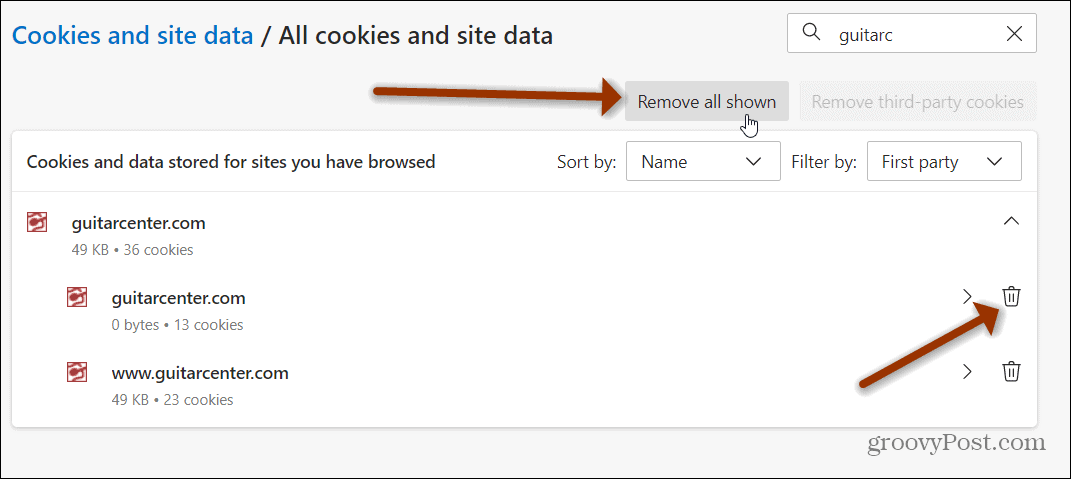
Vérifiez ensuite que vous souhaitez supprimer les cookies et les données stockées en cliquant sur le bouton Dégager bouton.
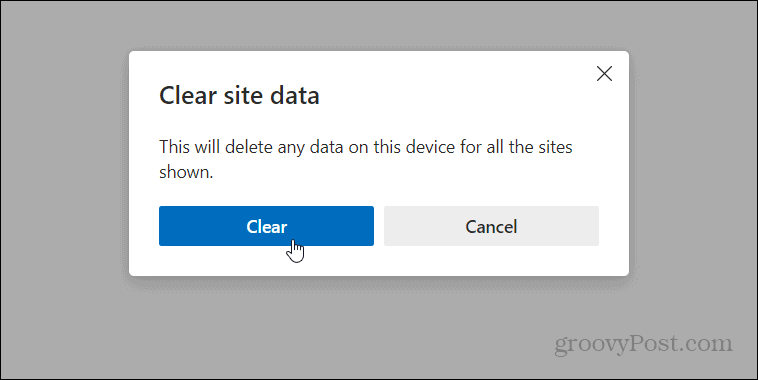
Résumé
C'est tout ce qu'on peut en dire. Désormais, les cookies de ce ou de ces sites spécifiques seront supprimés, et uniquement ces sites. Cela peut également être utile lorsqu'un certain site ne fonctionne pas correctement. N'oubliez pas non plus que si vous ne souhaitez pas du tout que les cookies soient enregistrés, vous pouvez utiliser Le mode InPrivate d'Edge.
Si vous êtes un utilisateur de Chrome, découvrez comment supprimer des cookies de site spécifiques de Google Chrome.
Comment effacer le cache, les cookies et l'historique de navigation de Google Chrome
Chrome fait un excellent travail en stockant votre historique de navigation, votre cache et vos cookies pour optimiser les performances de votre navigateur en ligne. C'est comment...
Comparaison des prix en magasin: comment obtenir des prix en ligne lors de vos achats en magasin
Acheter en magasin ne signifie pas que vous devez payer des prix plus élevés. Grâce aux garanties d'égalisation des prix, vous pouvez obtenir des remises en ligne lors de vos achats en...
Comment offrir un abonnement Disney Plus avec une carte-cadeau numérique
Si vous appréciez Disney Plus et que vous souhaitez le partager avec d'autres, voici comment acheter un abonnement Disney+ Gift pour...
Votre guide pour partager des documents dans Google Docs, Sheets et Slides
Vous pouvez facilement collaborer avec les applications Web de Google. Voici votre guide de partage dans Google Docs, Sheets et Slides avec les autorisations...
