Comment créer un raccourci vers le dossier Outils Windows
Microsoft Windows 10 / / June 14, 2021

Dernière mise à jour le

Outils Windows est un nouveau dossier qui contient des outils système et d'administration pour Windows 10. Voici comment créer un raccourci facile d'accès.
Alors que Windows 10 continue d'évoluer, de nombreux outils traditionnels et utilitaires du Panneau de configuration, vous avez l'habitude d'être déplacé vers l'application Paramètres. Nous vous avons montré comment trouver le classique outils administratifs et autres accessoires et outils système sur Windows 10 précédemment. Mais à partir de Windows 10 build 21354, la société crée un nouveau dossier pour certains des outils d'administration dont vous avez besoin. Il s'appellera le dossier « Outils Windows ». Voici comment créer un raccourci pour y accéder plus facilement.
Dossier Outils Windows
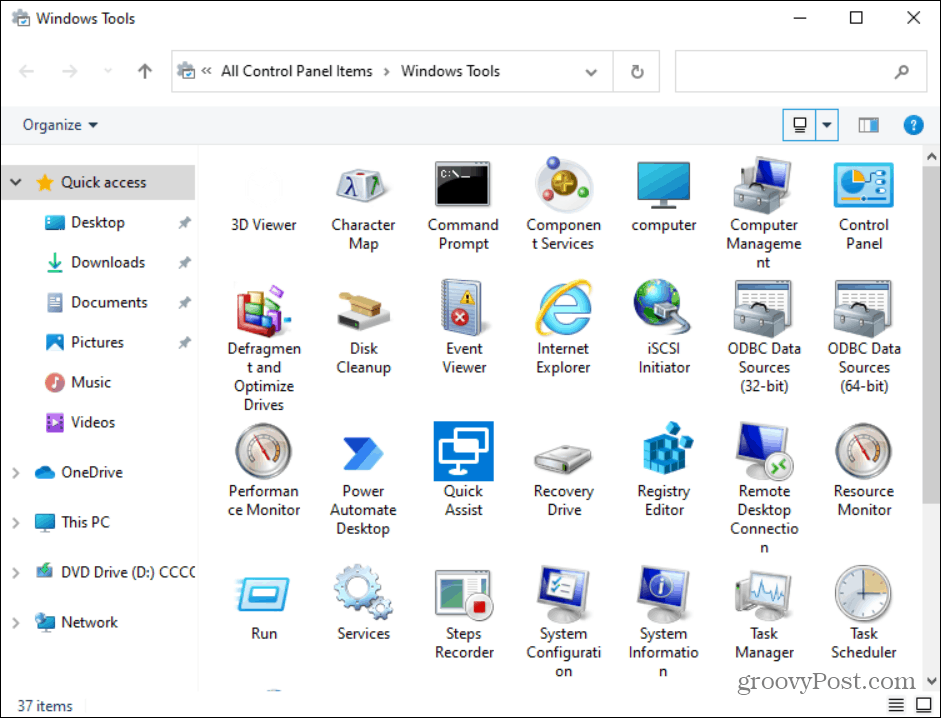
Le dossier Outils Windows contient divers outils d'administration et système classiques pour Windows 10. Le dossier est disponible sur Windows 10 build 21354 et versions ultérieures.
Créer un raccourci vers le dossier Outils Windows sous Windows 10
Pour commencer, appuyez sur le Clé Windows et cliquez sur le Outils Windows icône sur le côté gauche. Vous pouvez le trouver plus rapidement en ouverture W directement. Ensuite, faites-le glisser et déposez-le sur le bureau.
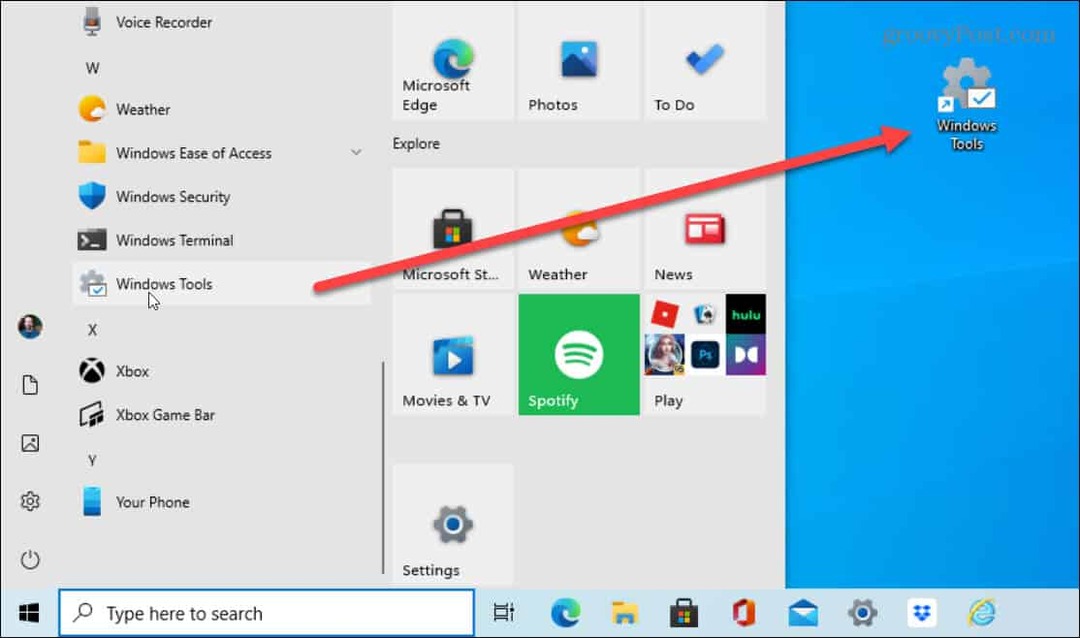
Cela crée le raccourci sur le bureau. Et vous devez double-cliquer dessus pour ouvrir le dossier Outils Windows.
Créer manuellement un raccourci vers les outils Windows
Bien que le glisser-déposer sur le bureau soit le moyen le plus simple de créer un raccourci, vous pouvez également le faire manuellement. Commencez par cliquer avec le bouton droit de la souris sur un emplacement vide sur le bureau et accédez à Nouveau > Raccourci.
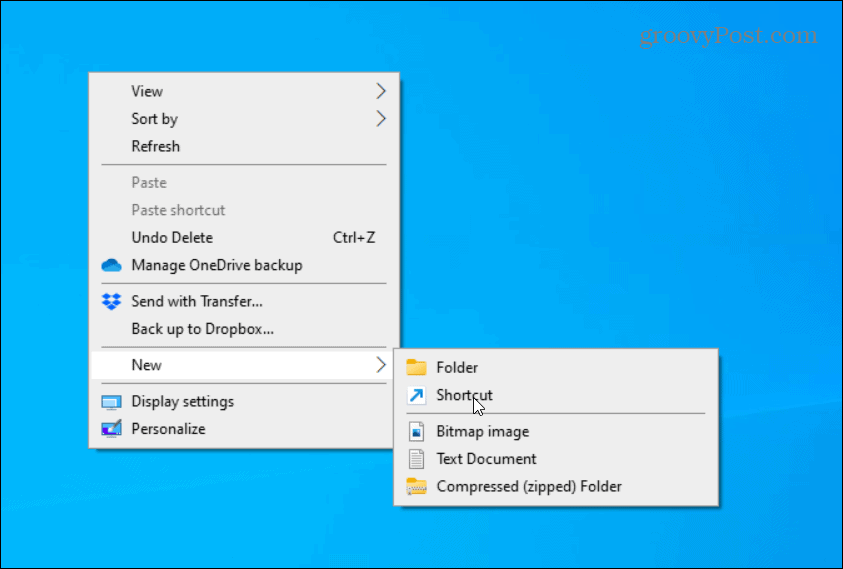
Cela ouvre l'assistant "Créer un raccourci". Copiez et collez ce qui suit dans le champ « emplacement de l'élément » :
shell explorer.exe{D20EA4E1-3957-11d2-A40B-0C5020524153}
Clique le Suivant sur l'assistant de raccourci après avoir entré le chemin ci-dessus.
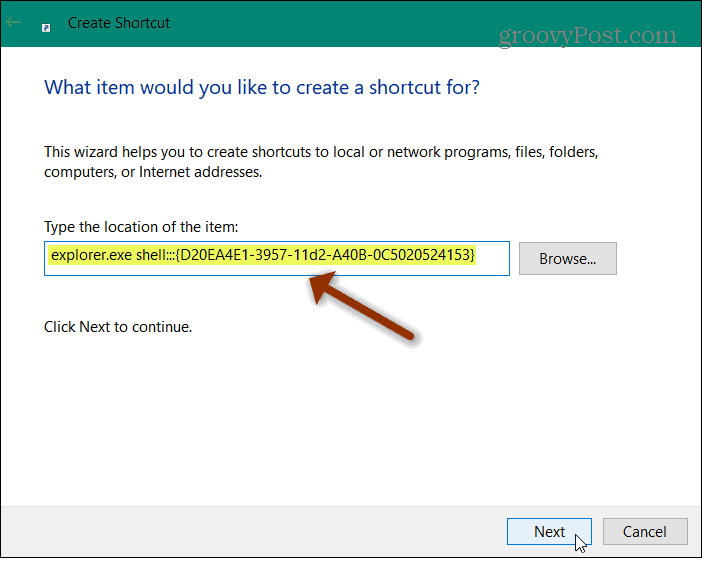
Ensuite, saisissez un nom pour le raccourci que vous souhaitez utiliser. Quelque chose comme "Windows Tools" serait un choix évident car il vous permet de vous rappeler à quoi sert le raccourci. Mais tu peux le nommer comme tu veux. Lorsque vous avez terminé, cliquez sur le Finir bouton.
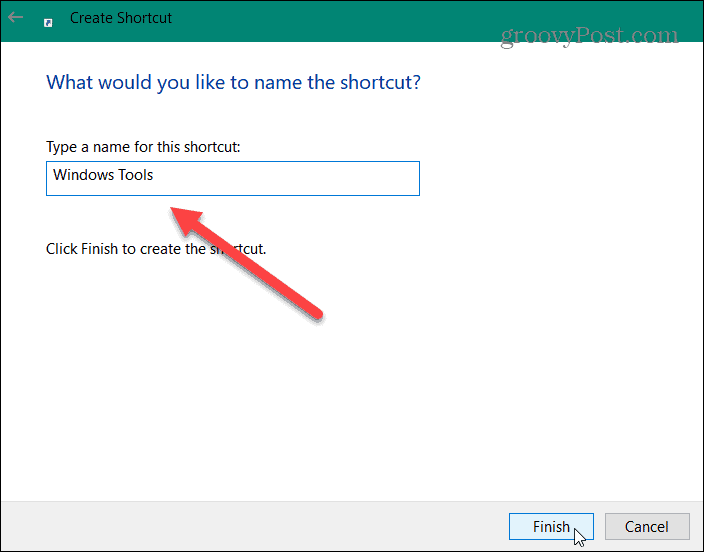
Maintenant, si vous voulez changer l'icône de raccourci, vous le pouvez. Tout d'abord, faites un clic droit dessus et sélectionnez Propriétés du menu. Ensuite, assurez-vous que l'onglet Raccourci est ouvert et cliquez sur le Changer l'icône bouton.
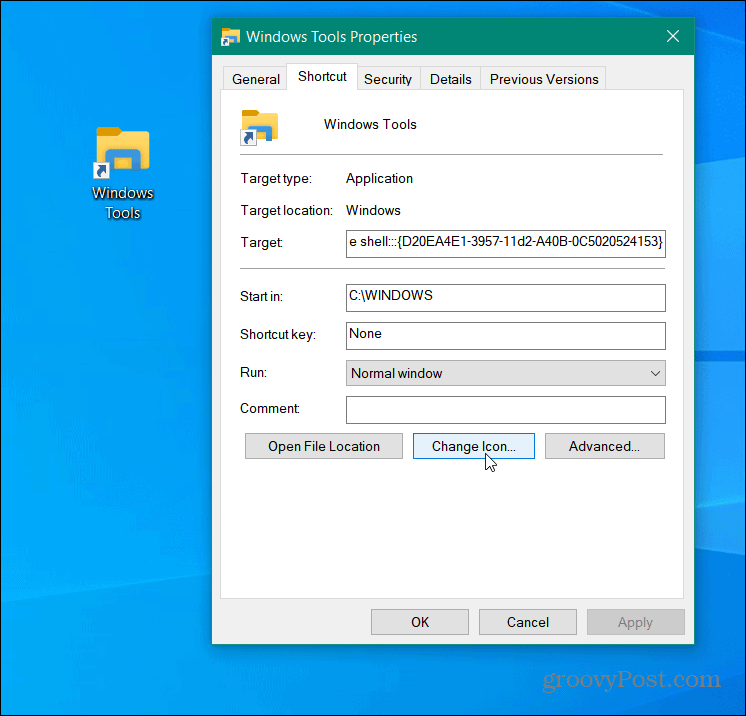
Choisissez ensuite parmi les icônes de raccourci par défaut ou ajouter une icône personnalisée. Noter: Les icônes système se trouvent dans: c:\windows\system32\imageres.dll
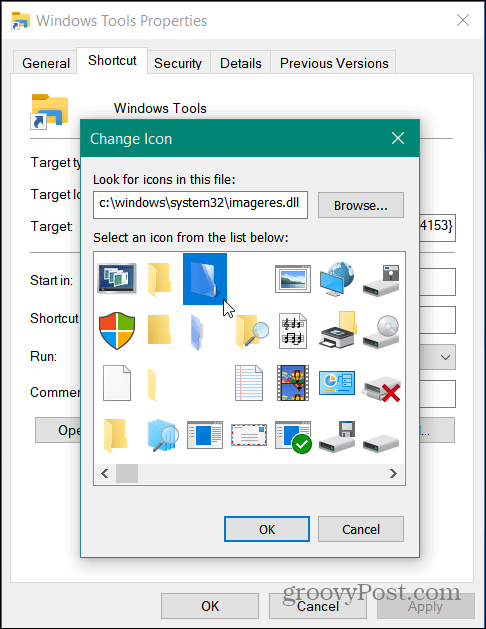
C'est tout ce qu'on peut en dire. Vous avez maintenant un raccourci vers le dossier Outils Windows. Il convient également de noter que vous pouvez l'ajouter à la barre des tâches ou au menu Démarrer en tant que vignette sur le côté droit. Pour l'ajouter, faites un clic droit sur le raccourci que vous avez créé et sélectionnez soit Épingle à la barre des tâches ou alors Épingler pour démarrer.
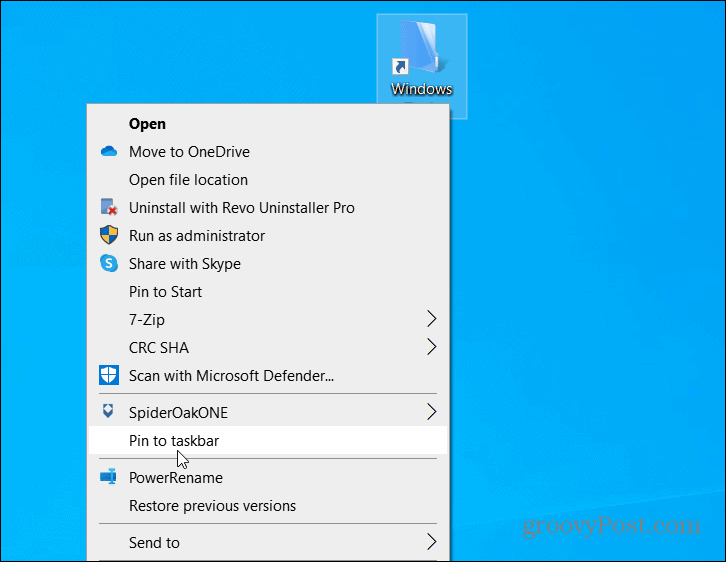
Et pour en savoir plus sur les raccourcis Windows 10, consultez notre article sur la création d'un bureau raccourci vers le dossier Favoris. Ou jetez un œil à notre article sur la façon de créer un raccourci vers le gestionnaire de périphériques.
Comment effacer le cache, les cookies et l'historique de navigation de Google Chrome
Chrome fait un excellent travail en stockant votre historique de navigation, votre cache et vos cookies pour optimiser les performances de votre navigateur en ligne. C'est comment...
Comparaison des prix en magasin: comment obtenir des prix en ligne lors de vos achats en magasin
Acheter en magasin ne signifie pas que vous devez payer des prix plus élevés. Grâce aux garanties d'égalisation des prix, vous pouvez obtenir des remises en ligne lors de vos achats en...
Comment offrir un abonnement Disney Plus avec une carte-cadeau numérique
Si vous appréciez Disney Plus et que vous souhaitez le partager avec d'autres, voici comment acheter un abonnement Disney+ Gift pour...
Votre guide pour partager des documents dans Google Docs, Sheets et Slides
Vous pouvez facilement collaborer avec les applications Web de Google. Voici votre guide de partage dans Google Docs, Sheets et Slides avec les autorisations...
