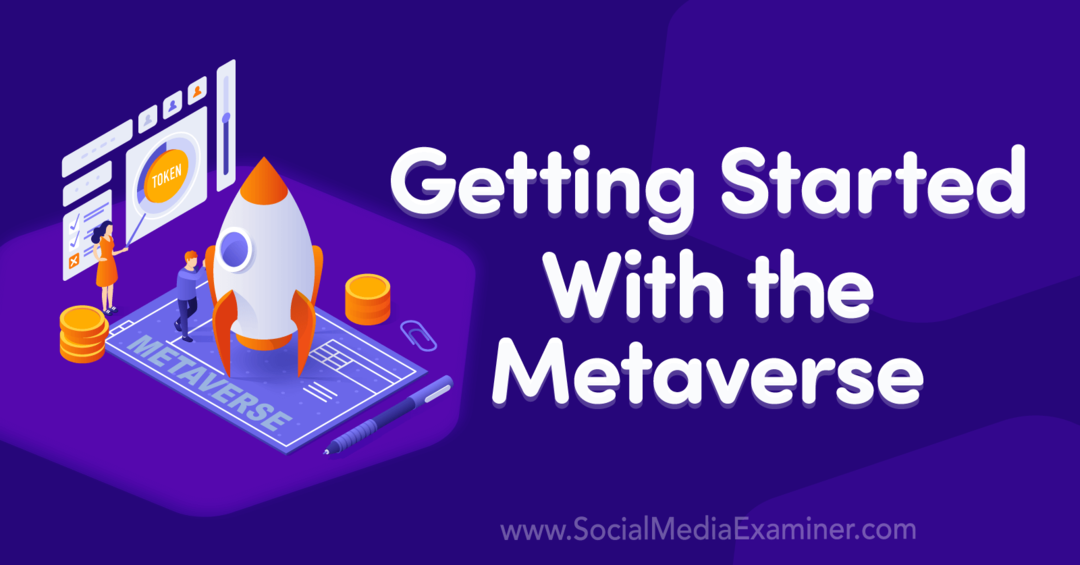Lightroom et Photoshop pour la photographie sur smartphone
Mobile La Photographie Photoshop / / March 17, 2020
La photographie sur smartphone est en constante augmentation. Voici quelques conseils que vous pouvez utiliser pour faire passer vos images de «bonnes» à «excellentes».
À quand remonte la dernière fois que vous vous êtes dit: «Merde! Pourquoi ai-je laissé mon appareil photo à la maison »? Dans mon cas, c'était il y a très longtemps. Qui est à blâmer? Les smartphones, évidemment! Presque tous les smartphones haut de gamme et même de milieu de gamme offrent aujourd'hui d'excellents appareils photo. Tant que vous savez ce que vous faites, vous pouvez toujours capturer de superbes photos sans avoir à trimballer constamment du matériel photo lourd.
Voici quelques façons de rendre votre photographie mobile encore meilleure en utilisant Photoshop et Lightroom:
Créer un panorama HDR
Les panoramas pris avec les téléphones sont super. Les photos HDR sont super aussi. Alors laissez-moi vous demander - Pourquoi pas les deux? Voici les étapes simples pour créer un panorama HDR:
1. Prenez une série de photos HDR qui se chevauchent
Chargez votre appareil photo, réglez-le en mode HDR et prenez autant de photos qui se chevauchent que vous le souhaitez.
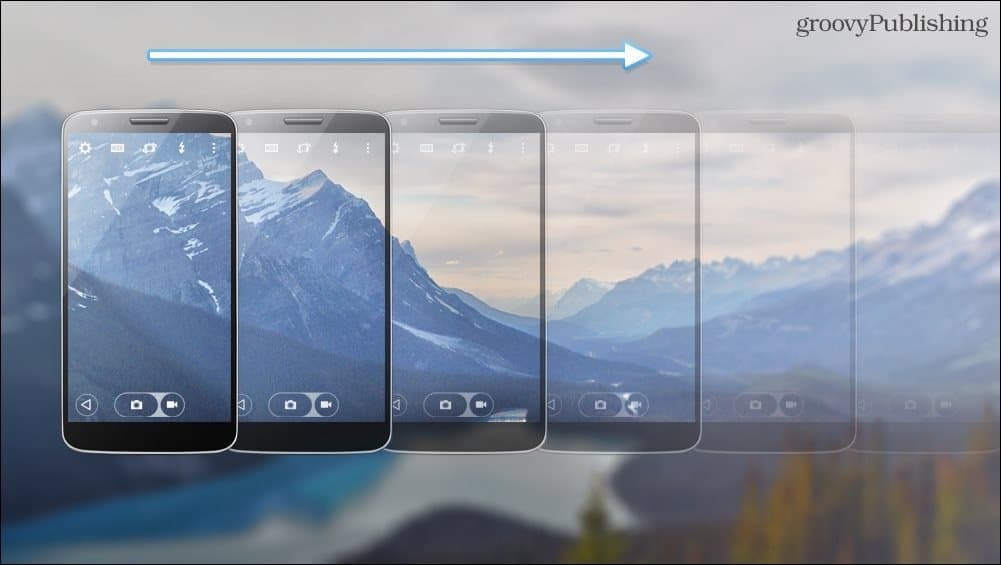
2. Téléchargez-les sur votre ordinateur
Aucune instruction spéciale n'est requise ici. OneDrive, Dropbox, Pushbullet… la liste s'allonge encore et encore. Utilisez ce que vous voulez pour faire passer ces photos.
3. Fusionner votre Panorama
Pour fusionner, utilisez l'option Photomerge de Photoshop trouvée sous Fichier> Automatiser> Photomerge. Si vous préférez utiliser Adobe Bridge nous avons ce qu'il vous faut.
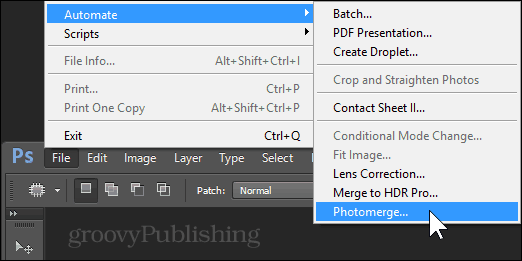
Choisissez le mode Auto et utilisez le bouton Parcourir pour localiser vos images.
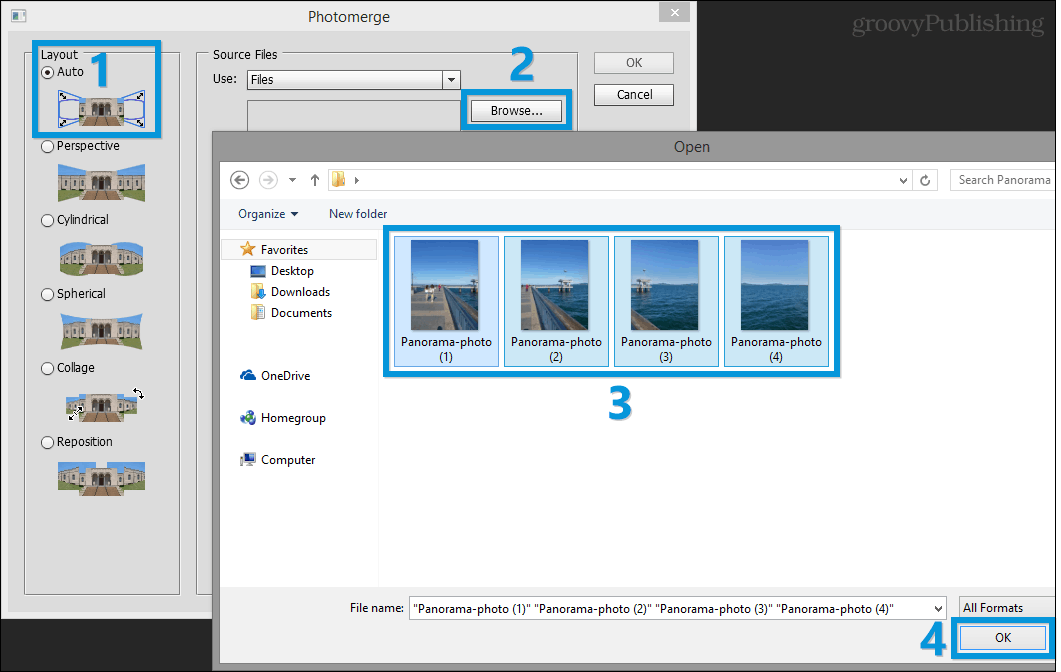
Maintenant, appuyez sur OK et profitez du spectacle - Photoshop devrait aligner et fusionner vos images en un rien de temps. Une fois cela fait, vous pouvez enregistrer l'image dans un format préféré. Voici un exemple:
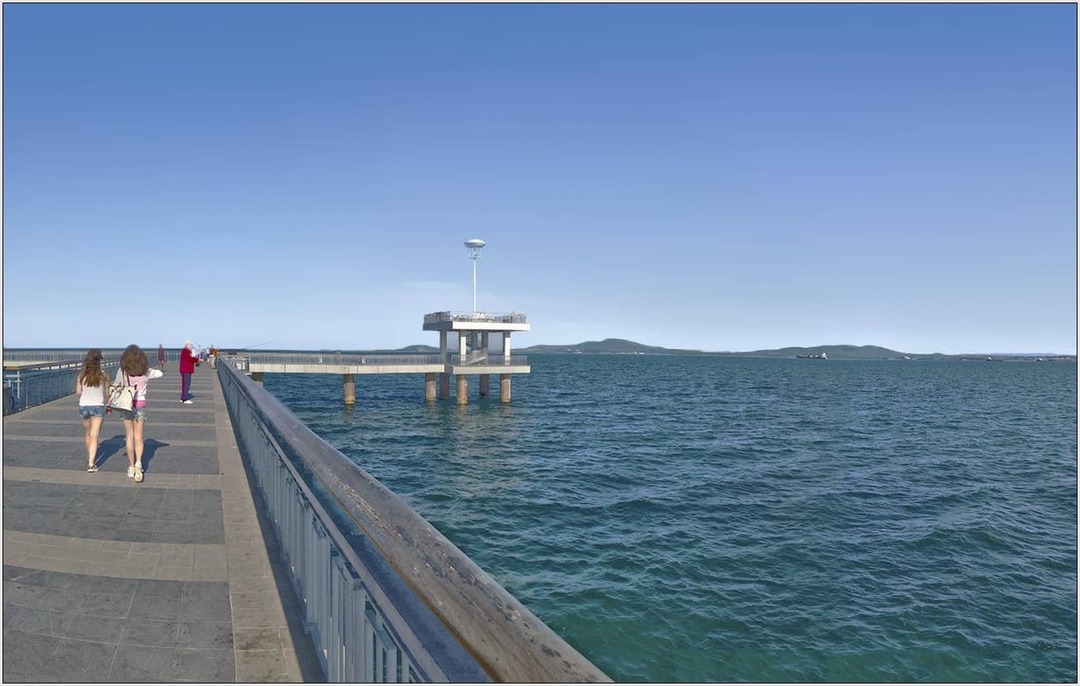
Améliorer la plage dynamique
Est-il difficile de voir le ciel nuageux sur vos photos de téléphone de jour? Peut-être que vos amis sont tous des silhouettes lorsqu'ils sont photographiés contre un beau coucher de soleil? Ne vous inquiétez pas - nous pouvons résoudre ce problème!
1. Importez vos photos dans Lightroom
En mode Bibliothèque, appuyez sur le bouton Importer en bas à gauche pour ajouter vos nouvelles photos.
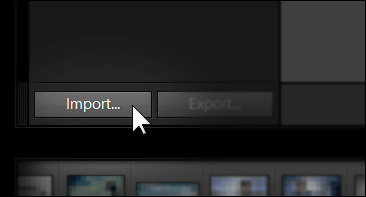
2. Tirez les hautes lumières, accentuez les ombres
Expérimentez avec les curseurs Highlight et Shadow en mode Develop. Ne tirez pas les curseurs jusqu'à -100 et 100, car la plupart des appareils photo des smartphones ne peuvent pas capturer autant de plage dynamique en premier lieu.
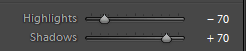
3. Exportez avec une qualité et une taille d'origine maximales
Gardez votre photo à sa meilleure qualité en faisant glisser le curseur de qualité jusqu'à 100 et en supprimant la coche de "Redimensionner pour s'adapter".
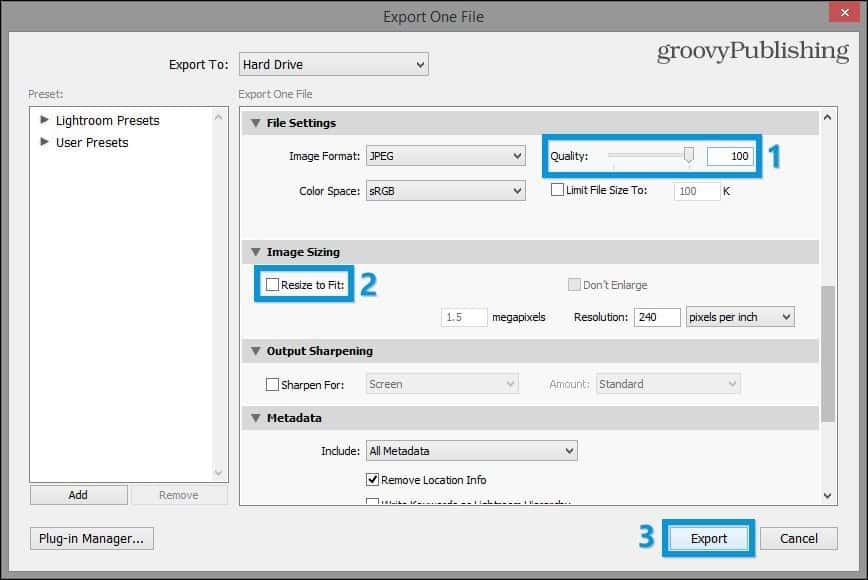
Voici un rapide avant / après. Remarquez comment la lueur blanche dans le ciel a disparu et comment les détails dans les zones d'ombre sont complètement récupérés.


Réduction de bruit
Bruit - ces petites choses désagréables dans vos photos qui vous rappellent une antenne de télévision analogique cassée. Heureusement, vous pouvez vous en débarrasser! Enfin, en partie au moins. Voici comment:
1. Importez vos photos dans Lightroom
Encore une fois - utilisez "Importer" pour obtenir vos photos dans votre bibliothèque.
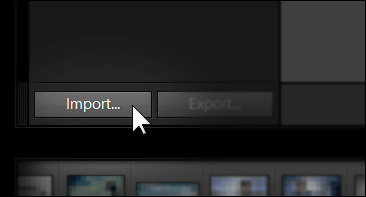
2. Utilisez le panneau Détails pour réduire le bruit
En mode Développement, utilisez la réduction du bruit à partir du panneau de bruit pour donner à votre image un nettoyage général.
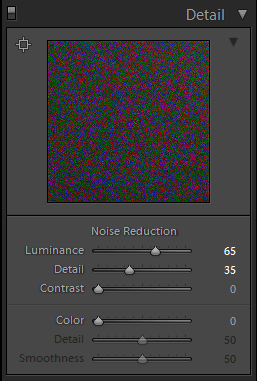
3. Utilisez l'outil Pinceau pour la réduction sélective du bruit
Vous pouvez utiliser l'outil pinceau dans Lightroom pour réduire sélectivement le bruit dans les zones plus sombres d'une image. Vous trouverez ci-dessous les paramètres que j'utilise. N'hésitez pas à tester les curseurs et à modifier les résultats en fonction de l'image avec laquelle vous travaillez.
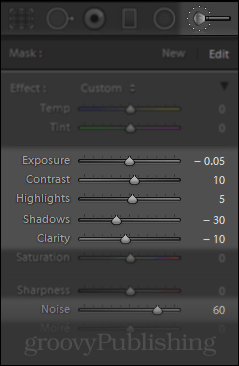
3. Exportez avec une qualité et une taille d'origine maximales
Voici une comparaison de l'image originale et de celle où j'ai réduit le bruit:
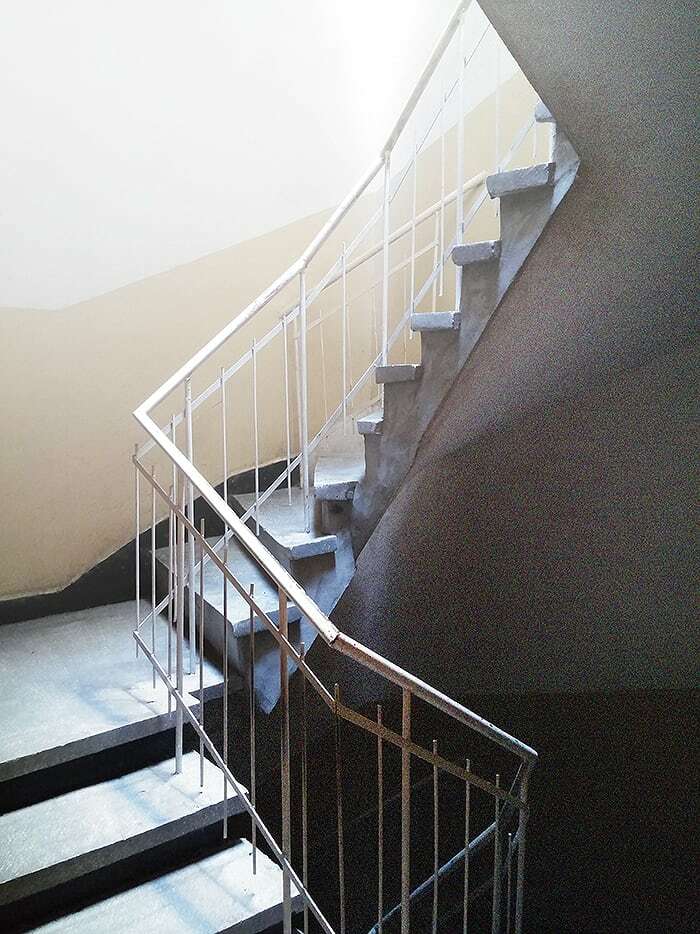

Augmentation de la clarté / réduction de la clarté
1. Importez vos photos dans Lightroom
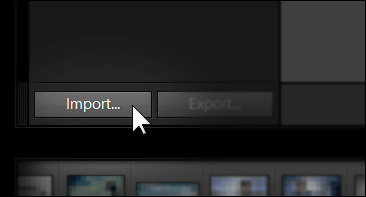
2. Utilisez le curseur Clarté
Vous pouvez profiter du curseur Clarté dans Lightroom (ou du curseur Définition dans Apple Aperture) pour changer complètement l'apparence d'une image.
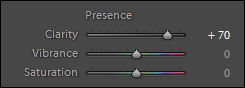
3. Exportez avec une qualité et une taille d'origine maximales
Voici une comparaison entre l'augmentation de la clarté (à gauche) et la réduction de la clarté (à droite):


Ajouter DOF (Bokeh)
C'est une petite astuce pour rendre vos photos plus professionnelles. Le bokeh est l'arrière-plan flou qui apparaît dans les images dans lesquelles seuls les éléments importants sont mis au point.
Jetez un œil à notre article "Bokeh dans vos tirs sans utiliser d'équipement coûteux"Pour une procédure plus détaillée:
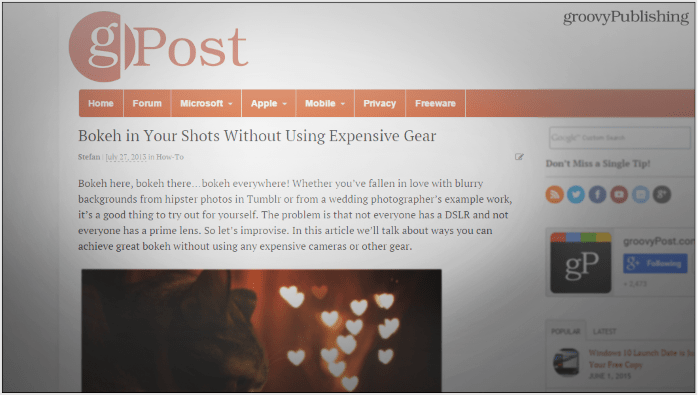
Pour l'instant, ce sont tous les conseils auxquels je peux penser. N'oubliez pas - Photoshop et Lightroom sont la passerelle ultime vers la créativité. Essayez différentes techniques et regardez notre catalogue croissant de tutoriels Photoshop au cas où vous auriez besoin d'un peu d'inspiration supplémentaire.