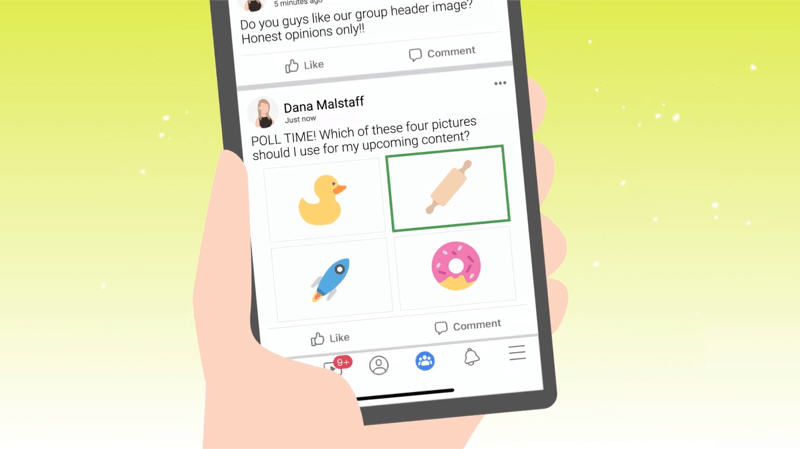Comment récupérer des fichiers supprimés sur Windows avec Recuva
Fenêtres Recuva Héros / / April 01, 2021
Dernière mise à jour le

Nous avons tous été dans une situation où nous avons accidentellement supprimé un fichier ou un document important. Ou nous ne pouvons pas trouver où nous l'avons laissé sur un autre ordinateur ou un autre appareil connecté. Nous vérifions la corbeille mais en vain. Le document est tout simplement introuvable. Oh, et vous avez oublié de le sauvegarder. Oops. C’est des cas comme celui-ci où l’utilitaire gratuit Recuva peut être très utile. Voici comment l'utiliser et récupérer votre fichier important.
Qu'est-ce que Recuva?
Recuva est développé par la société Piriform qui crée également les utilitaires gratuits CCleaner et Speccy - les deux que chaque utilisateur d'ordinateur devrait avoir dans sa boîte à outils. La société a un argumentaire simple mais solide pour Recuva:
Vous avez accidentellement supprimé un fichier important? Des fichiers perdus après un crash informatique? Pas de problème - Recuva récupère les fichiers de votre ordinateur Windows, de la corbeille, de la carte d'appareil photo numérique ou du lecteur MP3!
Récupérer des fichiers supprimés avec Recuva
Installation
Si vous devez d'abord récupérer un fichier supprimé télécharger Recuva Free (il existe également une version Pro). Lorsque vous lancez le programme d'installation pour la première fois, cliquez sur le lien «Personnaliser» sous le bouton Installer.
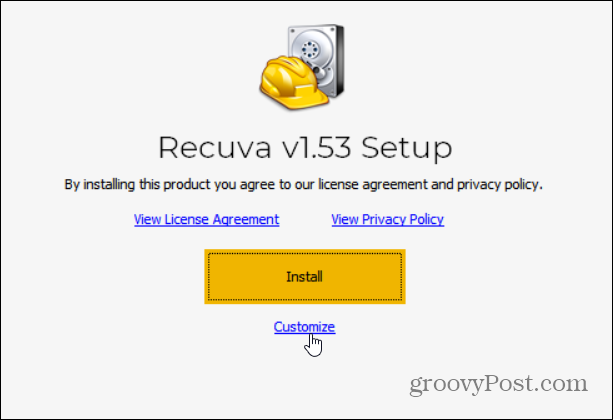
Cela vous donnera des options pour contrôler la façon dont vous souhaitez installer l'utilitaire. Vous pouvez inclure Ajouter l'option "Rechercher les fichiers supprimés" dans les menus contextuels de la Corbeille et de l'Explorateur de fichiers, par exemple. Ou peut-être que vous ne voulez pas de raccourci sur le bureau ou dans le menu Démarrer.
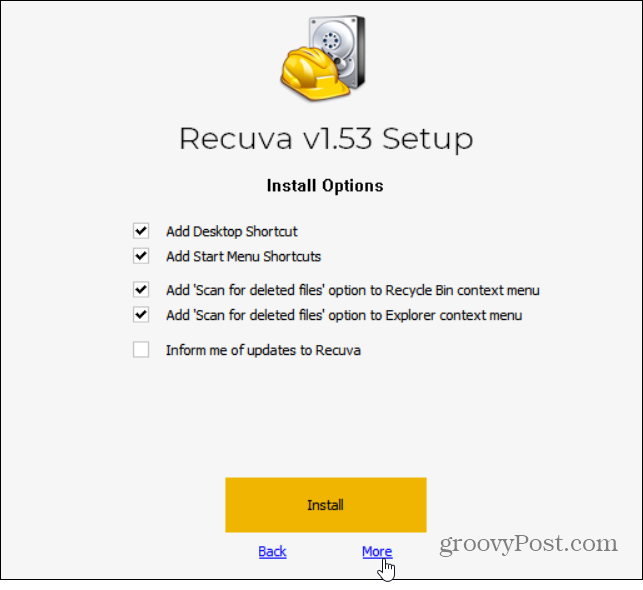
Vous pouvez également cliquer sur le bouton "Suite”, Modifiez l'emplacement d'installation et choisissez les utilisateurs. Dans tous les cas, après avoir effectué vos sélections, cliquez sur le bouton Installer bouton.
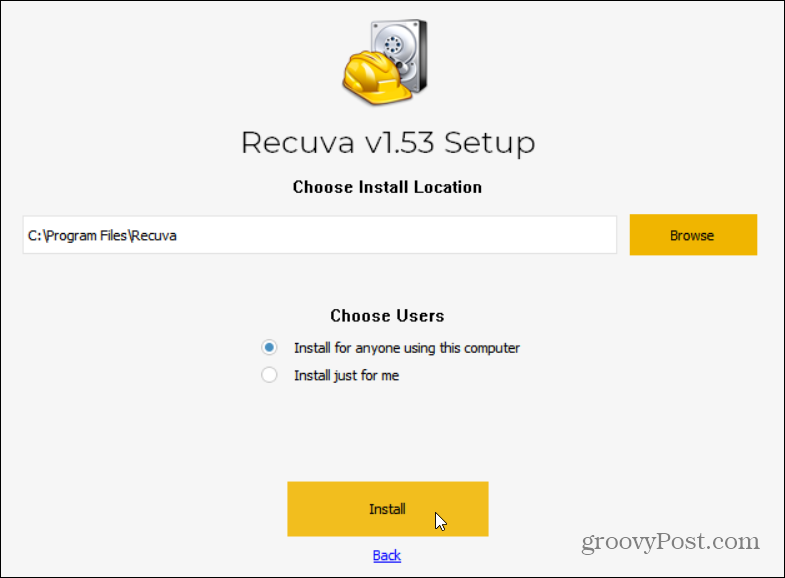
C'est ça. Vous pouvez maintenant cliquer sur le Exécutez Recuva bouton pour commencer. Vous pouvez également décocher la case "Afficher les notes de version" si elles ne vous intéressent pas.
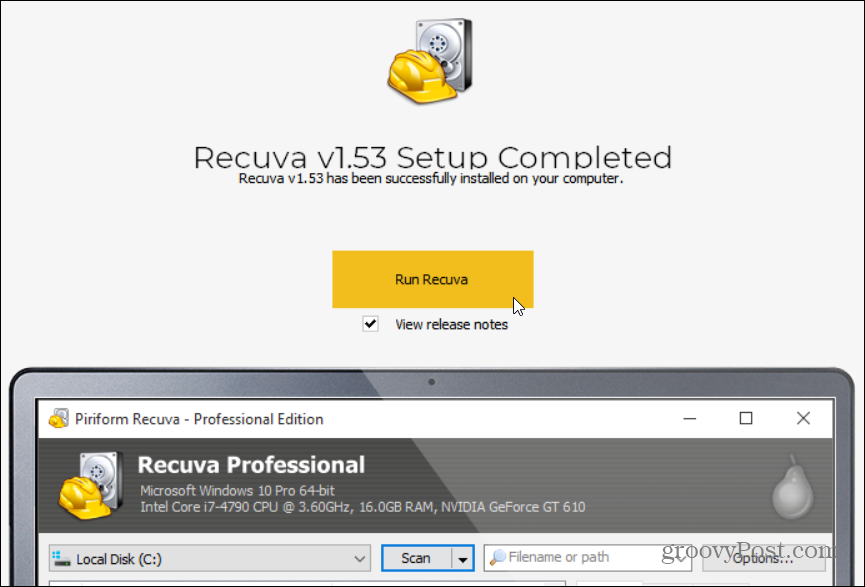
Utilisation de Recuva
Lorsque vous le lancez, un assistant démarre et vous guide dans son utilisation pour la première fois. En fait, l'assistant démarre chaque fois que vous lancez Recuva (ce qui peut être utile si vous ne l'utilisez pas souvent). Mais vous pouvez cliquer sur "Ne pas afficher cet assistant au démarrage" ou cliquer sur Annuler pour accéder directement à ses fonctionnalités avancées. Pour commencer, cliquez sur Suivant.
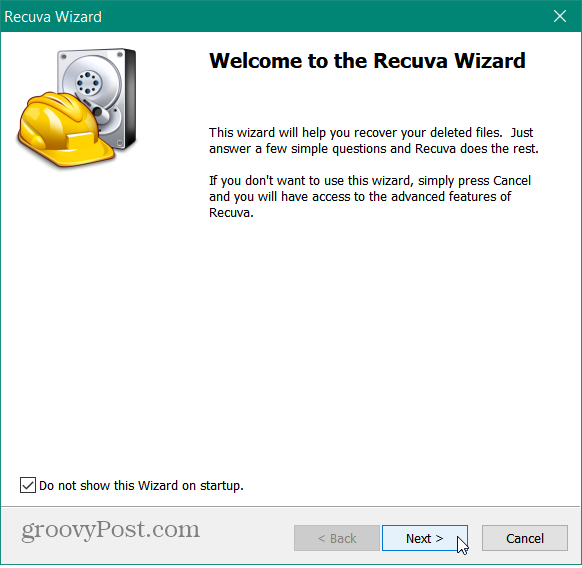
Sur l'écran suivant, il vous sera demandé quels types de fichiers vous souhaitez essayer de récupérer. Vous recherchez peut-être un document, mais vous devrez peut-être trouver une image, un fichier programme ou autre chose. En cas de doute, sélectionnez simplement Tous les fichiers. Notez que tout ne sera pas récupérable, plus à ce sujet ci-dessous. Une fois votre sélection effectuée, cliquez sur Suivant.
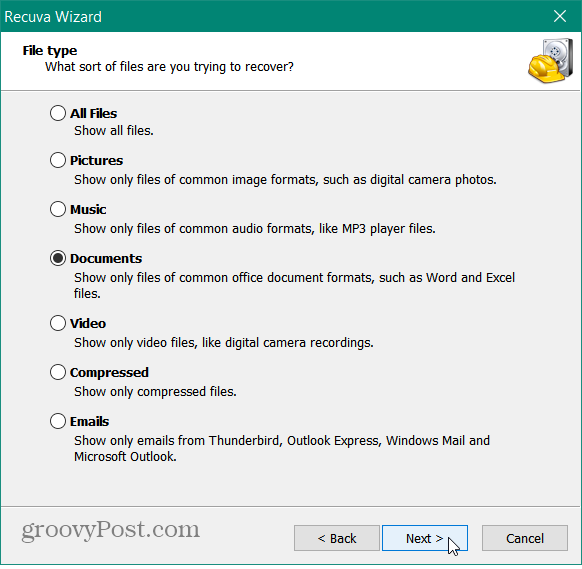
Ensuite, il vous sera demandé que Recuva scanne l'emplacement où se trouve le fichier que vous recherchez. Si vous ne savez pas, sélectionnez "Je ne suis pas sûr" et cliquez sur Suivant.
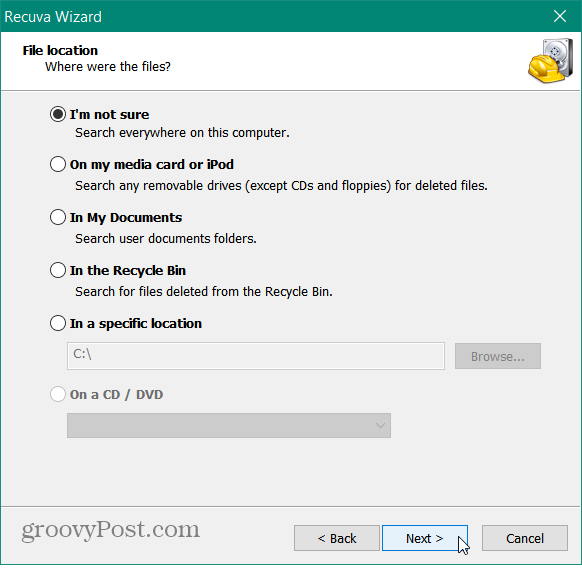
Vous êtes maintenant prêt à démarrer l'analyse. Si les analyses précédentes ont échoué, cochez la case «Activer l'analyse approfondie» et cliquez sur Début.
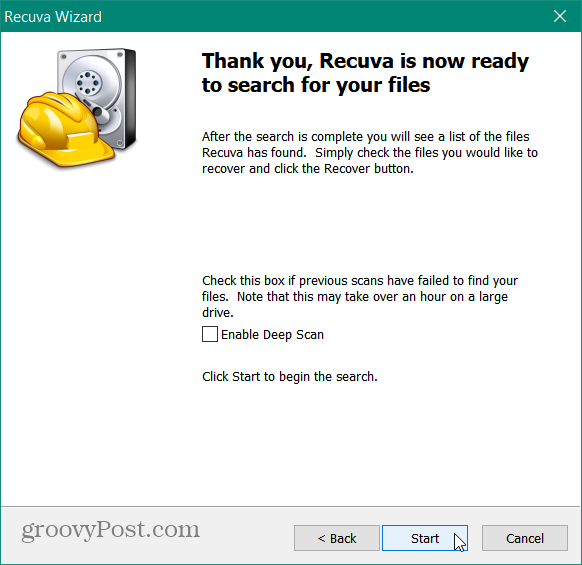
Ensuite, attendez que Recuva scanne votre ordinateur. Le temps nécessaire varie d'un ordinateur à l'autre.
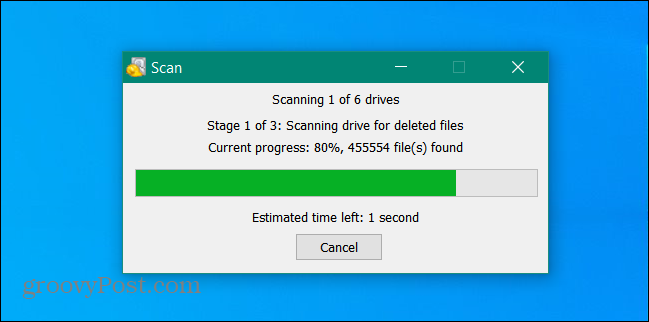
Recuva affichera les résultats. Il vous montrera également la condition dans laquelle se trouve un fichier. Il comprend le vert, l'orange et le rouge.
- Vert: le fichier est en excellent état et la récupération est très probable.
- Orange: il y a une chance de récupération, mais le fichier peut contenir des erreurs.
- Rouge: le fichier est complètement écrasé et le fichier est irrécupérable.
Si un fichier est orange ou rouge, il peut ne pas être récupérable et vous voudrez peut-être tenter une analyse approfondie à ce stade.
Cliquez sur le fichier souhaité, puis sur le Se remettre pour le récupérer (si l'application le peut).
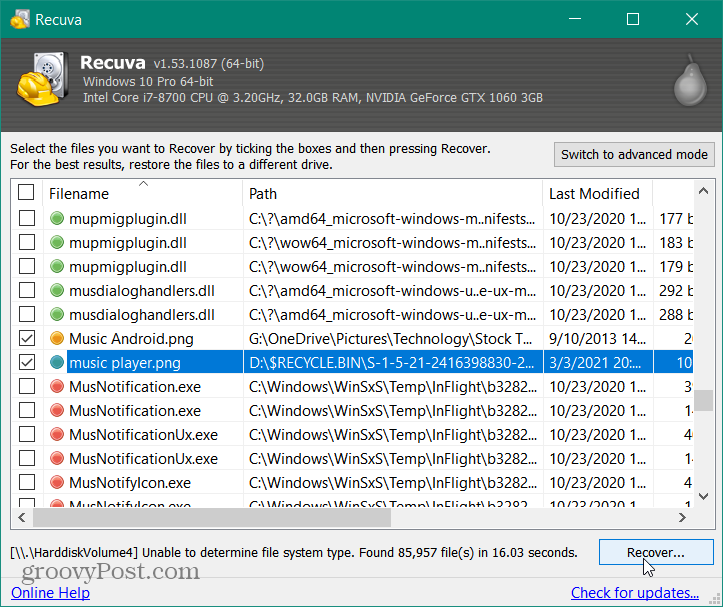
Lorsque vous allez récupérer un fichier, Recuva vous demandera l'emplacement pour le placer. Ensuite, vous recevrez un message de réussite et l'application vous invitera à obtenir la version professionnelle payante si vous le souhaitez.
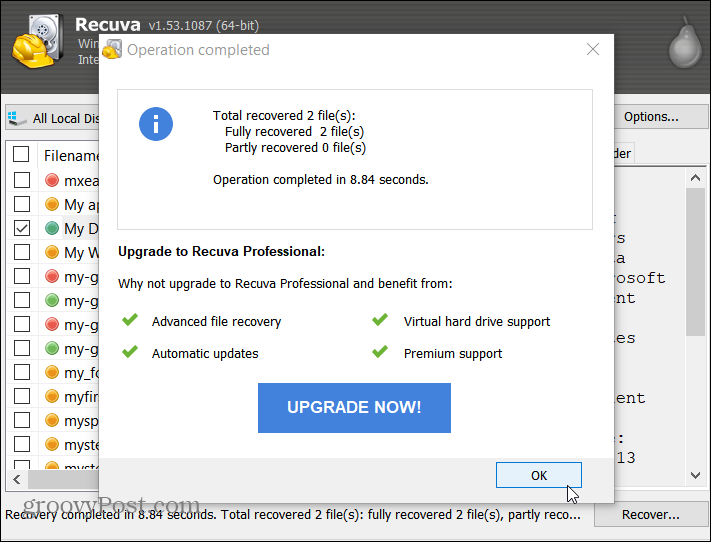
Si vous avez besoin de plus, vous pouvez utiliser le mode avancé de l’utilitaire. Pour ce faire, cliquez sur le Passer en mode avancé bouton.
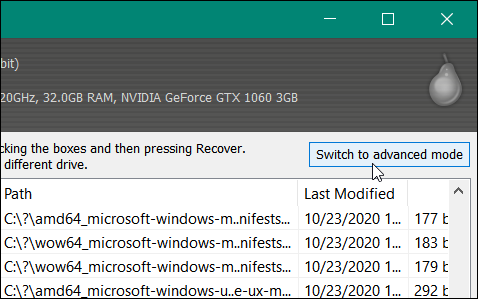
En mode avancé, vous pouvez prévisualiser une image ou un autre fichier. Obtenez les informations sur le fichier et enivrant. Vous pouvez également effectuer de nouvelles recherches sur différents lecteurs sans avoir à recommencer l'ensemble de l'assistant. Ici, si vous trouvez votre fichier, sélectionnez-le et cliquez sur le bouton Se remettre bouton.
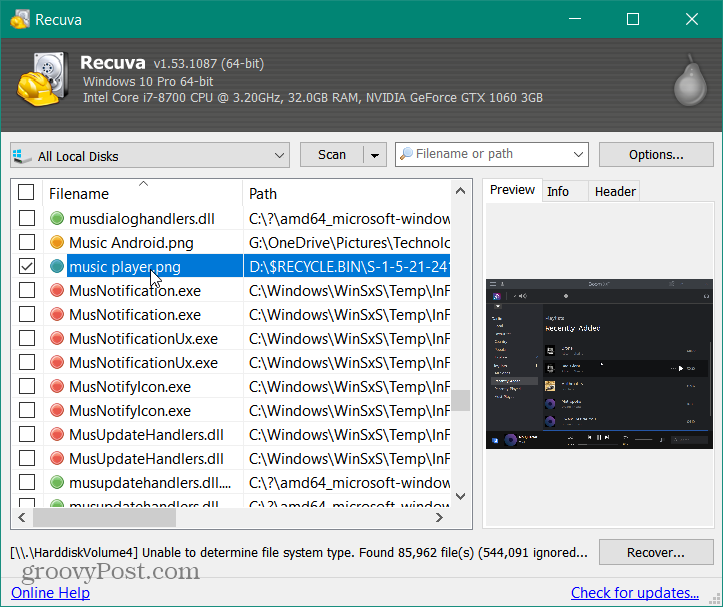
Pour encore plus, cliquez sur le Options bouton. Cela vous donne la possibilité de changer la langue de l'interface utilisateur, de gérer les actions d'analyse, etc.
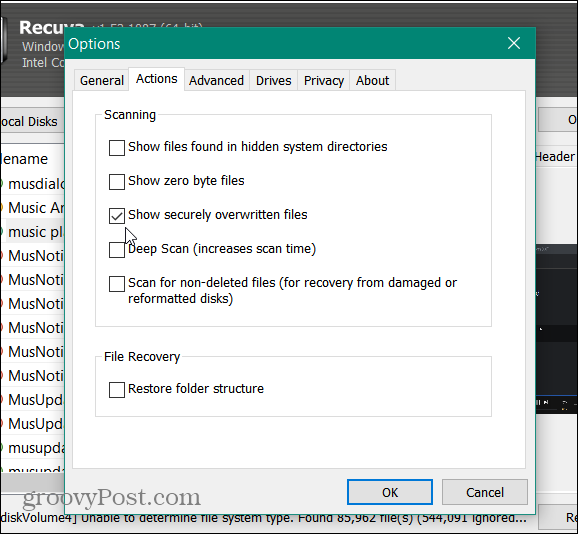
Par exemple, j'ai changé les actions de numérisation en «Afficher les fichiers écrasés en toute sécurité» et j'ai pu récupérer un fichier de document de test que j'ai placé dans la corbeille, puis vidé.
Il convient de noter que Recuva vous permet également de supprimer un fichier en toute sécurité. Cliquez avec le bouton droit sur le fichier trouvé et sélectionnez-le pour l'écraser en toute sécurité.

Dans l'ensemble, Recuva est un utilitaire précieux à avoir sous la main ou auquel vous avez accès au cas où vous auriez besoin de récupérer un fichier perdu ou supprimé. Bien que certains fichiers puissent être écrasés trop souvent pour être récupérés avec succès, cela vaut la peine d'essayer. De plus, vous pouvez l'utiliser pour rechercher et supprimer en toute sécurité un fichier si vous devez le faire. Dans l'ensemble, un utilitaire très important à avoir dans votre boîte à outils de dépannage.
Autres utilitaires piriformes
N'oubliez pas de vérifier CCleaner qui peut vous aider accélérer et sécuriser votre ordinateur. Il existe également une version de CCleaner pour Mac ainsi qu'une version portable. Et Speccy, qui fournit un moyen extrêmement simple de obtenir des informations détaillées sur votre PC.
Comment effacer le cache, les cookies et l'historique de navigation de Google Chrome
Chrome fait un excellent travail de stockage de votre historique de navigation, de votre cache et de vos cookies pour optimiser les performances de votre navigateur en ligne. Voici comment ...
Appariement des prix en magasin: comment obtenir des prix en ligne lors de vos achats en magasin
L'achat en magasin ne signifie pas que vous devez payer des prix plus élevés. Grâce aux garanties d'égalisation des prix, vous pouvez obtenir des réductions en ligne lors de vos achats à ...
Comment offrir un abonnement Disney Plus avec une carte-cadeau numérique
Si vous appréciez Disney Plus et que vous souhaitez le partager avec d'autres, voici comment acheter un abonnement Disney + Gift pour ...
Votre guide de partage de documents dans Google Docs, Sheets et Slides
Vous pouvez facilement collaborer avec les applications Web de Google. Voici votre guide de partage dans Google Docs, Sheets et Slides avec les autorisations ...