Comment effacer l'historique de votre presse-papiers sous Windows 10
Microsoft Windows 10 Héros / / March 23, 2021
Dernière mise à jour le

Depuis 2018, Windows 10 a inclus un utile fonctionnalité de presse-papiers cloud qui vous donne accès aux 25 derniers éléments que vous avez copiés, y compris le texte et les images basse résolution (jusqu'à 4 Mo).
Une fois activée, cette fonctionnalité se désactive à chaque fois que vous redémarrez votre PC, à l'exclusion de tous les éléments que vous avez épinglés à votre presse-papiers pour un accès régulier. Les nouveaux éléments écrasent les anciens éléments au fur et à mesure que vous les copiez dans votre presse-papiers, mais cela peut signifier qu'ils prennent du temps à s'effacer.
Si vous avez l'habitude de copier des informations personnelles (telles que des mots de passe ou des coordonnées bancaires) dans votre presse-papiers, vous mettez peut-être votre sécurité des données à risque. C'est pourquoi il est important de savoir comment effacer certains éléments de votre presse-papiers. Si vous souhaitez savoir comment effacer l'historique de votre presse-papiers sous Windows 10, voici ce que vous devez faire.
Comment activer ou désactiver l'historique du presse-papiers de Windows 10
Windows 10 n’est pas le meilleur pour la confidentialité, avec données de télémétrie invasive, le suivi de l'emplacement et d'autres données sensibles enregistrées automatiquement par Microsoft. Heureusement, l'historique de votre presse-papiers n'en fait pas partie. Cette fonctionnalité (même si elle peut être utile) est désactivée par défaut.
Pour l'activer (ou le désactiver, si vous le souhaitez), vous devez ouvrir le Paramètres Windows menu. Pour ce faire, cliquez avec le bouton droit sur le menu Démarrer et appuyez sur la touche Réglages option.
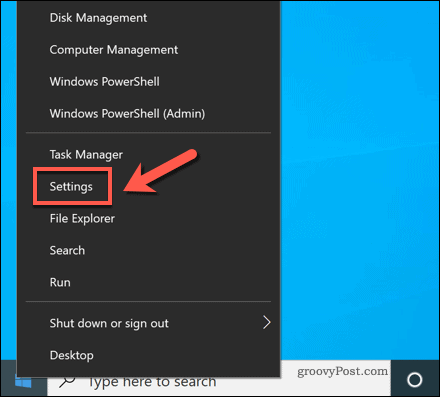
Dans le Réglages fenêtre, appuyez sur Système> Presse-papiers. Pour activer ou désactiver cette fonction, appuyez sur le Historique du presse-papiers curseur vers le Sur ou Désactivé positionner.
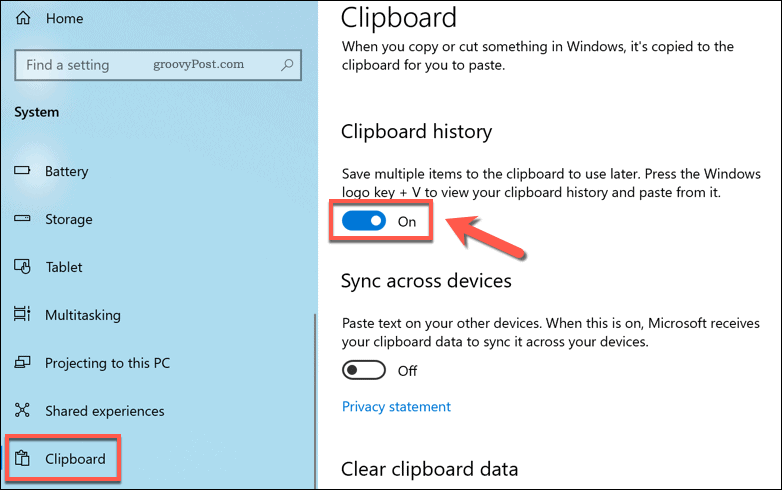
L'activation du presse-papiers de Windows 10 activera la fonctionnalité immédiatement. Si vous souhaitez synchroniser l'historique de votre presse-papiers sur d'autres appareils Windows, appuyez sur le bouton Synchroniser entre les appareils curseur vers le Sur positionner.
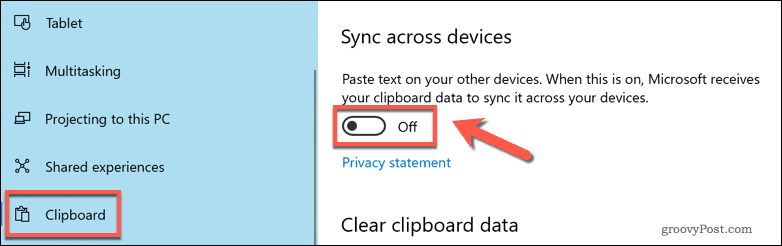
Une fois activé, vous pourrez accéder à votre historique en appuyant sur le bouton Windows + V touches de votre clavier. Le Presse-papiers Le panneau apparaîtra directement au-dessus de la zone de notifications de la barre des tâches dans le coin inférieur droit.
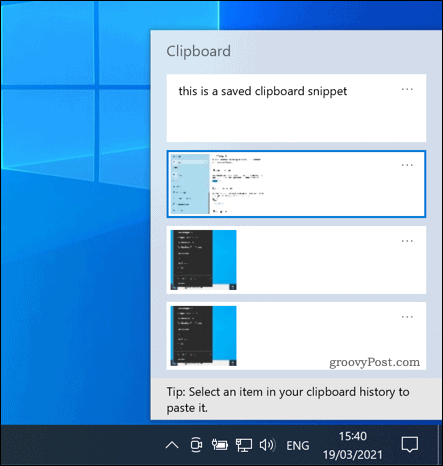
Si vous décidez de désactiver le presse-papiers, Windows effacera tous les éléments qui y sont stockés (y compris les éléments épinglés). Tous les autres éléments que vous enregistrez dans votre presse-papiers écraseront le dernier. Cela renvoie votre historique maximum du presse-papiers à un élément, plutôt que les 25 éléments enregistrés avec cette fonctionnalité activée.
Comment effacer l'historique de votre presse-papiers Windows 10
Il existe trois méthodes claires pour effacer l'historique de votre presse-papiers enregistré sous Windows 10. Le moyen le plus rapide consiste à utiliser le panneau Presse-papiers. Appuyez sur Windows + V pour voir ceci.
Dans le panneau lui-même, vous pouvez effacer des éléments individuels en appuyant sur la touche trois points icône de menu et en sélectionnant le Effacer option. Cela vous permet de supprimer rapidement le contenu sensible que vous avez peut-être enregistré (y compris les éléments que vous avez épinglés dans votre presse-papiers).
Cependant, si vous souhaitez supprimer tous les éléments enregistrés (à l'exception des éléments épinglés), appuyez sur la touche trois points micône enu, puis sélectionnez Tout effacer du menu.
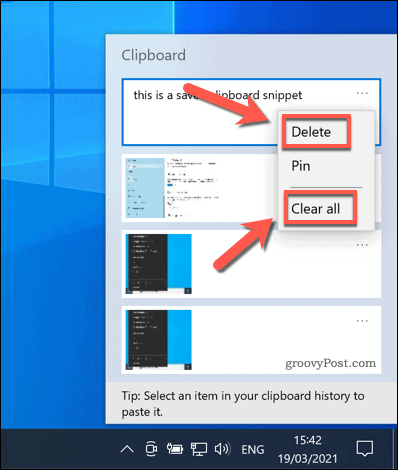
Vous pouvez également effacer l'historique de votre presse-papiers à l'aide de la Paramètres Windows menu. Pour ce faire, cliquez avec le bouton droit sur le menu Démarrer et appuyez sur Réglages.
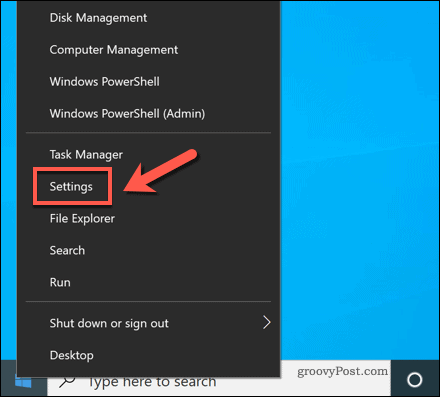
Dans le Réglages menu, appuyez sur Système> Presse-papiers. Dans le Presse-papiers menu, appuyez sur le Dégager option dans le Effacer les données du presse-papiers section en bas.
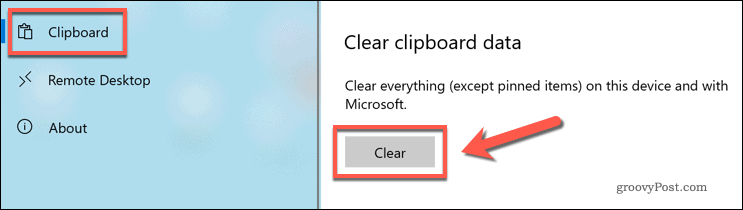
Vous pouvez également effacer vos données en désactivant complètement la nouvelle fonction d’historique du presse-papiers. Appuyez sur le bouton Historique du presse-papiers curseur pour ce faire.
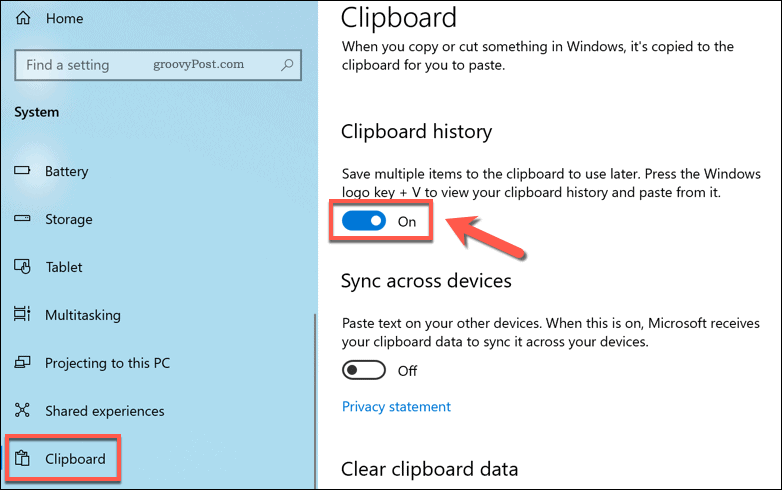
La dernière méthode pour effacer l'historique de votre presse-papiers consiste à redémarrer votre PC. Chaque fois que vous redémarrez, tous les éléments enregistrés (à l'exception des éléments épinglés) sont effacés de l'historique.
Pour redémarrer rapidement votre PC, cliquez avec le bouton droit sur le menu Démarrer et sélectionnez Arrêter ou se déconnecter> Redémarrer.
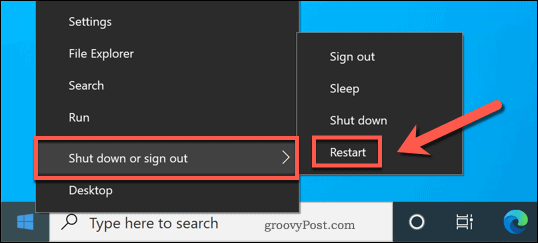
Amélioration de la sécurité sur Windows 10
En effaçant l'historique de votre presse-papiers Windows 10, vous vous assurez que les données sensibles que vous copiez sont effacées dès qu'elles sont utilisées. Cependant, vous devrez peut-être prendre d'autres mesures pour vous protéger, en particulier si des enregistreurs de frappe et d'autres logiciels malveillants surveillent l'utilisation de votre clavier.
Si tel est le cas, il est important de planifier des vérifications régulières à l’aide de l’antivirus intégré Microsoft Defender. Si vous êtes infecté, vous pouvez planifier une analyse de démarrage pour supprimer tout logiciel malveillant avant le prochain démarrage.
Comment effacer le cache, les cookies et l'historique de navigation de Google Chrome
Chrome fait un excellent travail de stockage de votre historique de navigation, de votre cache et de vos cookies pour optimiser les performances de votre navigateur en ligne. Voici comment ...
Appariement des prix en magasin: comment obtenir des prix en ligne lors de vos achats en magasin
L'achat en magasin ne signifie pas que vous devez payer des prix plus élevés. Grâce aux garanties d'égalisation des prix, vous pouvez obtenir des remises en ligne lors de vos achats à ...
Comment offrir un abonnement Disney Plus avec une carte-cadeau numérique
Si vous appréciez Disney Plus et que vous souhaitez le partager avec d'autres, voici comment acheter un abonnement Disney + Gift pour ...
Votre guide de partage de documents dans Google Docs, Sheets et Slides
Vous pouvez facilement collaborer avec les applications Web de Google. Voici votre guide de partage dans Google Docs, Sheets et Slides avec les autorisations ...
