Obtenir Windows Ready Stuck: comment réparer
Microsoft Windows 10 Windows 11 Héros / / March 13, 2022

Dernière mise à jour le

Vous ne voyez pas "Préparer Windows" après une mise à jour? Cela ne devrait pas prendre une éternité. Si vous devez résoudre le problème, essayez les étapes de ce guide.
Bloqué sur une mise à jour Windows? Il n'y a rien de pire que de voir Préparer Windows coincé sur votre moniteur alors que l'icône de l'écran tourne, tourne et tourne, sans fin en vue.
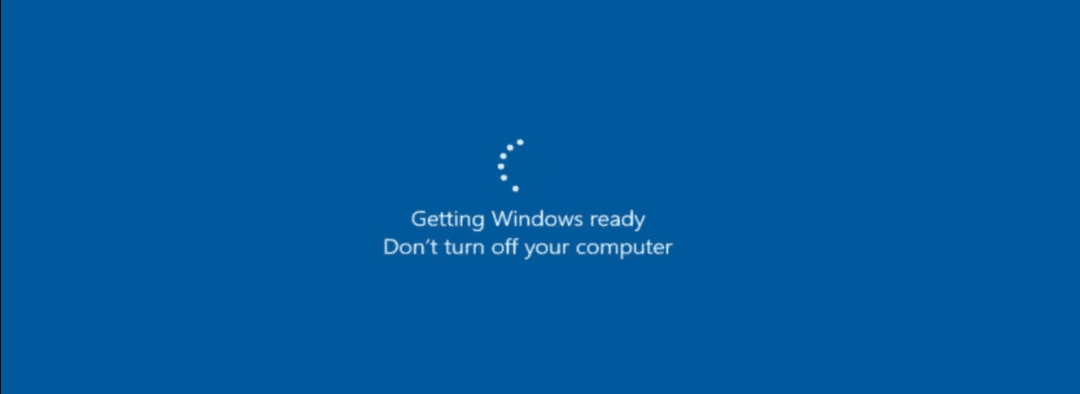
Les mises à jour Windows peuvent prendre un certain temps à télécharger et à installer, mais après un certain temps, il est temps d'enquêter. Malheureusement, l'erreur de blocage de la préparation de Windows se produit souvent lorsqu'un problème de mise à jour se produit, apparemment de nulle part.
Si vous ne savez pas comment résoudre ce problème, voici quelques conseils de dépannage que vous pouvez essayer.
Déconnectez votre connexion Internet
Vous pouvez souvent rencontrer l'erreur pendant le processus de finalisation d'une mise à jour. Par exemple, Windows finalise la mise à jour tout en communiquant avec les serveurs Microsoft. Malheureusement, le message Getting Windows Ready empêche Windows de vous amener sur le bureau.
Débranchez votre câble Internet si vous êtes branché, ou si vous êtes connecté sans fil, déconnectez-vous du point d'accès Wi-Fi. Après cela, Windows devrait continuer à se charger correctement sur le bureau après la déconnexion d'Internet.

Redémarrez dur votre PC
Si l'erreur de préparation de Windows dure depuis plus d'une heure, il est temps de prendre des mesures plus drastiques. Tout d'abord, démarrez dur votre PC. Même si l'écran indique de ne pas éteindre votre PC, c'est exactement ce que vous voulez faire.
Appuyez et maintenez enfoncé le bouton d'alimentation pendant 10 secondes ou plus jusqu'à ce qu'il soit complètement éteint. Après cela, veuillez patienter quelques secondes et rallumez-le. Après cela, votre PC devrait démarrer normalement, et il dépassera l'écran de préparation de Windows et démarrera sur le bureau.
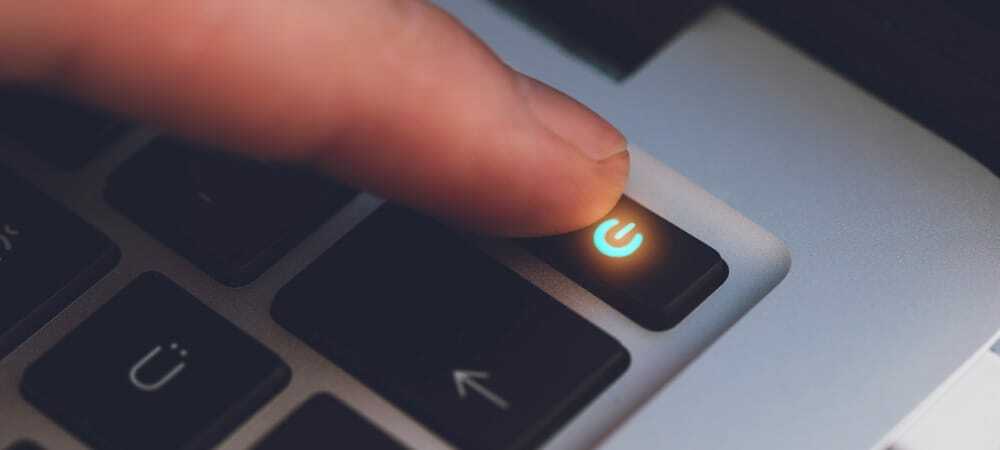
Démarrez en mode sans échec et exécutez SFC et DISM
Une autre option que vous avez est de démarrer dans le Environnement de récupération en mode sans échec avec l'invite de commande. Vous pouvez alors lancer un Vérificateur de fichiers système(SFC) scanner et un Maintenance et gestion des images de déploiement (DISME) analysez pour vérifier si votre PC contient des fichiers d'installation corrompus.
Pour exécuter SFC et DISM :
- En mode sans échec, sélectionnez Dépannage > Options avancées > Paramètres de démarrage.
- Clique le Bouton de redémarrage, et sous Paramètres de démarrage, sélectionnez Activer le mode sans échec avec l'invite de commande.
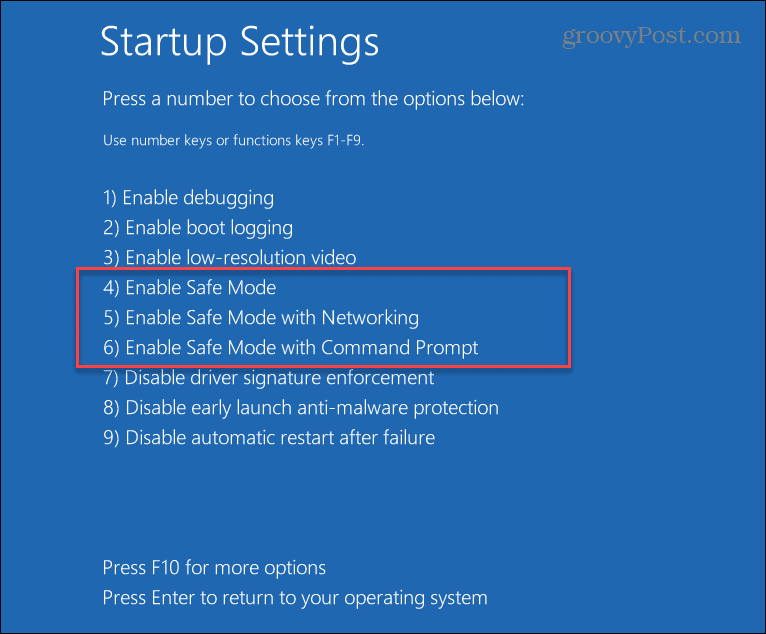
- Lancez l'invite de commande, saisissez la commande suivante et appuyez sur Entrée :
sfc / scannow

- Si le SFC a trouvé des fichiers corrompus mais n'a pas pu les remplacer par des fichiers système fonctionnels, essayez une analyse DISM. Il recherche les fichiers corrompus et les remplace à partir des serveurs Microsoft.
- Pour exécuter une analyse DISM, lancez le terminal dans Mode sans échec, exécutez la commande suivante et appuyez sur Entrer.
DISM /En ligne /Cleanup-Image /RestoreHealth
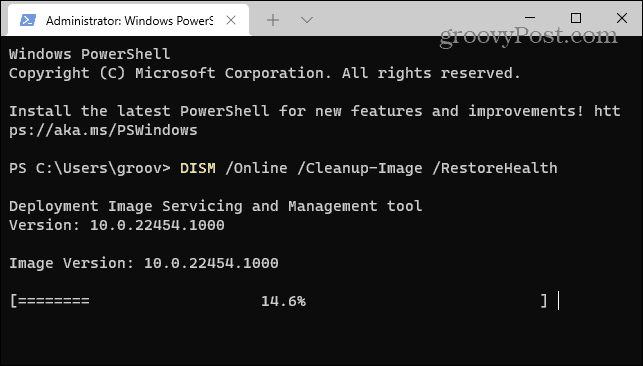
Exécuter une analyse de vérification du disque
En règle générale, l'une des étapes ci-dessus résoudra l'erreur bloquée de préparation de Windows, mais le problème pourrait être plus profond. Par exemple, l'étape de dépannage suivante consiste à exécuter une analyse ChkDsk pour vous assurer que votre lecteur est exempt d'erreurs.
Pour exécuter une analyse ChkDsk du lecteur local de votre PC, procédez comme suit :
- Dans l'environnement de récupération Windows - Mode sans échec, lancez le Invite de commandes.
- Exécutez la commande suivante et appuyez sur Entrée.
chkdsk /r /f
- L'utilitaire vous invitera à analyser la prochaine fois que vous redémarrez - tapez Oui et appuyez sur Entrer.
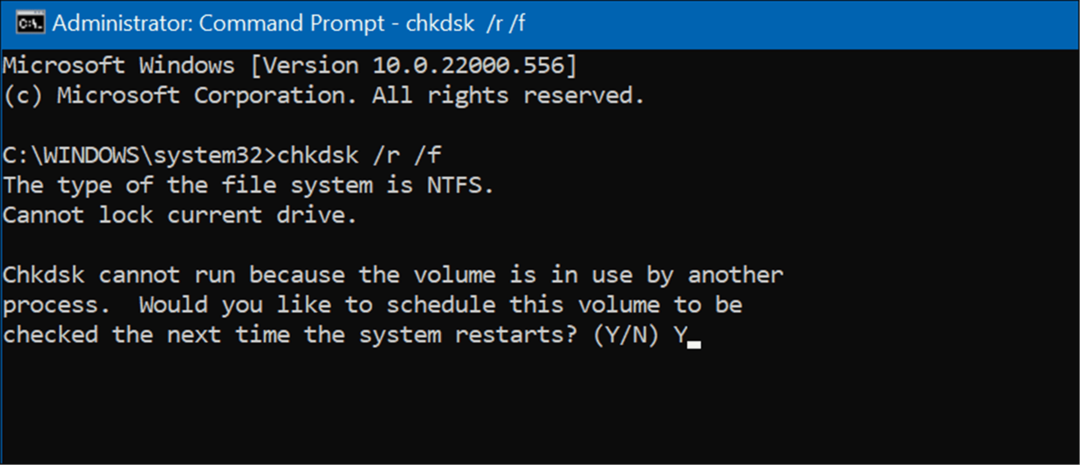
Désinstaller les mises à jour Windows
Si vous avez commencé à recevoir l'erreur de blocage de la préparation de Windows après une mise à jour particulière, vous pouvez désinstaller la mise à jour cumulative.
Pour désinstaller une mise à jour gênante, procédez comme suit :
- Ouvrir Démarrer > Paramètres > Windows Update et sélectionnez le Historique des mises à jour option dans le cadre de la Plus d'options section.
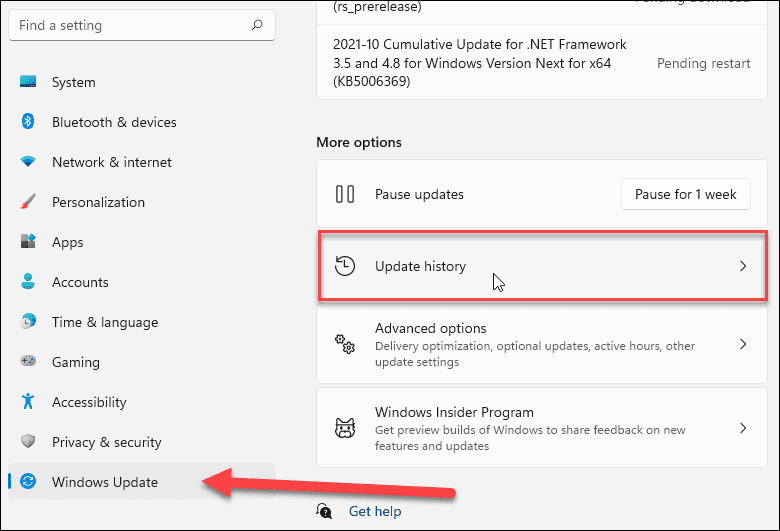
- Continuez à faire défiler vers le bas sur l'écran suivant et cliquez sur le Désinstaller les mises à jour option dans le cadre de la Paramètres associés section.
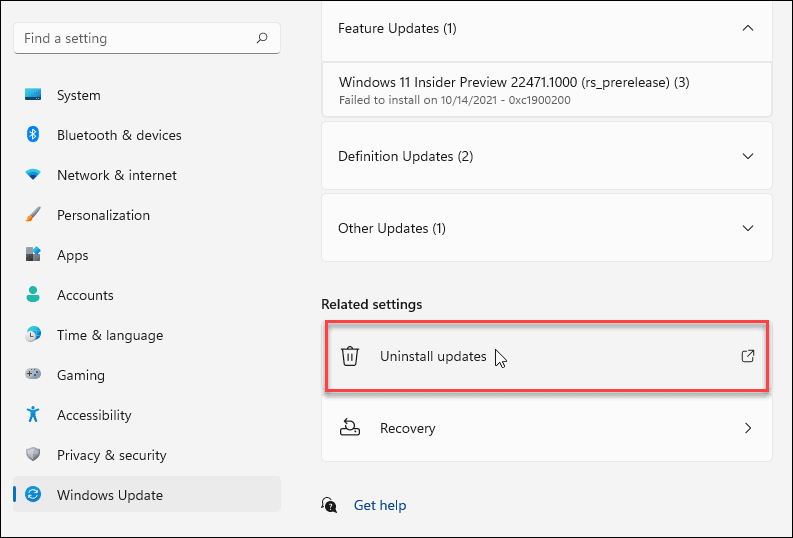
- Maintenant, trouvez la mise à jour problématique et désinstallez-la.
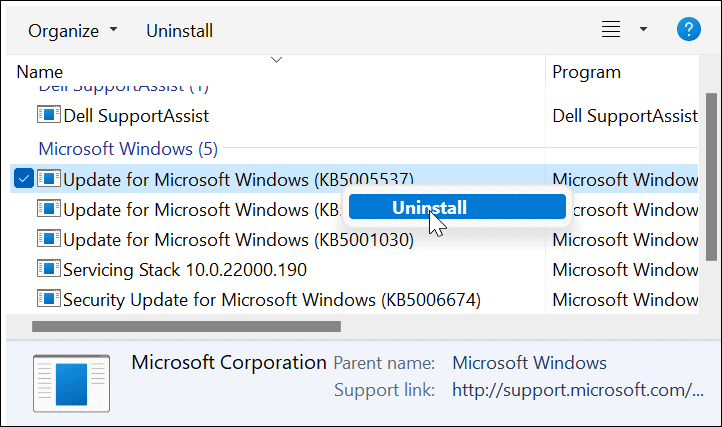
Réinitialiser et restaurer votre PC
Si vous rencontrez toujours le problème avec l'erreur de blocage de la préparation de Windows, il est temps de prendre des mesures plus drastiques comme réinitialiser Windows 11 ou si vous n'êtes pas encore sur 11, réinitialiser Windows 10.
Le processus de réinitialisation de l'une ou l'autre version de Windows est simple. Cependant, vous voudrez vous assurer de sélectionner l'option pour conserver vos fichiers. Notez que les paramètres et les applications seront supprimés, mais vos fichiers personnels resteront intacts.
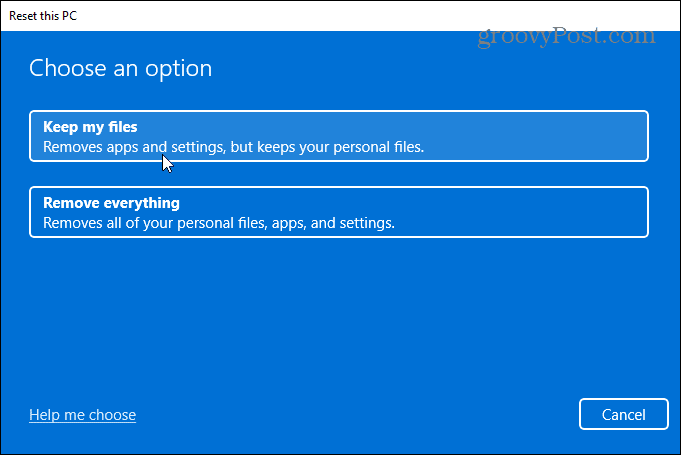
Pourtant, quelque chose pourrait mal tourner avec le processus de réinitialisation. Tout d'abord, assurez-vous d'avoir créé un sauvegarde complète de l'image système Donc alors vous pouvez restaurer votre PC à un état de fonctionnement par la suite.
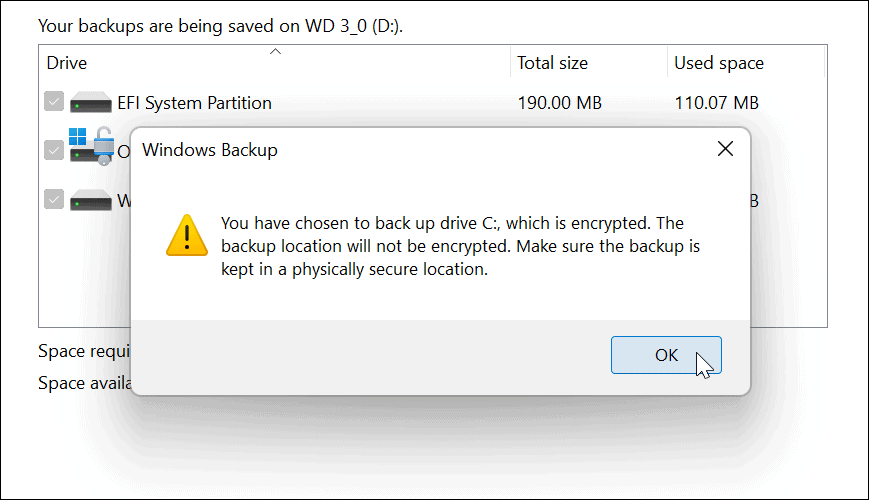
Installation de Windows
Généralement, l'installation de Windows et des mises à jour est un processus simple. Cependant, il peut arriver un moment où le message Getting Windows Ready est rattrapé. Heureusement, en suivant les étapes ci-dessus, vous devriez parier que le bogue a été résolu, de sorte que vous êtes à nouveau opérationnel.
Pour en savoir plus sur les problèmes Windows, lisez comment résoudre Erreurs de gestion de la mémoire du code d'arrêt de Windows 11 ou corriger l'utilisation du disque à 100 % problèmes. D'autres erreurs que vous pouvez corriger incluent La protection des ressources Windows a trouvé des fichiers corrompus Erreur.
Comment trouver votre clé de produit Windows 11
Si vous avez besoin de transférer votre clé de produit Windows 11 ou si vous en avez simplement besoin pour effectuer une installation propre du système d'exploitation,...
Comment effacer le cache, les cookies et l'historique de navigation de Google Chrome
Chrome fait un excellent travail en stockant votre historique de navigation, votre cache et vos cookies pour optimiser les performances de votre navigateur en ligne. Voici comment...
Correspondance des prix en magasin: comment obtenir des prix en ligne lors de vos achats en magasin
Acheter en magasin ne signifie pas que vous devez payer des prix plus élevés. Grâce aux garanties d'égalisation des prix, vous pouvez obtenir des réductions en ligne lors de vos achats dans...
Comment offrir un abonnement Disney Plus avec une carte-cadeau numérique
Si vous avez apprécié Disney Plus et que vous souhaitez le partager avec d'autres, voici comment acheter un abonnement Disney + Gift pour...
