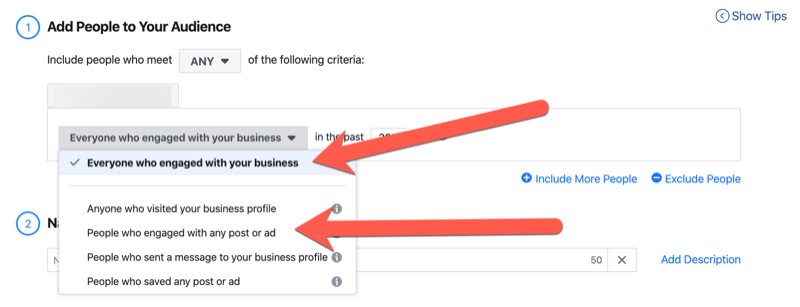Comment exporter et importer des signets sur Microsoft Edge
Microsoft Microsoft Edge Héros / / March 14, 2021
Dernière mise à jour le
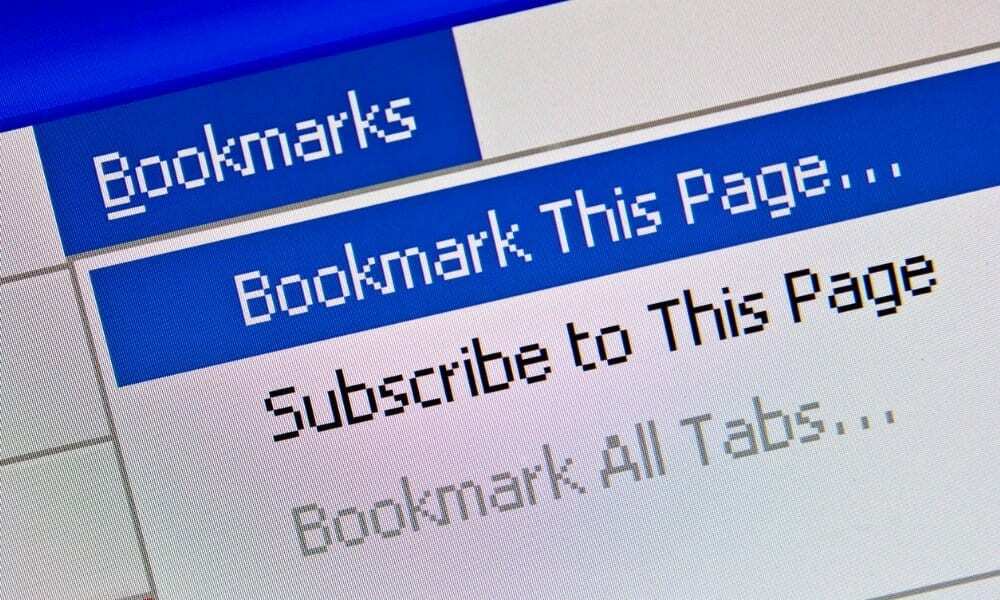
Tous les navigateurs vous permettent d'exporter et d'importer des signets à partir d'autres navigateurs. Habituellement, c'est une tâche facile en utilisant un système de menus simple. Habituellement, le navigateur vous invite à les déplacer à partir d'un autre navigateur installé.
Cependant, il peut arriver que vous deviez les déplacer manuellement vers un autre ordinateur. Ou, vous souhaiterez peut-être exporter une copie et l'enregistrer pour une utilisation ultérieure. Quelle que soit la raison, voici comment importer et exporter manuellement vos signets sur Microsoft Edge.
Exporter les favoris (signets) dans Microsoft Edge
Pour commencer, cliquez sur le Paramètres et plus bouton (trois points) dans le coin supérieur droit de l'écran. Cliquez ensuite sur Favoris du menu.
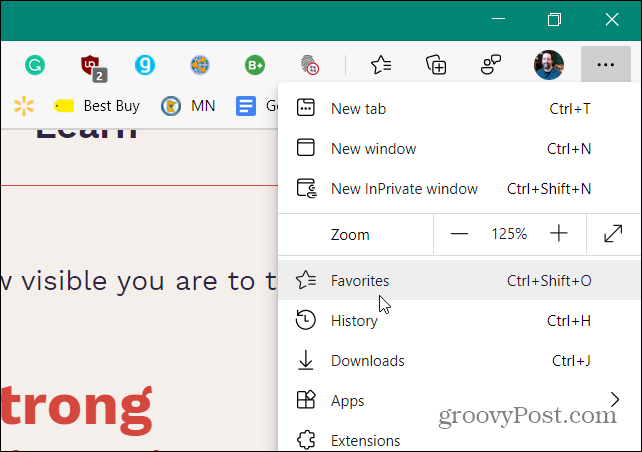
Ensuite, le menu Favoris s'ouvrira et à partir de là, cliquez sur le Plus d'options bouton (trois points) dans le coin supérieur droit du menu. Cliquez ensuite sur Exporter les favoris.
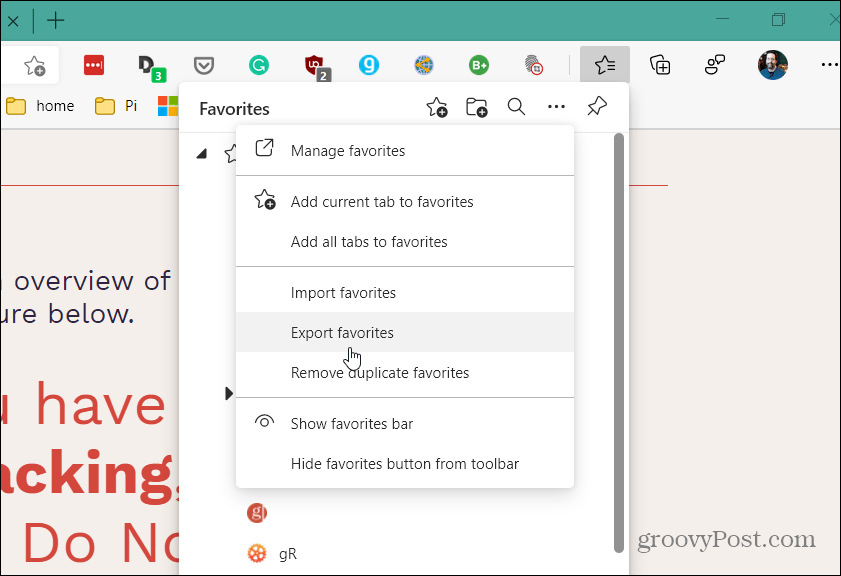
L'Explorateur de fichiers s'ouvrira pour que vous puissiez trouver un emplacement pratique pour les stocker. Par défaut, il sera intitulé "favoris_M_D_YY.html" mais vous pouvez renommer le fichier en quelque chose d'autre qui fonctionne pour votre système de classement.
Par exemple, comme je le fais rapidement, je les place simplement sur mon bureau avec le nom de fichier par défaut. Si vous souhaitez les amener sur un autre ordinateur, placez-les sur un lecteur flash, un emplacement réseau ou un stockage en nuage.
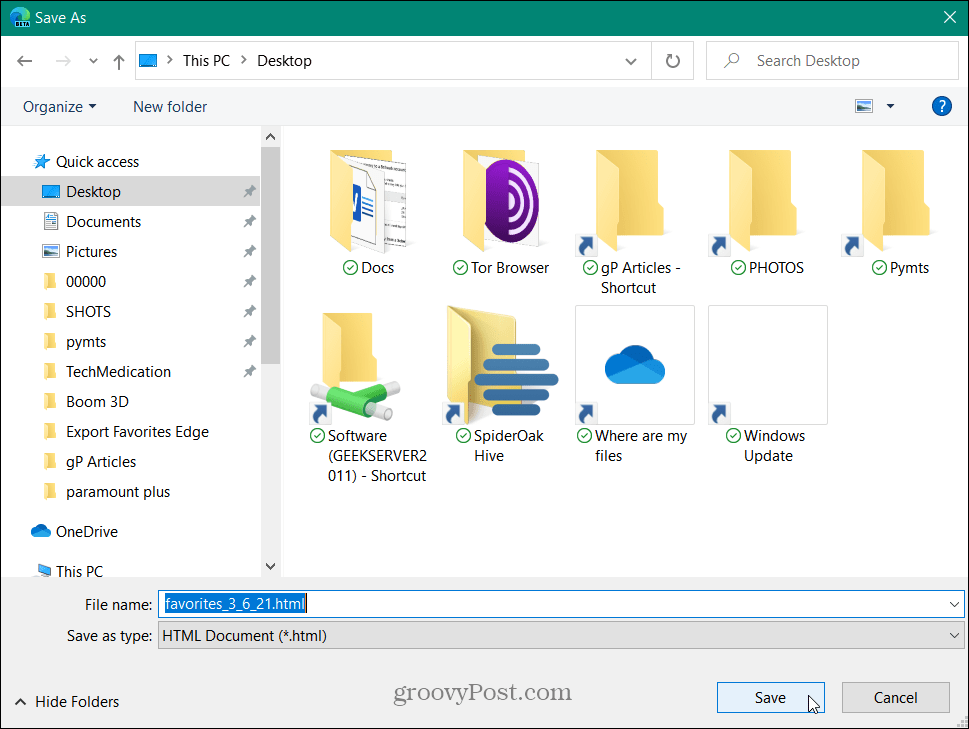
En rapport:Comment récupérer des signets supprimés dans Mozilla Firefox
Importer les favoris dans Microsoft Edge
Il est maintenant temps d'importer vos favoris (Favoris) dans une autre instance d'Edge. Clique le Paramètres et plus (trois points) dans le coin supérieur droit de l'écran puis sélectionnez le Favoris option du menu.
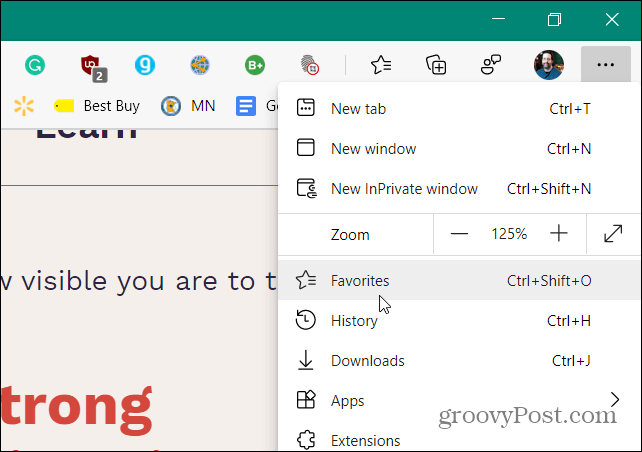
Ensuite, cliquez sur le Plus d'options bouton (trois points) dans le coin supérieur droit du menu. Cliquez ensuite sur Importer les favoris.
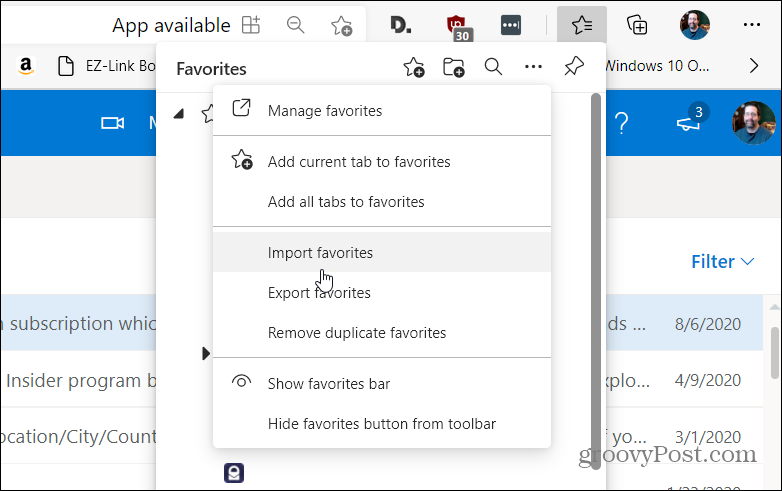
Lorsque le menu "Importer les données du navigateur" apparaît, cliquez sur le menu déroulant et sélectionnez Fichier HTML des favoris ou des signets.
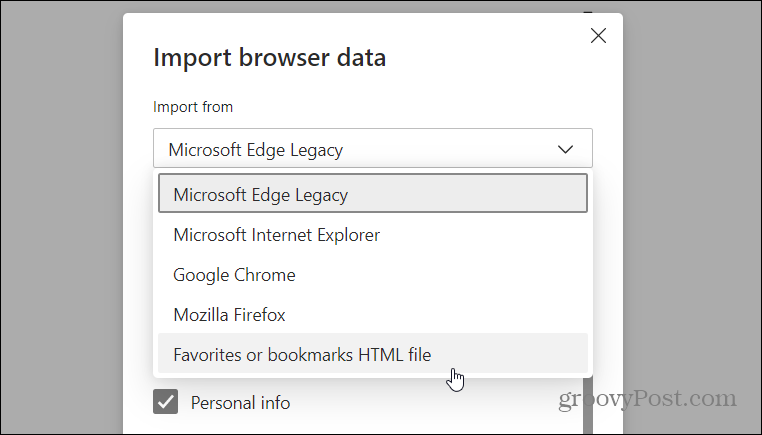
Cliquez ensuite sur le Choisir le fichier bouton.
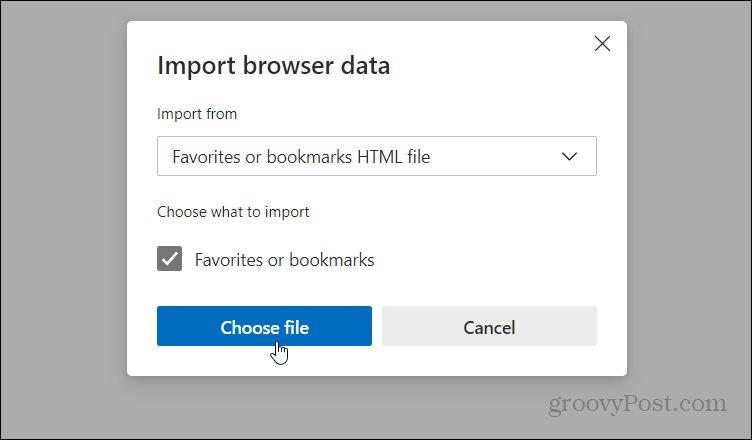
Accédez ensuite à l'emplacement du fichier HTML que vous avez exporté et sélectionnez-le.
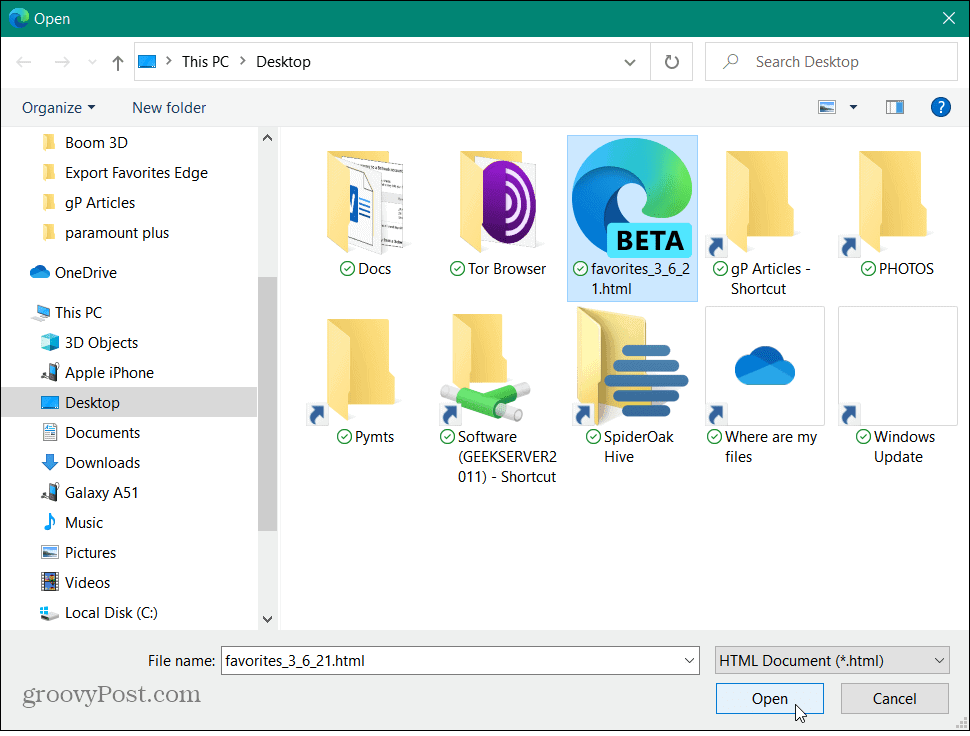
C'est tout ce qu'on peut en dire. Les signets que vous avez exportés seront transférés avec succès. Cliquez sur Fait.
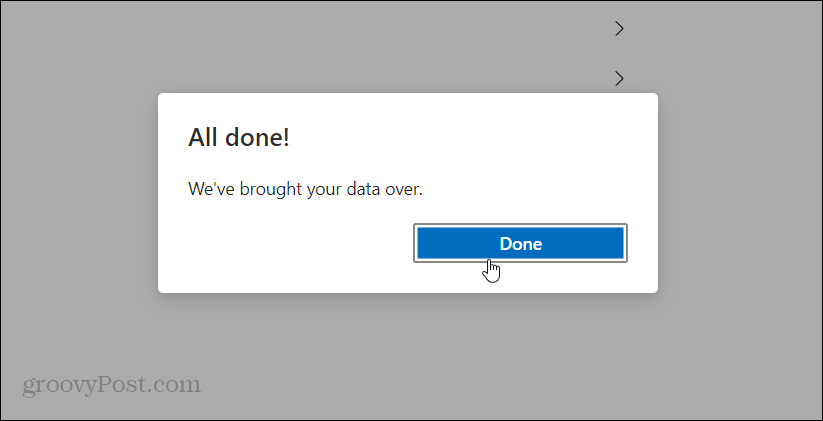
Importer des signets dans un autre navigateur
Le système de menus de chaque navigateur sera différent mais l’idée est la même. Dans cet exemple, je les importe dans le navigateur Brave. Alors, sur Brave, ouvrez le menu hamburger en haut à droite et choisissez Signets> Importer des signets et des paramètres.
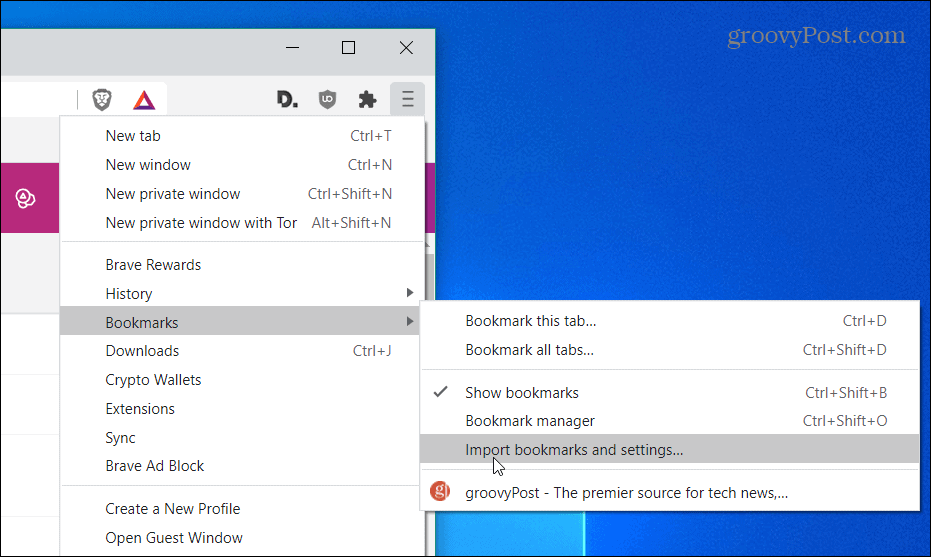
Dans le menu déroulant, cliquez sur "Fichier HTML de signets", puis sur le bouton Importer bouton.
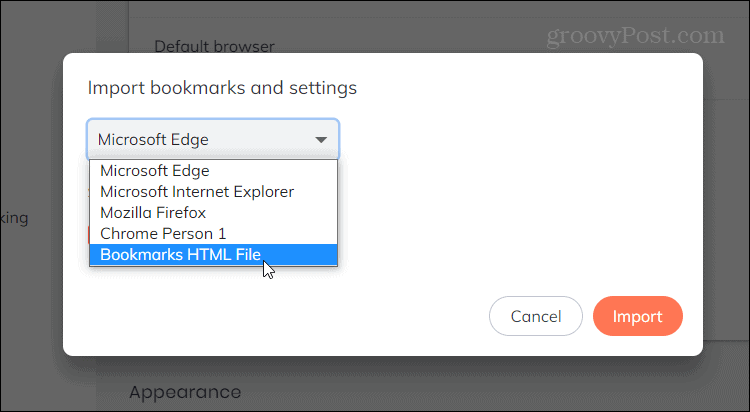
Sélectionnez ensuite le fichier HTML contenant vos signets pour l'explorateur et cliquez sur Importer.
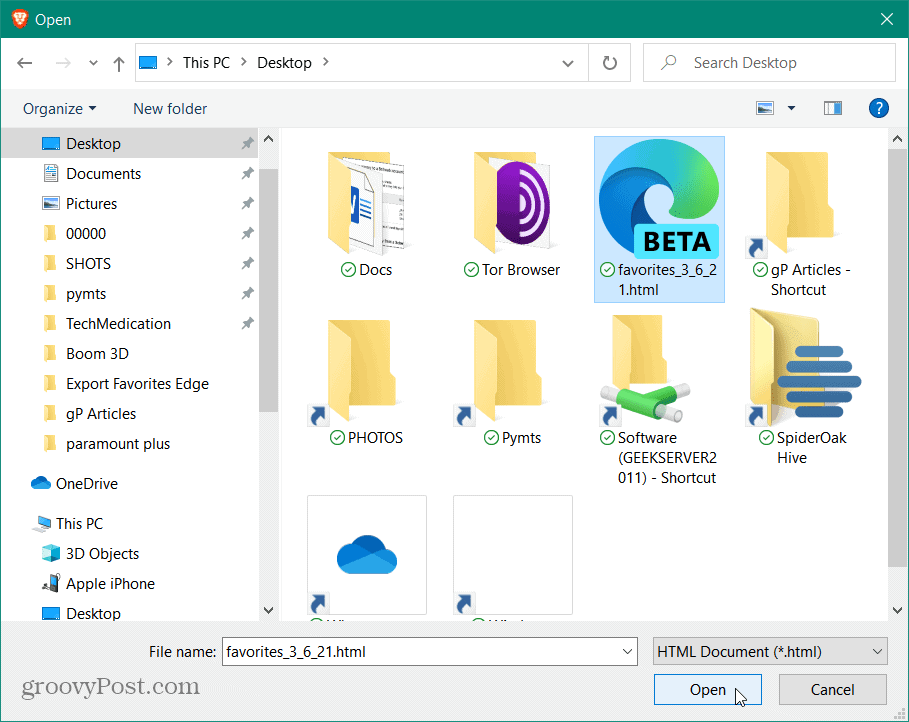
C'est tout. Désormais, tous vos signets seront disponibles dans le navigateur Brave.
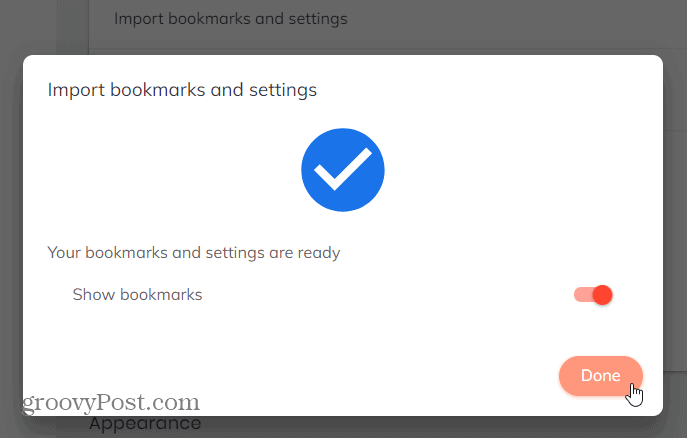
Habituellement, le transfert de signets d'un navigateur à un autre est un processus en un seul clic. Mais il y aura des moments où vous devrez le faire manuellement. Heureusement, Edge facilite le processus.
Et si vous êtes un utilisateur de Chrome, lisez notre article: Comment exporter des signets Chrome. Ou si vous êtes un utilisateur Mac, découvrez comment migrer les signets Safari vers un navigateur Windows 10.
Comment effacer le cache, les cookies et l'historique de navigation de Google Chrome
Chrome fait un excellent travail de stockage de votre historique de navigation, de votre cache et de vos cookies pour optimiser les performances de votre navigateur en ligne. Voici comment ...
Appariement des prix en magasin: comment obtenir des prix en ligne lors de vos achats en magasin
L'achat en magasin ne signifie pas que vous devez payer des prix plus élevés. Grâce aux garanties d'égalisation des prix, vous pouvez obtenir des remises en ligne lors de vos achats à ...
Comment offrir un abonnement Disney Plus avec une carte-cadeau numérique
Si vous appréciez Disney Plus et que vous souhaitez le partager avec d'autres, voici comment acheter un abonnement Disney + Gift pour ...
Votre guide de partage de documents dans Google Docs, Sheets et Slides
Vous pouvez facilement collaborer avec les applications Web de Google. Voici votre guide de partage dans Google Docs, Sheets et Slides avec les autorisations ...