Comment faire pour supprimer les cases à cocher de l'icône Windows (mis à jour)
Microsoft Windows 10 Windows 8 Vindovs 7 / / March 17, 2020
Dernière mise à jour le

Windows a des cases à cocher dans l'Explorateur de fichiers pour sélectionner plusieurs éléments. Si vous les trouvez ennuyeux, voici comment vous en débarrasser.
L'une des choses les plus ennuyeuses que je trouve lorsque je travaille sur les ordinateurs des gens est toutes les cases à cocher pour sélectionner des icônes et d'autres éléments. Je préfère maintenir le Ctrl et sélectionnez plusieurs éléments. Si vous n'êtes pas fan des boîtes, voici comment vous en débarrasser.
Remarque: Cet article a été mis à jour pour inclure des instructions sur la suppression des cases à cocher dans Windows 10 que vous pouvez trouver ci-dessous.
Supprimer les cases à cocher des dossiers et des fichiers sous Windows 7
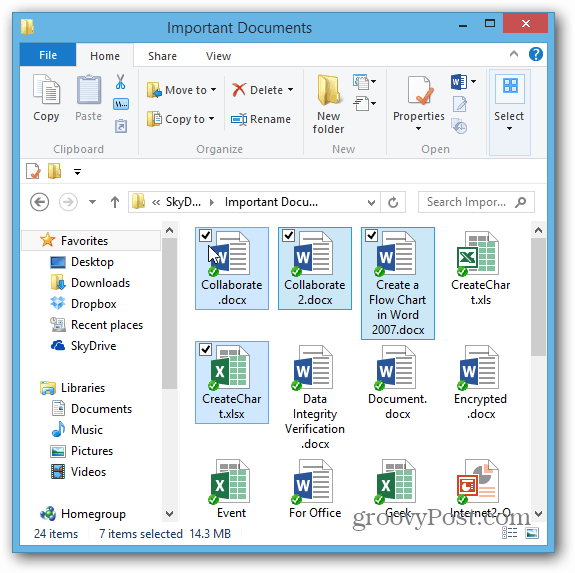
- Ouvrez le Panneau de configuration et sélectionnez Options des dossiers.
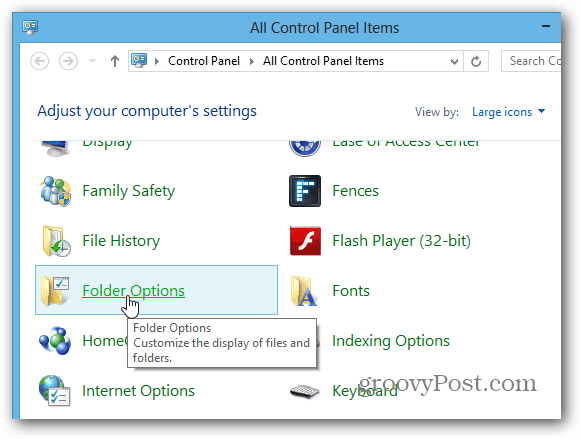
2. Lorsque la fenêtre Options des dossiers s'ouvre, choisissez l'onglet Affichage, faites défiler vers le bas et décochez «Utiliser les cases à cocher pour sélectionner les éléments» et cliquez sur OK.
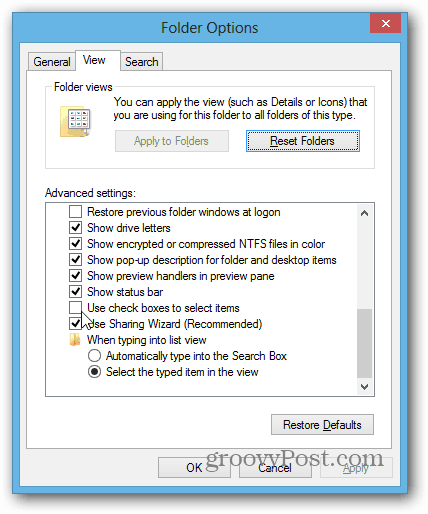
C'est ça. Plus de boîtes. Vous pouvez maintenant utiliser Ctrl ou Maj et cliquer ou appuyer sur Ctrl + A pour sélectionner tous les éléments. Si vous aimez les cases à cocher pour une raison quelconque, vous pouvez toujours les réactiver.
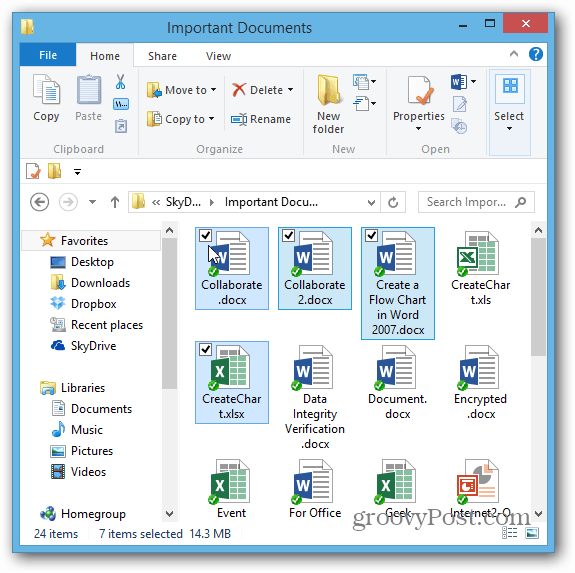
Désactiver les cases à cocher des éléments dans Windows 10
Si vous avez mis à niveau vers Windows 10, vous pouvez également supprimer la case à cocher des icônes. Bien que vous puissiez toujours le faire en ouvrant les options des dossiers comme indiqué ci-dessus, le processus est désormais beaucoup plus facile.
Lancez l'Explorateur de fichiers et sélectionnez Vue onglet sur le ruban. dans le Afficher / masquer, décochez la case "Case à cocher".
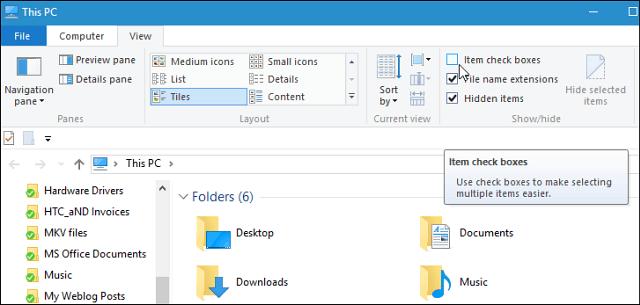
C'est tout ce qu'on peut en dire. Bien sûr, si vous souhaitez les réactiver pour quelque raison que ce soit, il vous suffit de revérifier l’option «Case à cocher Élément» du ruban Explorateur de fichiers.



