Comment créer une liste de contrôle dans Microsoft Word
Microsoft Office Microsoft Word Microsoft Productivité Héros Mot / / March 02, 2021
Dernière mise à jour le

S'il y a une chose qui peut vous aider à accomplir plusieurs tâches, c'est une liste de contrôle. Et si vous préférez utiliser des outils numériques plutôt qu'un stylo et du papier physiques, pensez à Microsoft Word pour ce travail.
Vous pouvez créer deux types de listes de contrôle dans Word en fonction de vos besoins. Tout d'abord, une liste avec des cases vides que vous pouvez imprimer et marquer des éléments au fur et à mesure. Deuxièmement, il y a une liste avec des cases que vous pouvez remplir dans Word lui-même lorsque vous effectuez vos tâches.
Les deux types de listes de contrôle ont leur objectif et nous vous montrerons comment les créer.
Créer une liste de contrôle imprimable dans Microsoft Word
Si vous souhaitez imprimer votre liste de contrôle, vous pouvez faire apparaître des boîtes ou des cercles vides à côté des éléments de votre liste. Ensuite, mettez la liste sur le réfrigérateur pour les tâches ménagères de votre famille, distribuez-en des copies à vos élèves pour votre classe ou emportez-la avec vous au supermarché.
Vous pouvez créer une liste de contrôle imprimable de différentes manières. Nous allons donc vous montrer l’une des méthodes les plus rapides.
- Ouvrez un document Word vierge.
- Accédez à la première ligne à laquelle vous souhaitez ajouter un élément de liste.
- Aller à la Maison onglet, cliquez sur la liste déroulante pour Balles, et choisissez le cercle vide pour le type de balle.
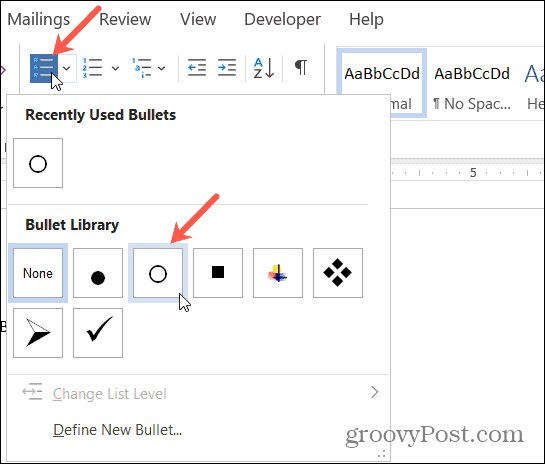
- Lorsque le cercle s'affiche, saisissez votre premier élément de liste. Chaque fois que tu frappes Entrer ou Revenir après un élément de liste, un nouveau cercle vide apparaît, prêt pour votre prochain élément de liste.
- Vous pouvez agrandir les cercles afin qu’ils soient plus faciles à marquer avec des coches ou des X. Sélectionnez l'un des cercles qui les mettra tous en surbrillance. Ensuite, utilisez le Taille liste déroulante dans le Police de caractère section du ruban sur le Maison. Si vous choisissez une taille plus grande pour les cercles, cela n'affectera pas la taille du reste de votre texte.
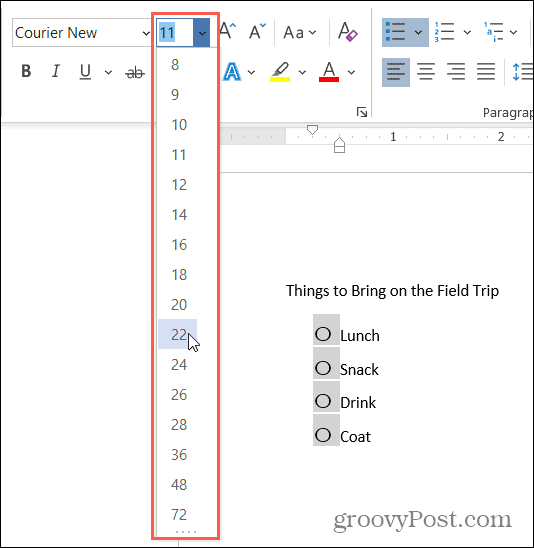
Choisissez différents symboles
Si vous souhaitez rendre votre liste de contrôle plus amusante ou simplement utiliser quelque chose en plus des cercles, vous pouvez créer une liste à puces personnalisée.
- Aller à la Maison onglet, cliquez sur la liste déroulante pour Balles, et choisissez Définir une nouvelle puce.
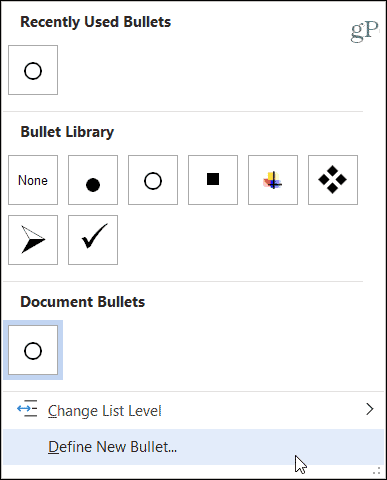
- Cliquez sur symbole.
- Dans la fenêtre contextuelle, choisissez un autre Police de caractère style tel que Wingdings qui offre une variété de symboles basiques et funky.
- Choisissez le symbole que vous souhaitez utiliser, cliquez sur d'accord, puis d'accord une fois de plus.
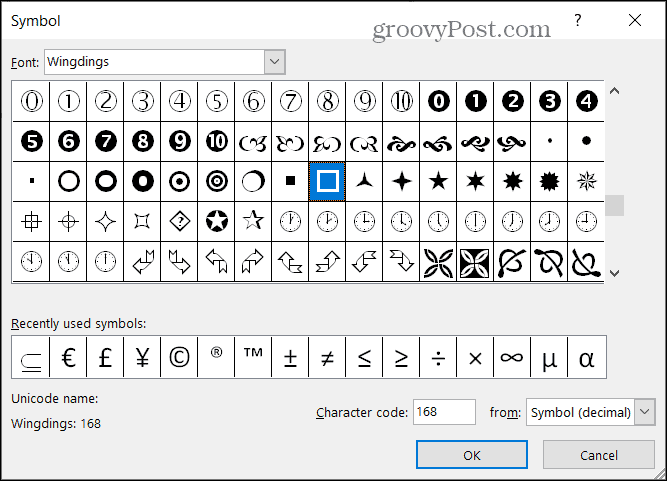
Vous pouvez ensuite commencer une nouvelle liste à puces en utilisant le symbole ou si vous aviez déjà les cercles comme décrit ci-dessus, ils se transformeront en symbole que vous avez choisi.
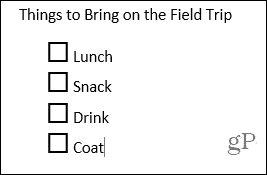
Vous pouvez ensuite imprimer votre liste de contrôle comme vous le feriez pour tout autre document Word avec Déposer > Impression.
Créer une liste de contrôle à remplir dans Microsoft Word
Si vous souhaitez conserver votre liste de contrôle sur votre ordinateur et y marquer les éléments, vous pouvez utiliser un formulaire Word case à cocher de contrôle. Cela vous permet simplement de cliquer sur la case pour marquer vos éléments.
- Ouvrez un document Word vierge.
- Avant d'ajouter un élément de liste, accédez à la Développeur et cliquez sur le Case à cocher dans la section Contrôles du ruban. (Si vous ne voyez pas cet onglet, accédez à notre didacticiel pour comment ajouter l'onglet Développeur dans Office.)
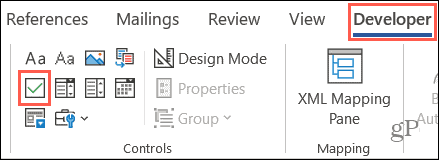
- Quand ton case à cocher apparaît, déplacez votre curseur en dehors de celui-ci à droite et entrez votre élément de liste.
- Frapper Entrer pour aller à la ligne suivante et faire la même chose: ajoutez une case à cocher, déplacez-vous vers la droite de celle-ci et entrez votre élément.
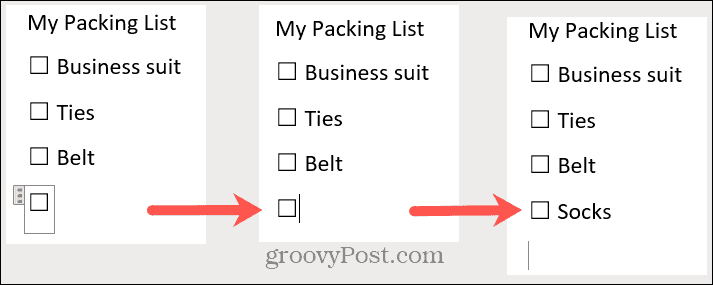
Enregistrez votre liste de contrôle avec Déposer > Sauvegarder ou Enregistrer sous. Lorsque vous êtes prêt à utiliser votre liste de contrôle, cliquez simplement sur la case à cocher et sur un X sera placé dedans.
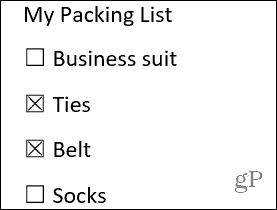
Faites votre liste et vérifiez-la deux fois
Si vous aimez créer des choses comme celle-ci dans Word, ce didacticiel devrait vous permettre de bien démarrer! Que vous souhaitiez une liste de contrôle imprimable ou une liste à remplir, il est assez facile de créer une liste de contrôle dans Microsoft Word et cela en vaut la peine quand il est temps de l'utiliser.
Appariement des prix en magasin: comment obtenir des prix en ligne lors de vos achats en magasin
L'achat en magasin ne signifie pas que vous devez payer des prix plus élevés. Grâce aux garanties d'égalisation des prix, vous pouvez obtenir des remises en ligne lors de vos achats à ...
Comment offrir un abonnement Disney Plus avec une carte-cadeau numérique
Si vous appréciez Disney Plus et que vous souhaitez le partager avec d'autres, voici comment acheter un abonnement Disney + Gift pour ...
Votre guide de partage de documents dans Google Docs, Sheets et Slides
Vous pouvez facilement collaborer avec les applications Web de Google. Voici votre guide de partage dans Google Docs, Sheets et Slides avec les autorisations ...



