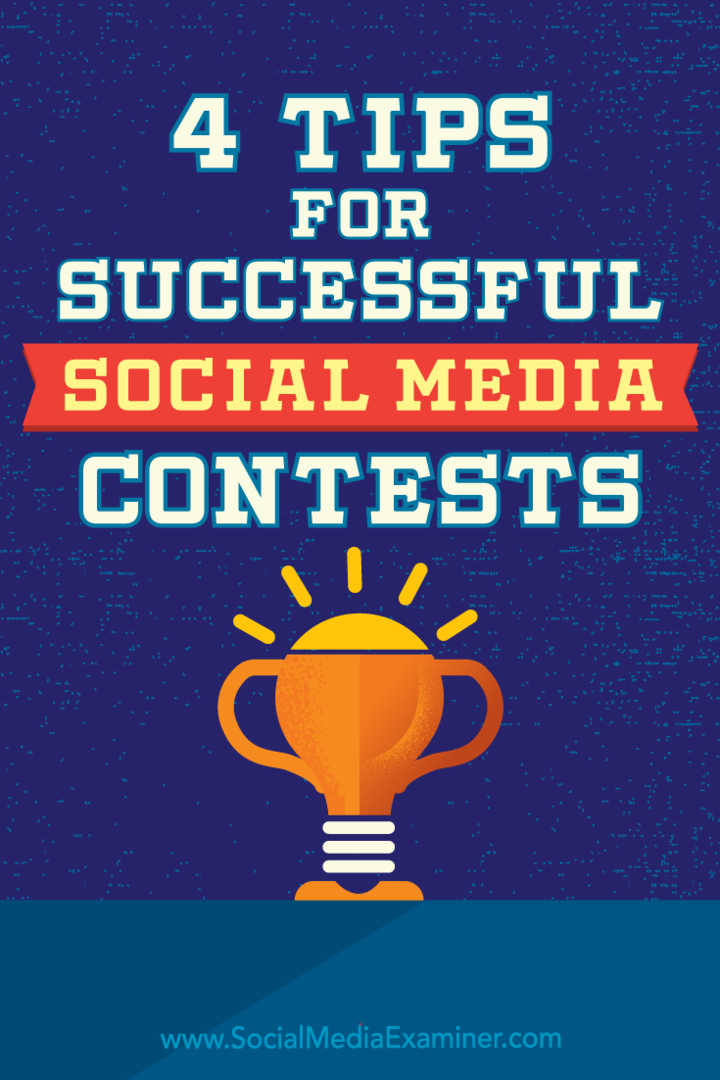Messages LinkedIn: ce que les spécialistes du marketing doivent savoir: examinateur des médias sociaux
Linkedin / / March 02, 2021
Vous voulez une manière plus personnelle de communiquer avec les gens sur LinkedIn? Saviez-vous que la messagerie LinkedIn a évolué?
Dans cet article, vous découvrirez comment utiliser LinkedIn Messages pour diffuser des messages texte, vidéo et vocaux à des individus ou des groupes sur LinkedIn, et comment gérer votre boîte de réception LinkedIn Messages.
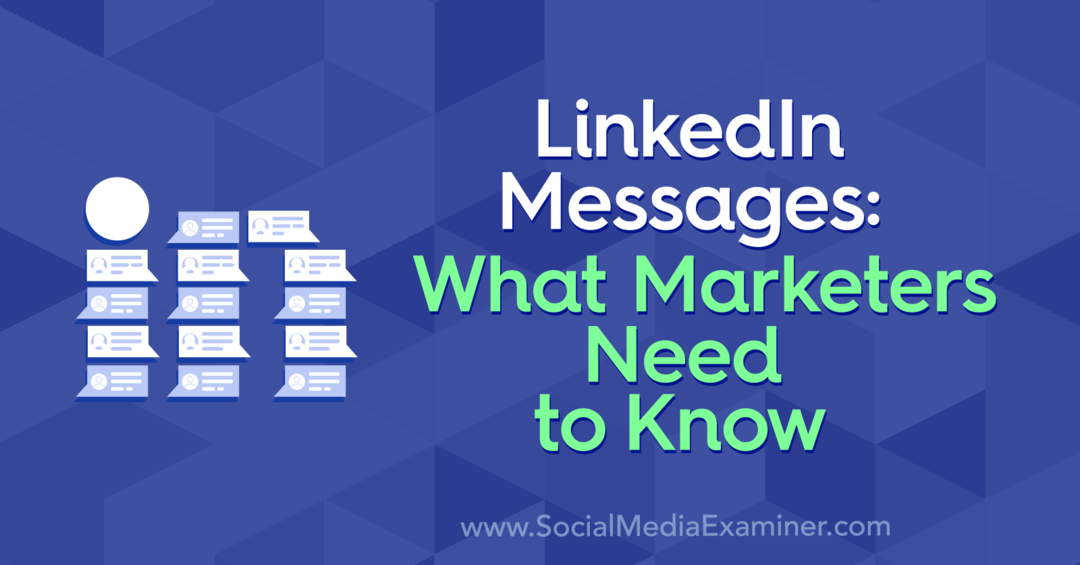
Messages LinkedIn: Quoi de neuf
La messagerie LinkedIn existe depuis un certain temps, mais de nouvelles fonctionnalités évoluent pour rendre les messages plus précieux.
Par exemple, LinkedIn Messages vous permet désormais d'envoyer un message à n'importe lequel de vos collègues, ou aux personnes avec lesquelles vous faites partie d'un groupe ou d'un événement, que vous soyez ou non des relations officielles LinkedIn. De plus, si vous recevez une demande de message d'une personne qui ne fait pas partie de votre réseau LinkedIn, vous pouvez choisir de l'accepter ou de la refuser en privé.
Voici comment tirer le meilleur parti de ces nouvelles fonctionnalités et d’autres nouvelles.
Gérer les messages LinkedIn
# 1: Configurer des réponses intelligentes pour les messages LinkedIn
La plupart des messages que les gens envoient (et reçoivent) sur LinkedIn sont du texte.
LinkedIn a introduit les réponses intelligentes pour vous aider à gérer les messages pendant une journée bien remplie. Il est géré par l'IA et pré-remplit les réponses suggérées. Si vous cliquez sur l'une de ces options, elle est envoyée immédiatement. Les réponses les plus courantes affichées sont l'icône de pouce levé, Je ne suis pas sûr et Merci.
Les suggestions sont basées sur le ton de votre conversation. Dans cet exemple, le message est amical et enthousiaste, les réponses intelligentes suggérées sont donc informelles.
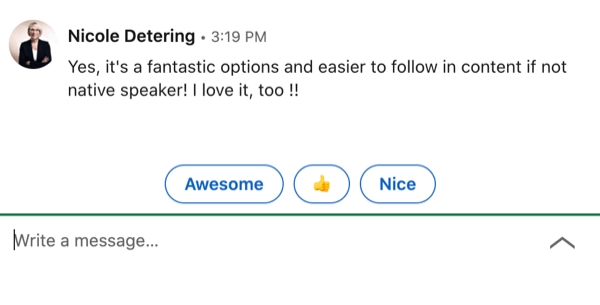
Il existe également des réponses suggérées plus formelles.
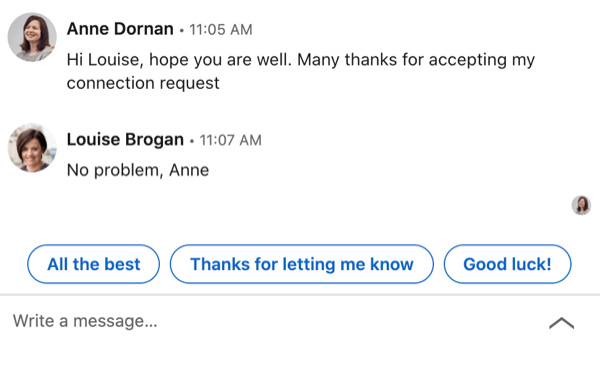
Vous pouvez activer ou désactiver les réponses intelligentes dans vos paramètres. Cliquez sur l'icône Moi en haut de votre écran d'accueil et sélectionnez Paramètres et confidentialité.
Sur la page suivante, sélectionnez l'onglet Communications dans le menu de gauche, puis basculez l'option Suggestions de réponse pour choisir votre préférence.
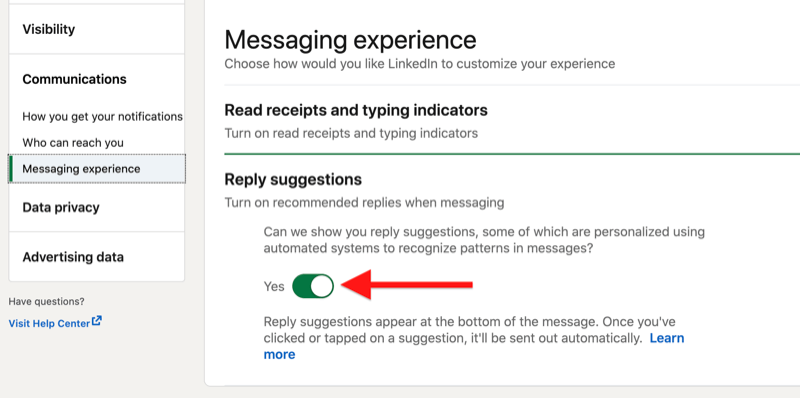
Si vous êtes un utilisateur LinkedIn Premium, vous avez la possibilité d'utiliser les réponses rapides aux messages InMail. Contrairement aux réponses intelligentes, qui sont gérées par un ordinateur, il n'y a que deux options pour les réponses rapides: "Oui, je suis intéressé" et "Non merci."
# 2: Recevez des notifications par e-mail pour les messages LinkedIn
LinkedIn vous permet de choisir si vous souhaitez recevoir des notifications par e-mail concernant vos messages.
Pour définir vos préférences, accédez à Paramètres et confidentialité dans le menu Moi. Dans l'onglet Communications, sélectionnez E-mail, puis Conversations.
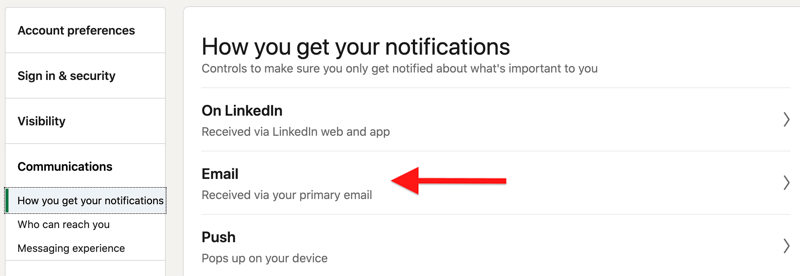
Vous pouvez définir la fréquence de notification sur aucune, individuellement, un résumé hebdomadaire ou recommandé.
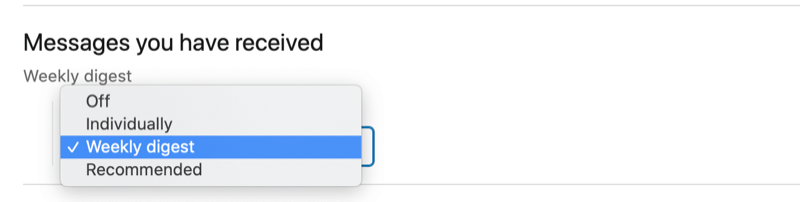
# 3: Filtrer et gérer les conversations de messages LinkedIn
Pour gérer votre boîte de réception LinkedIn, cliquez sur l'onglet Messagerie en haut de la page.
Si vous souhaitez filtrer vos messages existants, cliquez sur l'icône Filtrer et choisissez Tous les messages, Archivés, Mes connexions, Non lus, InMail ou Spam.
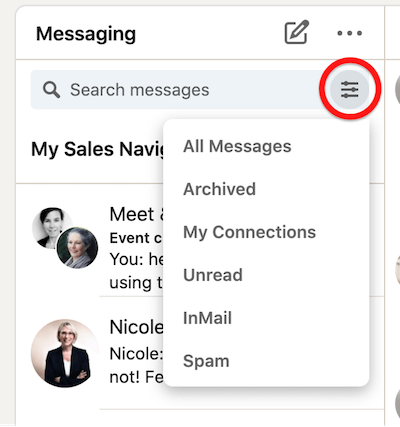
Lorsque vous cliquez sur un message, vous pouvez choisir de marquer le message comme non lu, de supprimer le message ou d'archiver le message.
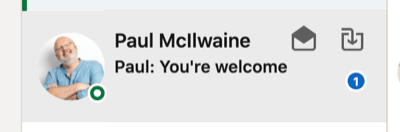
Pour archiver ou supprimer plusieurs messages LinkedIn en même temps, cliquez sur l'icône à trois points et sélectionnez Gérer les conversations dans le menu déroulant.
Ensuite, sélectionnez les messages que vous souhaitez gérer et choisissez Marquer comme non lus, Supprimer ou Archiver.
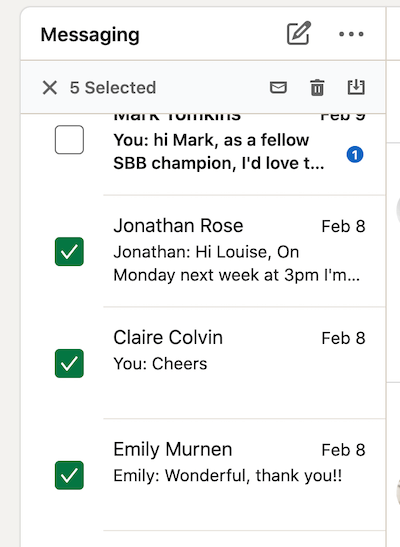
# 4: Mettre en sourdine ou supprimer une conversation de message LinkedIn
Pour désactiver ou réactiver une conversation sur LinkedIn, sélectionnez le message, puis cliquez sur l'icône à trois points dans le coin supérieur droit. Dans le menu déroulant, sélectionnez Muet.
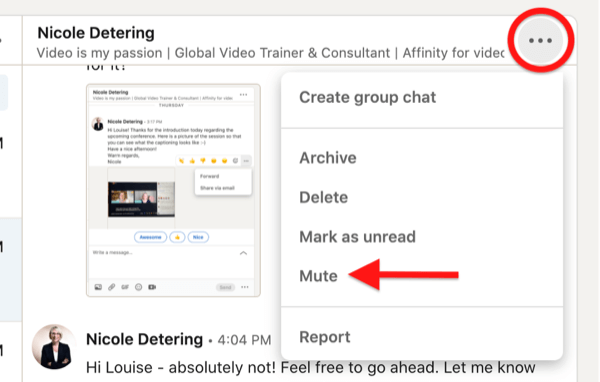
Pour réactiver la conversation, choisissez simplement l'option réactiver.
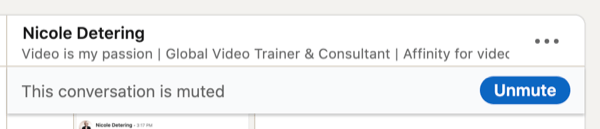
Si vous choisissez de supprimer une conversation sur LinkedIn, cette décision est irréversible.
# 5: Signaler les messages LinkedIn
Si vous avez reçu un message abusif ou indésirable, vous pouvez le signaler à LinkedIn.
LinkedIn dispose d'une fonction d'avertissement de spam intégrée. Si un message a été signalé comme potentiellement inapproprié, LinkedIn ajoutera cet avertissement: "Ce message peut contenir un contenu indésirable ou préjudiciable." Si le message est inapproprié, vous pouvez le signaler. Vous pouvez également le marquer comme "Contenu sécurisé".
Si vous le signalez, une fenêtre contextuelle apparaîtra avec les raisons de signaler le message. Notez que vous pouvez toujours signaler un message inapproprié si l'expéditeur l'a supprimé.
# 6: Réagissez, transférez ou partagez des messages LinkedIn
Pour transférer ou partager un message LinkedIn sur le bureau, passez la souris sur le message jusqu'à ce qu'une fenêtre contextuelle apparaisse avec des options pour y réagir ou le partager.
Pour réagir au message, choisissez l'une des réactions emoji.
Pour transférer le message à quelqu'un de votre réseau LinkedIn, cliquez sur l'icône à trois points dans la fenêtre contextuelle et sélectionnez le message pour le transférer dans LinkedIn. Vous trouverez également la possibilité de le partager via e-mail.
Lors du transfert d'un message vers une autre connexion sur LinkedIn, une fenêtre de message apparaît. Ajoutez la personne à laquelle vous souhaitez envoyer le message. Au fur et à mesure que vous commencez à taper, LinkedIn partagera une liste des noms de vos relations parmi lesquels choisir. Vous pouvez envoyer un message à un groupe de personnes en ajoutant plusieurs noms.
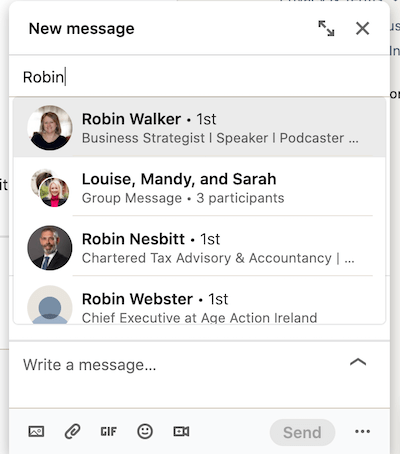
Le message que vous transférez sera défini comme sujet en ligne. Une bonne pratique consiste à inclure une note expliquant pourquoi vous transférez ce message à votre contact.
Pour partager un message LinkedIn par e-mail, sélectionnez l'option Partager par e-mail. Votre fournisseur de messagerie associé s'ouvrira avec un message pré-rempli:
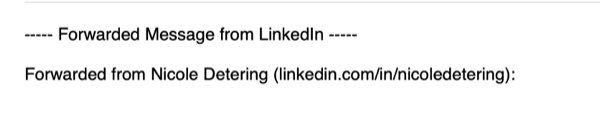
Remarque: la possibilité d'envoyer un message à quelqu'un par e-mail dépend de ses paramètres de notification par e-mail personnels dans les paramètres LinkedIn et les options de confidentialité.
Gardez à l'esprit que les messages LinkedIn ne peuvent être transférés qu'une seule fois. Par exemple, si je transfère un message à Nicole, elle ne peut pas le transmettre à une tierce personne.
Envoi de messages LinkedIn
# 7: Envoyez LinkedIn InMail
LinkedIn propose une fonctionnalité premium pour la messagerie appelée InMail, qui vous permet d'envoyer un message à des personnes qui ne font pas partie de votre réseau. Les utilisateurs Premium disposent d'un nombre défini de crédits InMail chaque mois, en fonction de leur forfait payant. Ces crédits sont valables pendant 90 jours et seront reportés au mois suivant jusqu'à l'expiration de la période de 90 jours. Si quelqu'un accepte votre demande InMail, vous recevrez un crédit sur votre compte InMail.
Si vous ne possédez pas de compte LinkedIn Premium mais que la personne avec Premium a défini son compte sur Open Profile, vous pouvez lui envoyer un message LinkedIn.
InMail diffère d'un message normal, car vous pouvez ajouter un titre / objet de 200 caractères maximum et le message peut comporter jusqu'à 2 000 caractères. Le destinataire de l'InMail verra votre message et pourra choisir de sélectionner «Oui, intéressé» ou «Non merci».
Vous pouvez configurer votre propre compte LinkedIn pour empêcher quelqu'un de vous envoyer des InMail en désactivant cette fonctionnalité dans vos paramètres et confidentialité.
# 8: Partager une publication via la messagerie LinkedIn
Si vous voyez une publication dans votre fil d'actualités LinkedIn et que vous souhaitez la partager avec quelqu'un de votre réseau à l'aide de Messages LinkedIn, cliquez sur l'option Envoyer sous la publication.
Ateliers de marketing sur les réseaux sociaux (formation en ligne)

Vous voulez améliorer votre marketing payant et organique sur Instagram, Facebook, YouTube ou LinkedIn et assurer votre avenir? Préparez-vous à être coaché par 14 des meilleurs professionnels du marketing social au monde en la formation en marketing social la plus complète que nous ayons jamais offerte. Vous recevrez des instructions en direct étape par étape afin d'augmenter votre portée, de créer un engagement incroyable et de vendre davantage avec les réseaux sociaux. Devenez le héros du marketing pour votre entreprise et vos clients en mettant en œuvre des stratégies qui obtiennent des résultats prouvés. Il s'agit d'un événement de formation en ligne en direct organisé par vos amis de Social Media Examiner.
REJOIGNEZ L'ÉVÉNEMENT MAINTENANT!Une fenêtre contextuelle Nouveau message apparaîtra alors dans laquelle vous pourrez rédiger votre message. Sachez que si l'affiche d'origine a défini son message pour qu'il ne soit consulté que par les connexions, vous ne pourrez pas le partager dans un message.
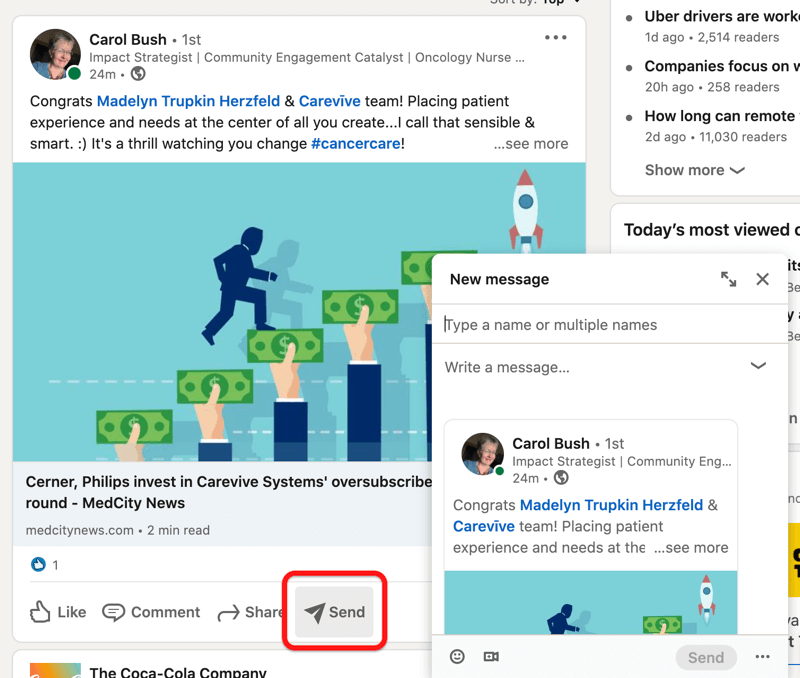
Si vous ne souhaitez pas que votre réseau partage vos messages dans un message avec une personne extérieure à votre réseau, choisissez vos paramètres lorsque vous créez le message.
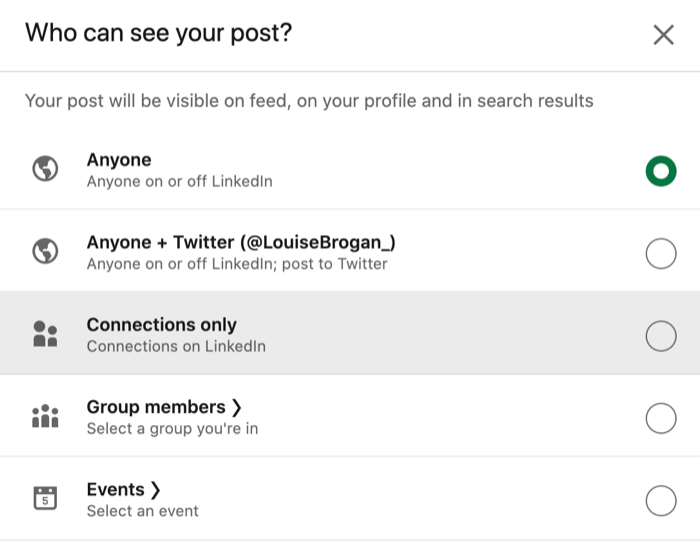
# 9: Ajouter une pièce jointe à un message LinkedIn
Vous pouvez ajouter différents types de fichiers en tant que pièces jointes aux messages LinkedIn, y compris des documents (comme des PDF et des présentations), des photos, des vidéos, des GIF et des émojis. La taille des pièces jointes peut atteindre 20 Mo.
Pour ajouter une pièce jointe à un message LinkedIn, cliquez sur l'icône en forme de trombone ou faites glisser et déposez votre fichier dans la boîte de message. Pour ajouter une image, cliquez sur l'icône d'image.
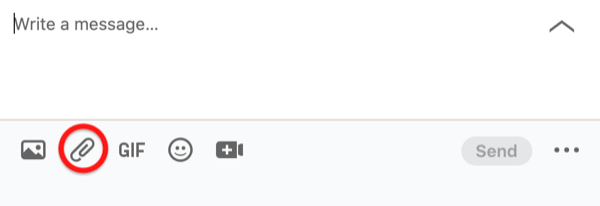
# 10: Envoyer un message vocal LinkedIn
LinkedIn vous permet désormais d'envoyer des messages vocaux via le Application mobile LinkedIn à vos relations au 1er degré. Le message peut durer jusqu'à 1 minute et, après l'avoir enregistré, vous aurez le choix de l'envoyer ou de le supprimer.
Pour envoyer un message vocal, appuyez sur l'icône Messagerie en haut à droite de l'écran de votre application mobile ou sélectionnez la personne à laquelle vous souhaitez envoyer votre message.
Ensuite, sélectionnez l'option microphone. Maintenez le microphone enfoncé pour enregistrer votre message.
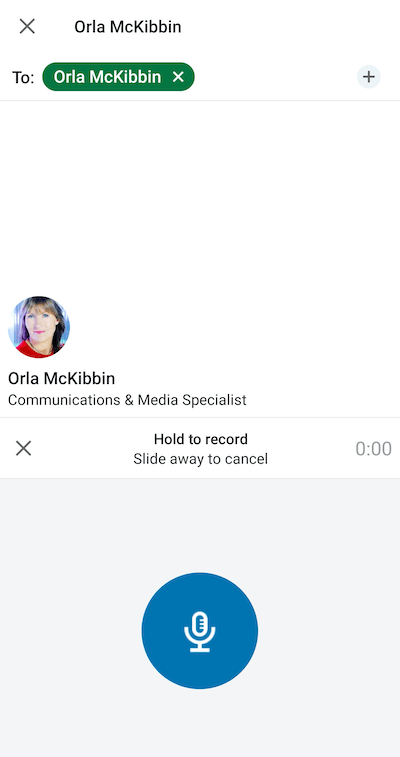
Une fenêtre contextuelle vous invitera à envoyer ou à annuler votre message.
Pour écouter un message vocal que vous avez reçu (ou celui que vous avez envoyé), appuyez sur la barre bleue et appuyez sur le bouton de lecture pour écouter.
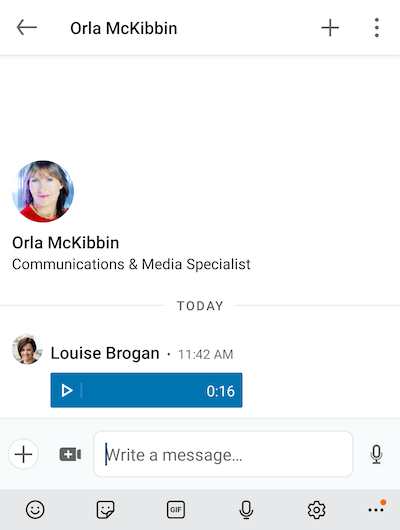
# 11: Envoyer un message vidéo LinkedIn
Vous pouvez envoyer une vidéo directement à partir de l'application mobile LinkedIn ou joindre une vidéo préenregistrée et l'envoyer via le bureau et le mobile.
Pour créer une vidéo et l'envoyer directement via LinkedIn Messages, utilisez l'application mobile. Appuyez sur le signe plus en bas à gauche de l'écran et sélectionnez Vidéo dans le menu contextuel.
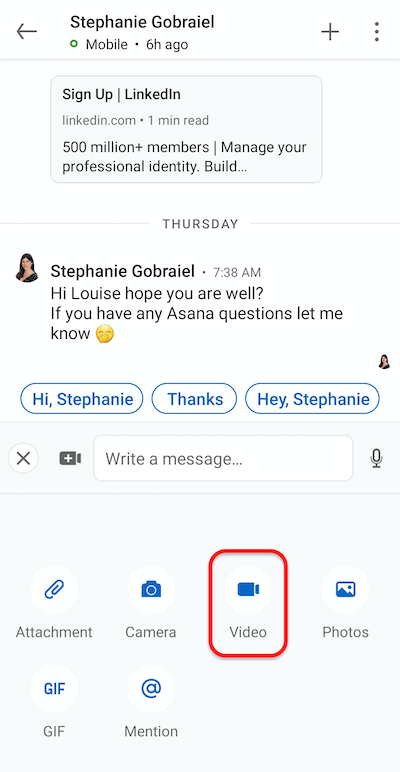
L'écran de votre appareil photo s'ouvrira alors. Choisissez de vous enregistrer ou de retourner la caméra pour enregistrer ce que vous regardez.
En haut de l'écran, vous verrez des options pour ajouter des autocollants à la vidéo. Ceux-ci sont similaires à ceux que vous utilisez à l'intérieur Histoires LinkedIn. Il existe deux grandes catégories d'autocollants: Communauté et événements, et État actuel.
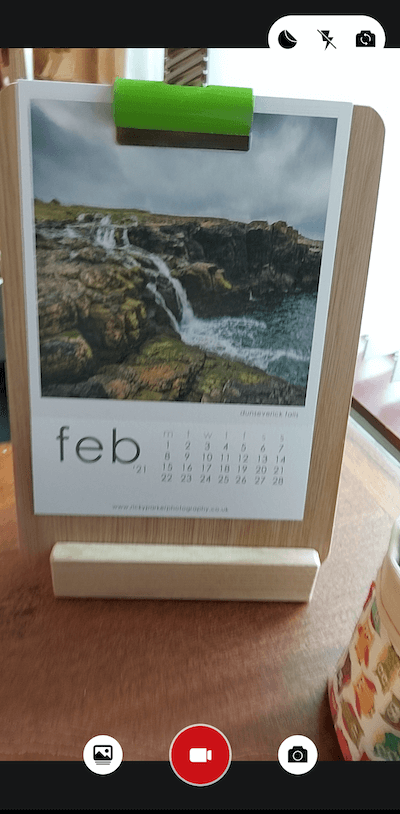
Pour démarrer l'enregistrement, appuyez sur le bouton rouge de la caméra en bas de votre écran. Si vous envoyez un message vidéo, vous devez enregistrer pendant plus de 3 secondes.
Une fois votre vidéo terminée, appuyez sur la flèche bleue en bas de l'écran pour l'envoyer. Vous ne pouvez actuellement pas ajouter de texte à envoyer avec cette vidéo, sauf si vous rédigez un nouveau message. La vidéo est envoyée instantanément.

Noter: Si vous n'êtes connecté à personne, vous ne pouvez pas lui envoyer de message vidéo personnalisé. Ils doivent être inclus dans une conversation de message de groupe.
Options de messagerie de groupe via les messages LinkedIn
# 12: Envoyer des liens de réunion vidéo avec des messages LinkedIn
LinkedIn a intégré avec Zoom, Blue Jeans et MS Teams pour ajouter la possibilité de créer une visioconférence instantanée ou programmée via Messages. LinkedIn n'héberge pas les appels vidéo sur la plate-forme, vous devez donc disposer d'un compte existant ou en ouvrir un.
Pour envoyer une demande de visioconférence via un message LinkedIn, ouvrez Messagerie sur mobile ou bureau et cliquez sur l'icône Video Meeting.
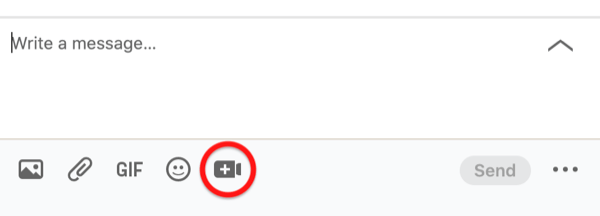
Ensuite, choisissez votre fournisseur de visioconférence et connectez-vous si vous y êtes invité.
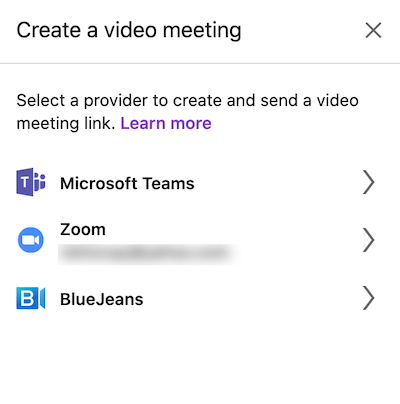
Une fois que vous avez sélectionné votre fournisseur, choisissez d'avoir une réunion instantanée ou d'en planifier une. Le lien de votre réunion apparaîtra dans votre conversation de message.
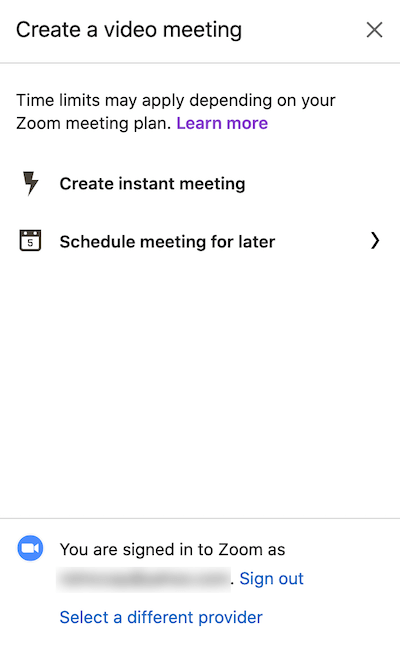
# 13: Créer un chat de groupe LinkedIn Messages
LinkedIn vous permet de créer une discussion de groupe avec plusieurs membres de votre réseau.
Pour commencer, cliquez sur Messagerie puis sur l'icône à trois points en haut à droite. Dans le menu déroulant, sélectionnez Nouvelle conversation de groupe.
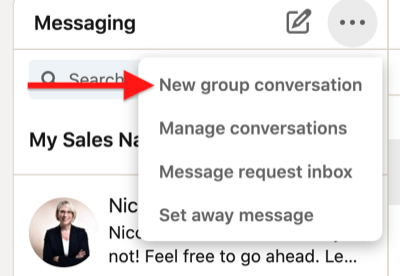
Ensuite, ajoutez les noms des connexions que vous souhaitez ajouter à la discussion de groupe.
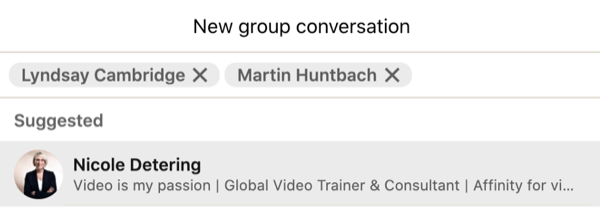
Au bas de la fenêtre, vous pouvez également ajouter un nom pour votre discussion de groupe (ceci est facultatif).
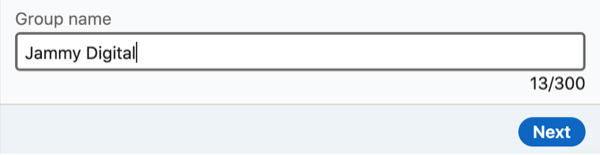
Lorsque vous avez terminé, cliquez sur le bouton Suivant.
Vous pouvez ajouter jusqu'à 50 membres dans une discussion de groupe LinkedIn. Tout le monde dans la discussion de groupe peut ajouter ou supprimer des membres et modifier le nom de la conversation.
LinkedIn vous recommande d'utiliser cette fonctionnalité de manière appropriée pour connecter les communautés. Les membres peuvent quitter et / ou signaler une activité dans le groupe.
Pour quitter une discussion de groupe, cliquez sur l'icône à trois points en haut à droite et choisissez Quitter la conversation.
Si vous souhaitez ajouter quelqu'un à une conversation LinkedIn existante, sélectionnez Créer une discussion de groupe dans le menu.
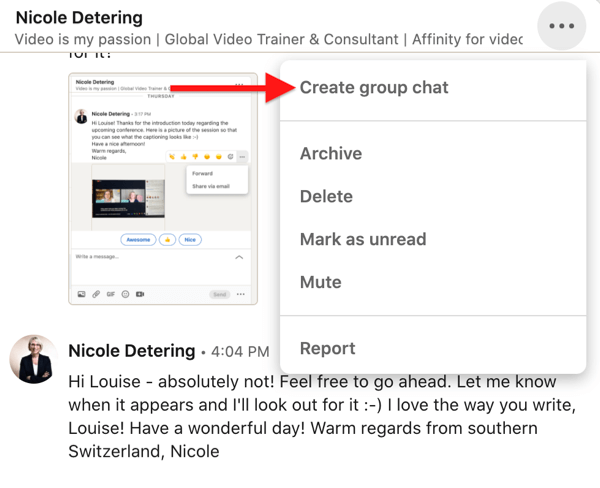
# 14: Démarrer un chat événementiel LinkedIn Messages
Événements LinkedIn a maintenant une fonctionnalité où vous pouvez créer une discussion avec d'autres membres participant au même événement.
Si vous hébergez un webinaire ou participez à une conférence dans laquelle un événement LinkedIn a été créé, c'est un bon moyen d'interagir avec les autres participants. Vous pouvez configurer le chat de l'événement avant la date réelle de l'événement et effectuer un suivi avec les participants pendant et après la fin de l'événement.
En tant qu'hôte d'événement, encouragez vos participants à utiliser le chat.
Pour trouver le chat de l'événement, cliquez sur l'événement auquel vous participez ou que vous hébergez. Dans la colonne de gauche, cliquez sur Chat.
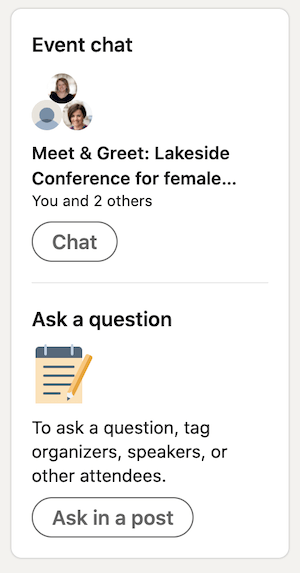
Conclusion
LinkedIn Messages propose de nombreuses fonctionnalités pour vous aider à développer votre réseau existant et à renforcer vos relations. L'envoi de messages vidéo ou audio peut aider votre message à se démarquer et le lancement de discussions de groupe ou d'événement aidera à amplifier votre message. Utiliser davantage de fonctionnalités disponibles dans LinkedIn Messages devrait contribuer à en faire un outil précieux pour votre entreprise.
Qu'en penses-tu? Êtes-vous inspiré pour essayer certaines de ces fonctionnalités de LinkedIn Messages? Partagez votre opinion dans les commentaires ci-dessous.
Plus d'articles sur le marketing LinkedIn:
- Découvrez comment améliorer votre marketing LinkedIn avec la vidéo.
- Découvrez comment gérer votre présence LinkedIn en 10 minutes par jour.
- Apprenez à créer des publicités de contenu sponsorisé LinkedIn.