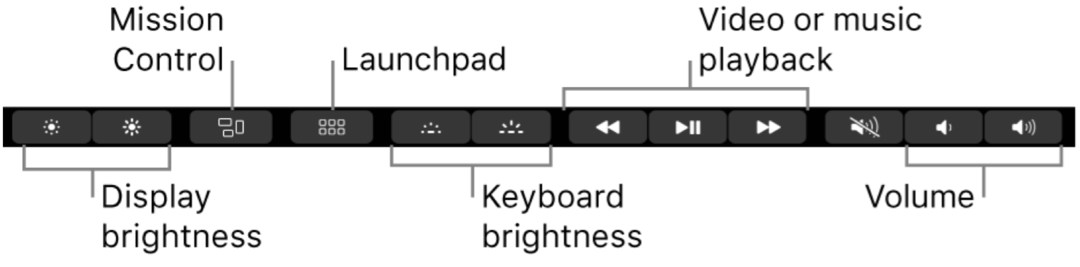Comment utiliser du texte masqué dans Microsoft Word sur Windows et Mac
Microsoft Word Microsoft Productivité Héros Mot / / February 27, 2021
Dernière mise à jour le

Avez-vous déjà voulu masquer certaines parties de texte dans un document? Nous n’avons pas tous accès à l’encre invisible, mais nous avons la possibilité de masquer le texte dans Microsoft Word.
Ici, nous allons vous montrer comment utiliser le texte masqué dans Microsoft Word, comment l'afficher vous-même une fois que vous l'avez masqué et comment imprimer le document avec et sans ce texte invisible. Et que vous utilisiez Word sur Windows ou Mac, nous vous couvrons dans les deux cas.
Pourquoi utiliser du texte caché?
Vous avez peut-être déjà une idée en tête du moment où le texte masqué serait utile. Mais juste au cas où, voici quelques excellents exemples de cas où vous pouvez profiter de cette fonctionnalité.
Test ou quiz: Si vous créez un test ou un quiz dans Word, vous n’avez pas besoin d’utiliser une clé de réponse distincte ou deux versions du document. Cachez simplement les réponses aux étudiants.
Présenter un document avec des notes
Partager un document: Similaire à l'exemple ci-dessus, vous pouvez avoir du texte que vous souhaitez référencer si vous recevez des questions sur un document partagé.
Comment masquer du texte dans Microsoft Word sous Windows
Le texte masqué est une fonctionnalité de mise en forme de Microsoft Word. Ainsi, tout comme vous pouvez sélectionner du texte et appliquer une mise en forme en gras, par exemple, vous pouvez appliquer une mise en forme masquée.
- Sélectionnez le texte que vous souhaitez masquer en le faisant glisser avec votre curseur.
- Soit faites un clic droit et choisissez Police de caractère ou cliquez sur le La Flèche en bas à droite du Police de caractère section du ruban sur le Maison
- Cochez la case pour Caché.
- Cliquez sur d'accord.
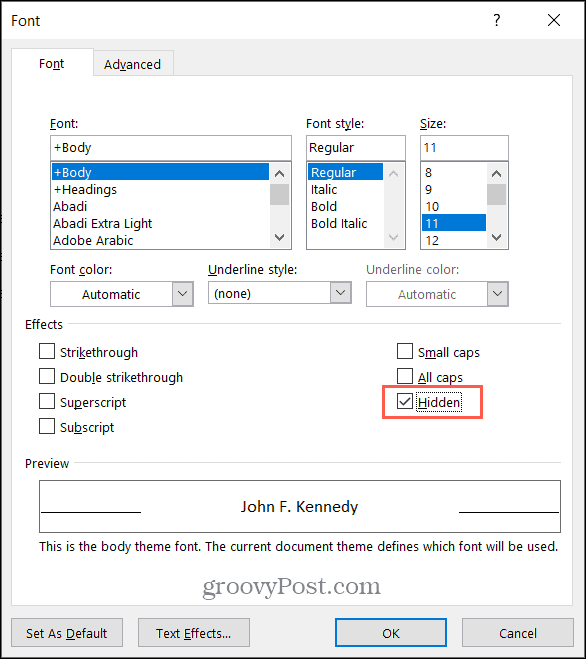
Une fois que vous avez appliqué l'option de format de police masquée, votre texte disparaîtra de votre document.

Afficher le texte masqué sous Windows
Pour afficher le texte masqué, accédez à la Maison et cliquez sur le Afficher / Masquer bouton dans le Paragraphe section du ruban. Cette action affiche votre texte masqué ainsi que les symboles de mise en forme.
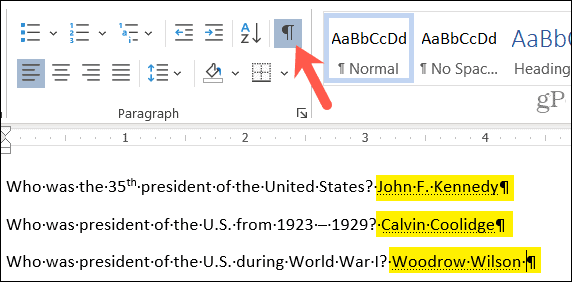
Si vous préférez voir uniquement votre texte masqué, sans afficher les symboles de mise en forme, vous pouvez ajuster un paramètre dans Word.
- Clique le Déposer onglet et sélectionnez Options.
- Choisir la Afficher option sur la gauche.
- Cochez la case pour Texte masqué sous Affichez toujours ces marques de formatage à l'écran.
- Cliquez sur d'accord.
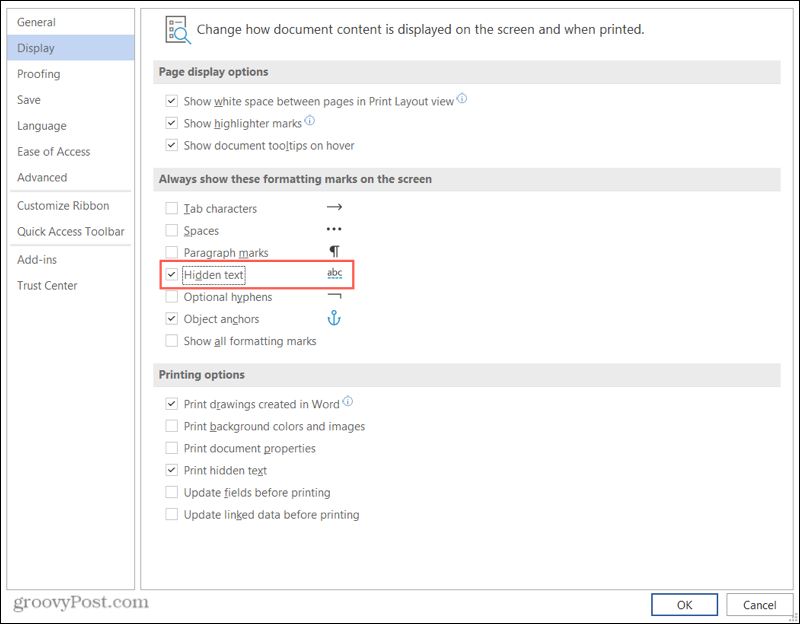
Si vous utilisez cette deuxième méthode pour toujours afficher le texte masqué, assurez-vous de revenir en arrière et de décocher la case avant de présenter ou de partager.
Imprimer un document avec du texte masqué sous Windows
Si vous souhaitez imprimer deux versions de votre document, une avec le texte masqué et une avec le texte affiché, procédez comme suit.
- Clique le Déposer onglet et sélectionnez Options.
- Choisir la Afficher option sur la gauche.
- Cochez la case pour Imprimer le texte masqué sous Options d'impression. Cliquez sur d'accord et continuez à imprimer votre document.
- Décochez cette case pour imprimer la prochaine version de votre document avec le texte masqué. Cliquez sur d'accord et imprimez votre document.
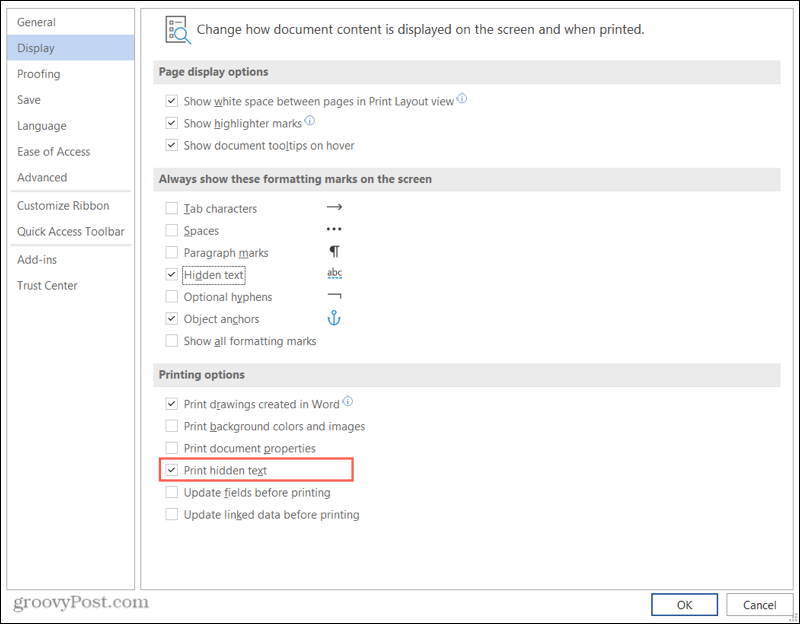
Vous verrez l'aperçu de votre document avant d'appuyer sur le bouton Imprimer. Vous pouvez donc être sûr d’imprimer avec ou sans le texte masqué selon vos préférences.
Comment masquer du texte dans Microsoft Word sur Mac
Les étapes pour masquer du texte dans Word sur Mac sont assez similaires à celles de Word sur Windows.
- Sélectionnez le texte tu veux te cacher.
- Soit faites un clic droit et choisissez Police de caractère ou cliquez sur Format dans la barre de menu et choisissez Police de caractère.
- Cochez la case pour Caché.
- Cliquez sur d'accord.
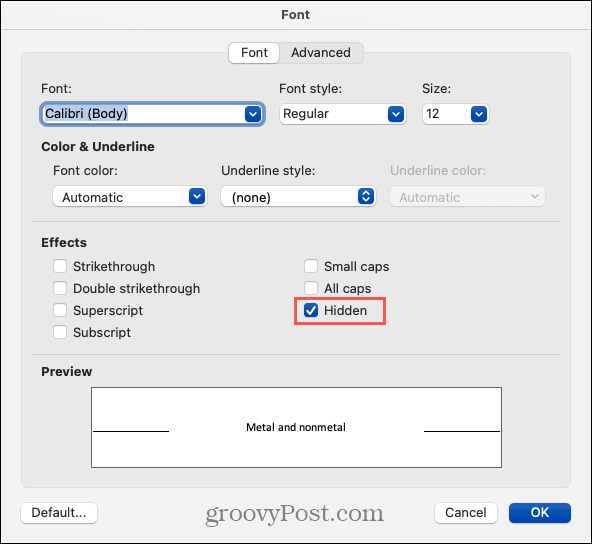
Afficher le texte masqué sur Mac
De même que sur Windows, vous pouvez afficher le texte masqué à partir du Maison languette. Clique le Afficher / Masquer bouton dans le ruban. Cette action affiche votre texte masqué avec tous les symboles de mise en forme.
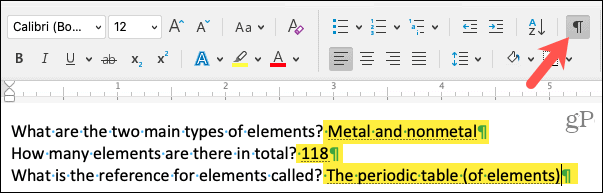
Pour voir votre texte masqué sans les symboles de mise en forme, vous pouvez simplement cocher une case dans les paramètres.
- Cliquez sur Mot > Préférences à partir de la barre de menus.
- Choisir Vue.
- Cochez la case pour Texte masqué sous Afficher les caractères non imprimables.
- Fermez la fenêtre des préférences.
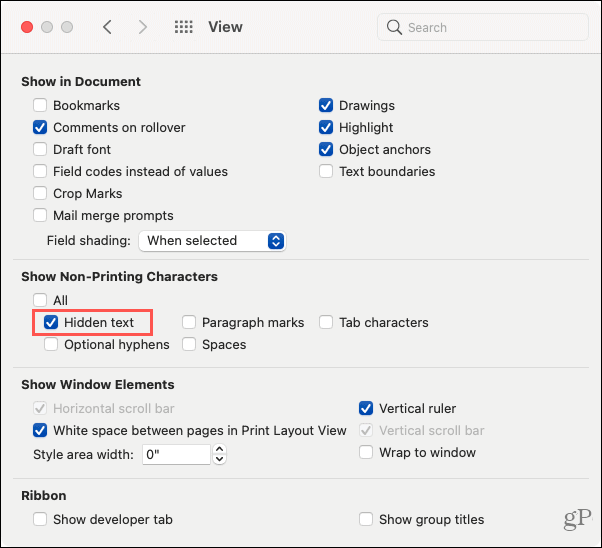
Encore une fois, assurez-vous de décocher cette case lorsque vous êtes prêt à présenter ou à partager votre document.
Imprimer un document avec du texte masqué sur Mac
Vous pouvez imprimer le texte masqué pour vous-même, puis imprimer une copie distincte pour les autres sans lui.
- Cliquez sur Mot > Préférences à partir de la barre de menus.
- Choisir Impression.
- Cochez la case pour Texte masqué sous Inclure dans la version imprimée. Fermez les préférences et imprimez votre document.
- Décochez cette case pour imprimer la prochaine version de votre document avec le texte masqué. Fermez la fenêtre et imprimez votre document.
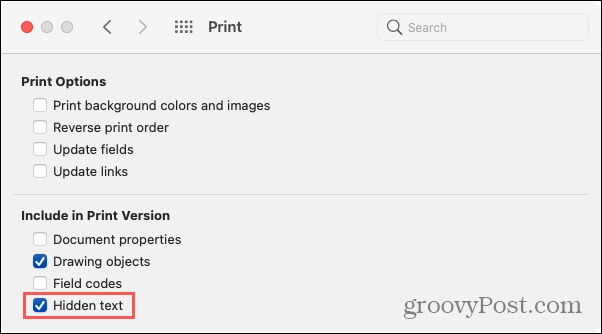
Remarques importantes sur le texte masqué dans Word
L’utilisation de texte masqué dans Word est idéale lorsque vous imprimez un document. Il n'y a aucun moyen pour votre public de voir ce que vous avez caché. Cependant, si vous partagez votre document par voie électronique, votre destinataire ou votre public peut afficher le texte masqué en utilisant les méthodes ci-dessus que vous utiliseriez pour le voir vous-même.
Le masquage du texte ne le rend pas sécurisé. Vous ne souhaitez donc probablement pas l'utiliser pour des informations confidentielles ou personnellement identifiables pour la raison ci-dessus.
Avec ces choses à l'esprit, le texte masqué dans Microsoft Word est toujours une bonne option pour gagner du temps par rapport à créer des instances distinctes du même document, à condition que cela soit avantageux et sûr pour votre circonstance.
Avez-vous quelque chose à cacher?
Espérons que ce didacticiel vous aidera la prochaine fois que vous souhaiterez rendre invisible certains textes d'un document Word.
Pour plus d’aide sur ce sujet, consultez comment rechercher et remplacer la mise en forme ainsi que comment effacer toute la mise en forme dans Word.
Appariement des prix en magasin: comment obtenir des prix en ligne lors de vos achats en magasin
L'achat en magasin ne signifie pas que vous devez payer des prix plus élevés. Grâce aux garanties d'égalisation des prix, vous pouvez obtenir des réductions en ligne lors de vos achats à ...
Comment offrir un abonnement Disney Plus avec une carte-cadeau numérique
Si vous appréciez Disney Plus et souhaitez le partager avec d'autres, voici comment acheter un abonnement Disney + Gift pour ...
Votre guide de partage de documents dans Google Docs, Sheets et Slides
Vous pouvez facilement collaborer avec les applications Web de Google. Voici votre guide de partage dans Google Docs, Sheets et Slides avec les autorisations ...