Dernière mise à jour le
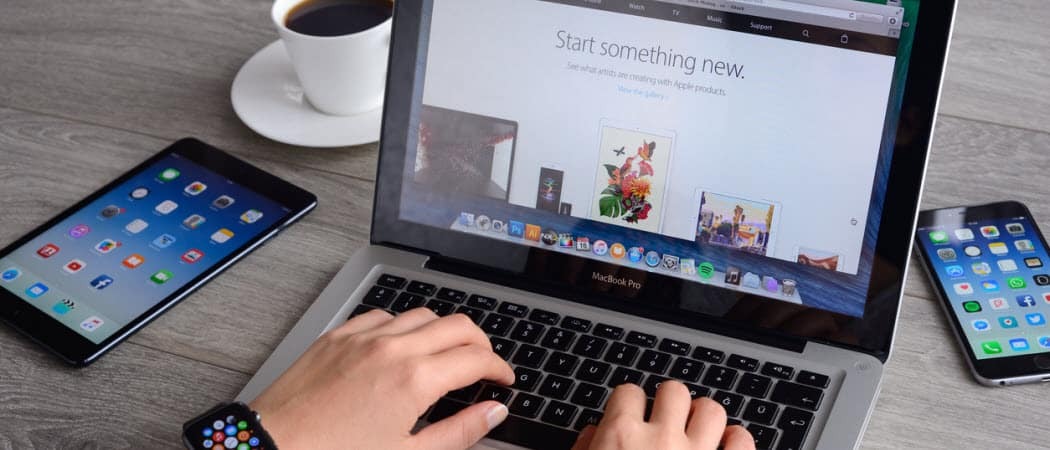
Depuis près de cinq ans, le MacBook Pro est équipé de la Touch Bar, une barre OLED tactile. Introduite en 2016, la bande d'écran tactile remplace les touches de fonction physiques en haut du clavier de l'ordinateur portable. À leur tour, ces touches numériques changent automatiquement, en fonction de ce que vous faites. La Touch Bar comprend également une touche pour activer Siri, l'assistant vocal d'Apple et une pour Touch ID.
La Touch Bar est une fonctionnalité utile. Malheureusement, Apple en fait rarement la promotion, suggérant que son placement sur les futurs modèles de MacBook Pro pourrait être mis en doute. Jusqu'à récemment, j'utilisais rarement la Touch Bar sur mon MacBook Pro. Ensuite, j'ai pris le temps de le personnaliser selon mes besoins. Maintenant, j'utilise la Touch Bar tous les jours.
En savoir plus sur la Touch Bar et comment la personnaliser.
Qu'est-ce que la Touch Bar du MacBook Pro?
Tous les modèles MacBook Pro actuels incluent la Touch Bar, y compris les modèles 13 pouces et 16 pouces. Les modèles MacBook Pro 15 pouces précédemment publiés (qui ont été abandonnés en 2019) incluent également la barre tactile. Pendant un certain temps, le modèle d'entrée de gamme 13 pouces a été livré sans Touch Bar, bien que ce ne soit plus le cas.
Prêt à l'emploi, la barre tactile offre une combinaison de commandes d'application et d'une bande de contrôle sur la barre tactile. Vous pouvez ajuster votre valeur par défaut en suivant les étapes ci-dessous.
Contrôles de l'application
Les commandes de l'application Touch Bar affichent les commandes chaque fois que vous utilisez une application ou une tâche prise en charge. Sans surprise, les applications natives de macOS prennent toutes en charge la Touch Bar. De nombreuses applications tierces fonctionnent également avec Touch Bar, notamment Microsoft 365, Pixelmator Pro, Adobe Photoshop, djay Pro, 1Password et bien d'autres.
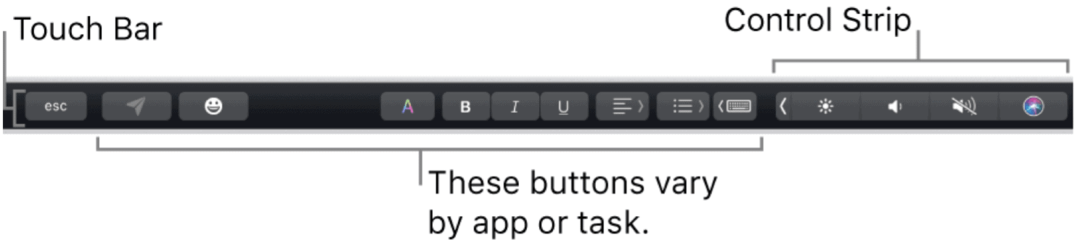
La meilleure façon de commencer à saisir la Touch Bar est de vous forcer à l'utiliser sur vos applications préférées. Mon conseil: commencez par des applications amusantes comme Apple TV ou Music. Vous pouvez basculer facilement entre les contenus à l'aide de la Touch Bar de chaque application. Les boutons disponibles, par exemple, incluent Lecture, Pause, Avant, Arrière, etc.
Lorsque vous serez plus à l'aise avec la Touch Bar, passez à d'autres applications telles que Safari ou Microsoft Word. Vous pouvez vous déplacer entre les onglets de la barre OLED tactile et lancer une recherche Web sur le premier. Sur ce dernier, utilisez la Touch Bar pour ajuster le texte à l'aide d'options familières telles que Audacieux et Italique.
Bande de contrôle
Par défaut, vous verrez une Control Strip à l'extrémité droite de la Touch Bar. Vous pouvez régler le volume à partir de cet emplacement, poser une question à Siri, modifier la luminosité de l'écran, etc. Vous pouvez également développer la Control Strip pour accéder à d'autres boutons.
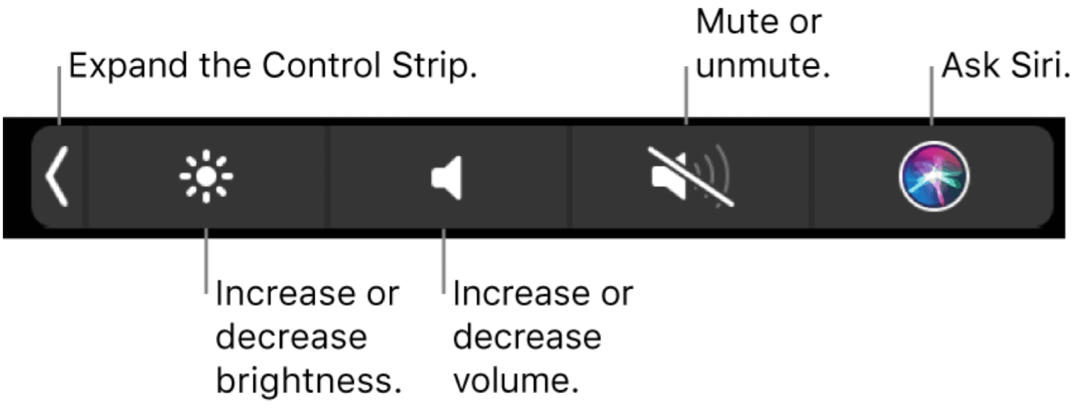
La bande de contrôle étendue comprend des boutons pour modifier l'affichage et la luminosité du clavier, le contrôle de mission, le Launchpad, la lecture vidéo / musicale, le volume, etc.
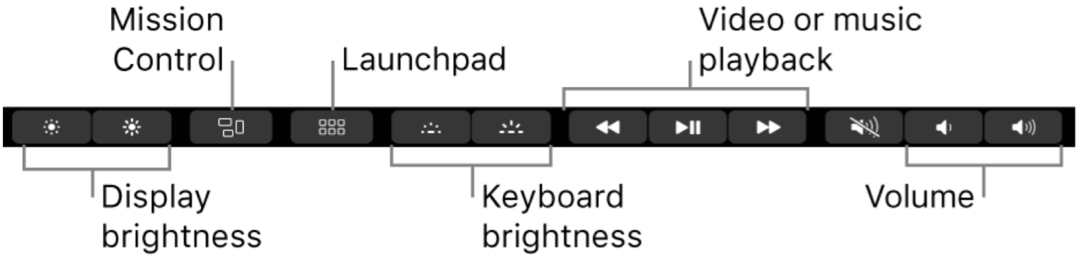
Personnaliser la bande de contrôle
Vous pouvez modifier l'apparence de la bande de contrôle étendue pour mieux répondre à vos besoins. Les modifications sont effectuées via les Préférences Système sur votre Mac.
Pour faire des ajustements:
- Cliquez sur Préférences de système depuis la barre d'outils de votre Mac.
- Choisir Clavier.
- Cliquez sur Personnaliser la bande de contrôle…
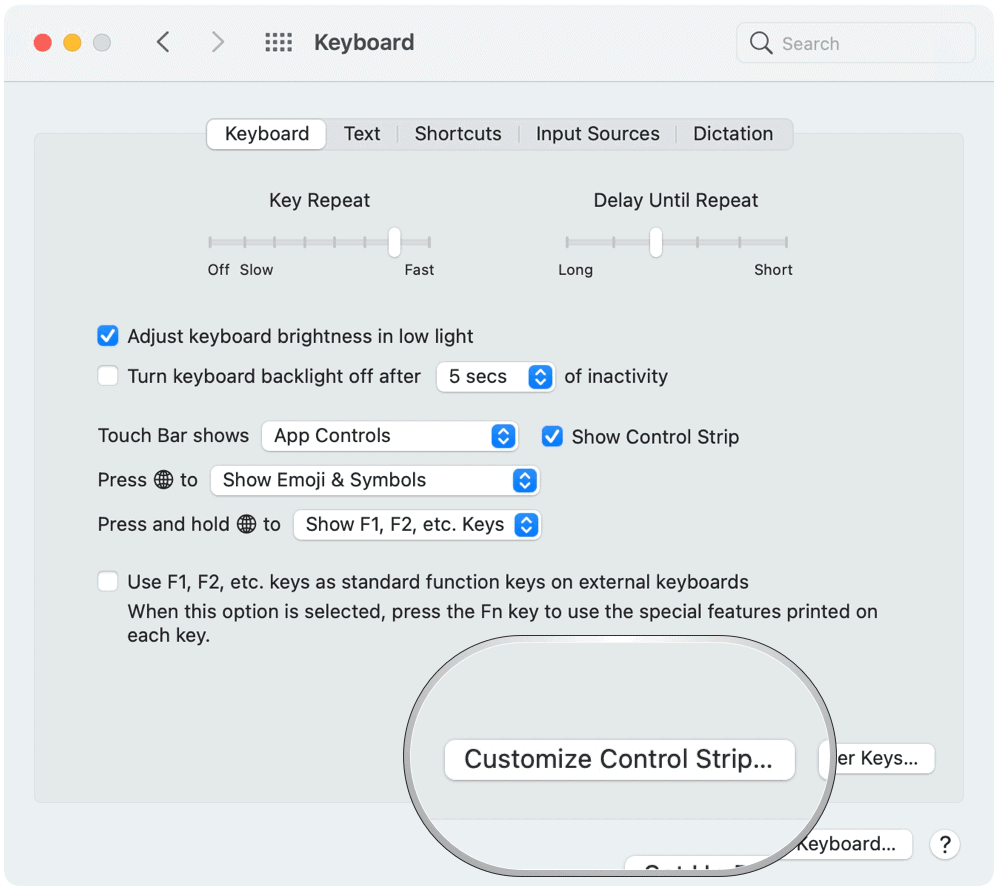
Apporter des modifications à la Control Strip
Lors de l'activation de Personnaliser la bande de contrôle…, vous pouvez ajouter des éléments à la Touch Bar en faisant glisser les icônes disponibles vers le bas de l'écran. Par la suite, vous pouvez supprimer des éléments en les déplaçant vers le haut de l'écran.
De plus, Apple explique, vous pouvez:
Ajouter des boutons: Utilisez le trackpad ou la souris pour faire glisser un bouton de l'écran vers la Control Strip; les boutons de la Control Strip tremblent légèrement.
Réorganiser les boutons: Utilisez votre doigt sur la Control Strip pour faire glisser un bouton.
Supprimer les boutons: Utilisez le trackpad ou la souris pour faire glisser un bouton de la Control Strip vers l'écran.
Choisissez Terminé à l'écran lorsque vous avez terminé les modifications.
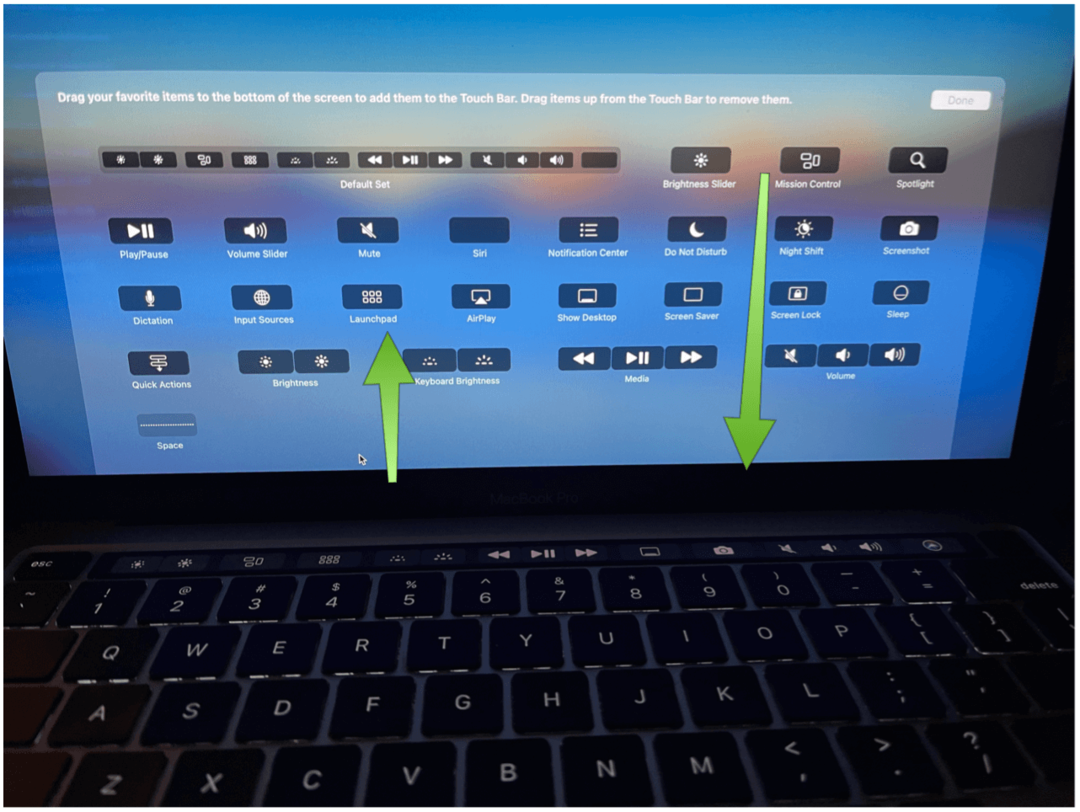
Comment modifier votre barre tactile par défaut
Vous pouvez sélectionner parmi quatre styles supplémentaires pour la Touch Bar par défaut dans macOS Big Sur. Il s'agit notamment des touches de fonction, de la bande de contrôle étendue, des actions rapides et des espaces.
Pour modifier la valeur par défaut:
- Cliquez sur Préférences de système depuis la barre d'outils de votre Mac.
- Choisir Clavier.
- Sélectionnez le menu déroulant à côté de La barre tactile montre.
- Choisissez parmi les contrôles d'application (par défaut), les touches de fonction, la bande de contrôle étendue, les actions rapides et les espaces.
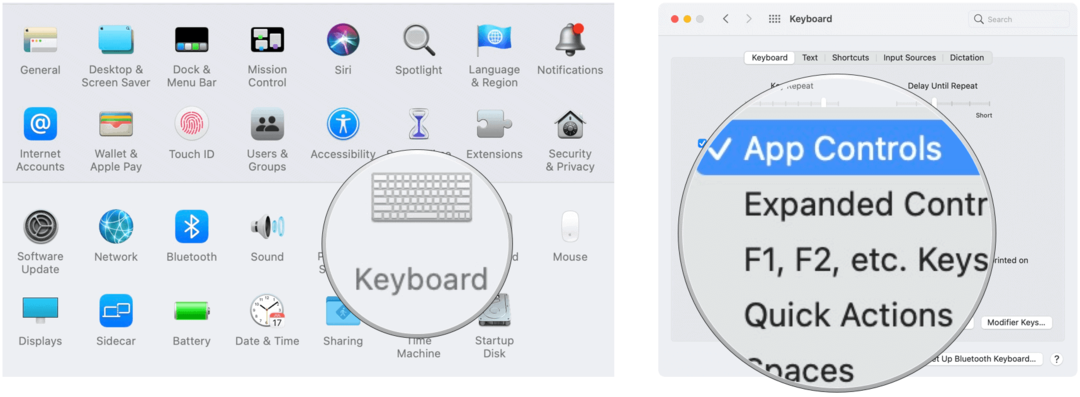
Contrôles de l'application
Par défaut, lorsque les contrôles d'application sont sélectionnés dans les Préférences Système, vous pouvez supprimer la bande de contrôle de l'affichage. Décochez simplement Afficher la bande de contrôle.
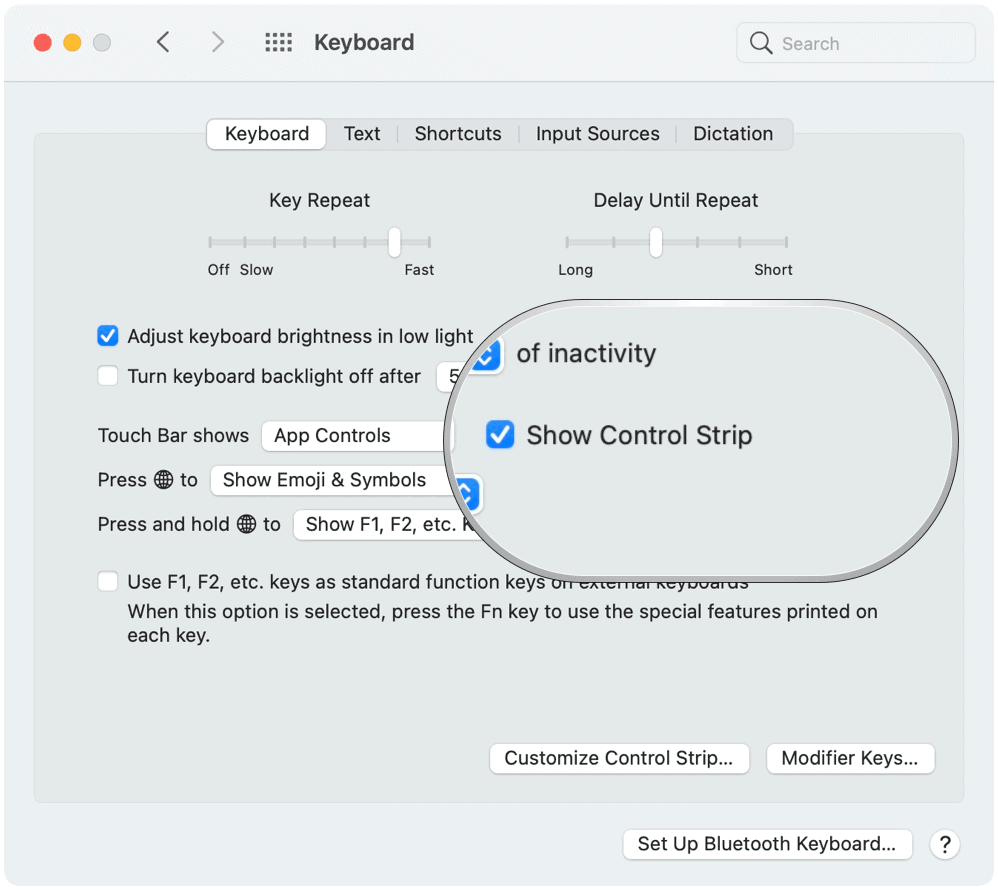
Les touches de fonction
Si vous voulez aller à l'ancienne et ne voyez pas de raison d'utiliser la Touch Bar, vous pouvez ajouter des touches de fonction. Ce faisant, la Touch Bar inclut F1 à F12 sur 12 touches numériques. Lorsque les contrôles d'application sont utilisés sur la Touch Bar, cliquez sur la touche Globe de votre clavier pour accéder aux touches de fonction.
Actions rapides
Dans macOS, vous pouvez créer des workflows d'action rapide à l'aide de l'application Automator. Une fois créés, ils s'affichent sur la barre tactile (lorsque l'action rapide est choisie par défaut).
Les espaces
Enfin, avec les espaces Mac, vous pouvez créer des bureaux supplémentaires pour organiser les fenêtres. Lorsque vous travaillez dans un espace, vous ne voyez que les fenêtres qui se trouvent dans cet espace. Lorsque vous choisissez Espaces comme paramètre par défaut de la Touch Bar, vous pouvez utiliser la bande pour vous déplacer entre les espaces.
La Touch Bar comprend des outils supplémentaires à utiliser sur votre MacBook Pro pris en charge. Il est utile dès le départ, même si une certaine personnalisation peut être nécessaire à votre avantage. Heureusement, Apple rend relativement simple les modifications.



