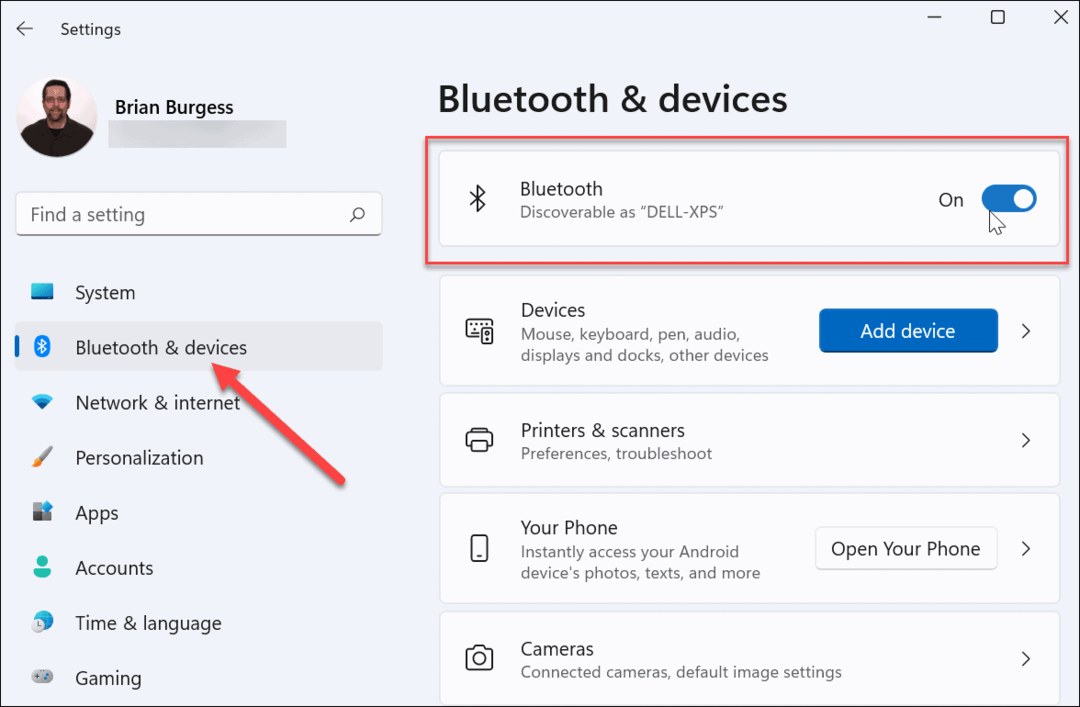Comment résoudre les problèmes liés à la souris, au trackpad et au clavier de votre Mac
Pomme Mac Héros Macos / / February 27, 2021
Dernière mise à jour le
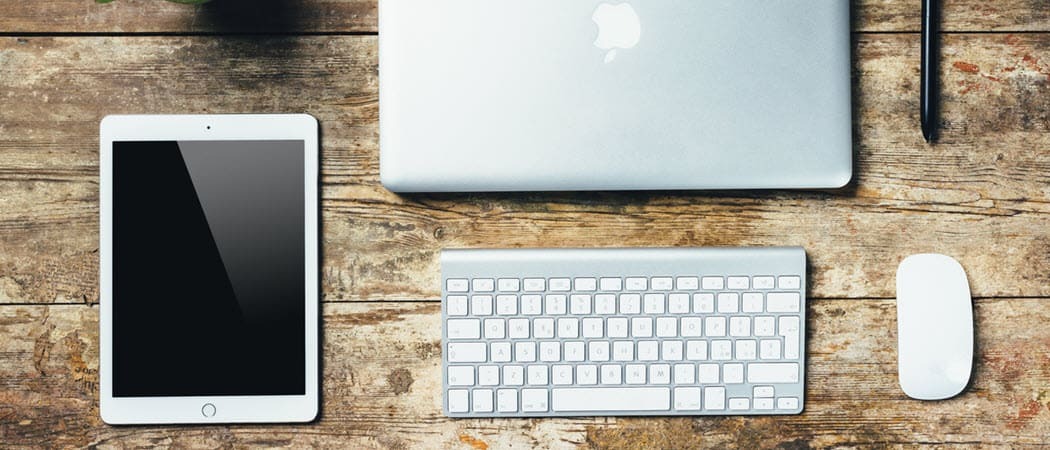
Oubliez-vous de vous laver les mains avant d’utiliser le trackpad ou le clavier de votre MacBook? Avez-vous tendance à manger et à surfer sur le Web en même temps devant votre iMac? Votre appareil a-t-il quelques années? Les gouttes occasionnelles de nourriture, les doigts gras et le temps ne sont que trois des raisons pour lesquelles vous pourriez rencontrer des problèmes avec la souris, le clavier ou le trackpad de votre ordinateur. Ces problèmes peuvent inclure des problèmes de connexion sans fil, des réponses intermittentes, des clés qui ne répondent pas, etc. Pour résoudre les problèmes liés à la souris, au trackpad et au clavier de votre Mac, tenez compte de ces conseils de dépannage.
Résoudre les problèmes avec votre souris Mac: problèmes de connexion
La plupart des périphériques d'entrée pour ordinateurs se connectent sans fil via Bluetooth. Malheureusement, cette connexion peut se rompre, laissant votre souris ou d'autres appareils inutilisables. Pour remettre les choses sur les rails, il suffit parfois de rallumer la machine, ce que vous pouvez faire en une ou deux étapes.
L'Apple Magic Mouse et la Magic Mouse 2 ont chacune un interrupteur à glissière au bas de l'appareil. Une certaine coloration verte est perceptible lorsque la commande est activée; sinon, vous verrez du noir. Même si le contrôleur est en position verte, éteignez-le pendant quelques secondes avant de le rallumer. Une fois que vous avez fait, une LED verte s'allume brièvement.
Une configuration similaire se trouve sur le Magic Keyboard et le Magic Trackpad 2 d'Apple. L'interrupteur d'alimentation est situé sur le bord arrière de l'appareil. Sur les machines plus anciennes, il y a un bouton d'alimentation sur le côté droit de l'appareil. Encore une fois, même si l'interrupteur est en position marche, faites-le glisser pendant quelques secondes avant de le rallumer.
Amazon.com Prix mis à jour le 2021-02-15 - Nous pouvons gagner une commission pour les achats en utilisant nos liens: Plus d'informations
Après avoir joué avec le commutateur, essayez d'utiliser votre appareil. Cela a-t-il résolu votre problème? Sinon, vous devrez peut-être charger ou remplacer ses piles (voir ci-dessous). Sinon, ré-jumeler votre appareil.
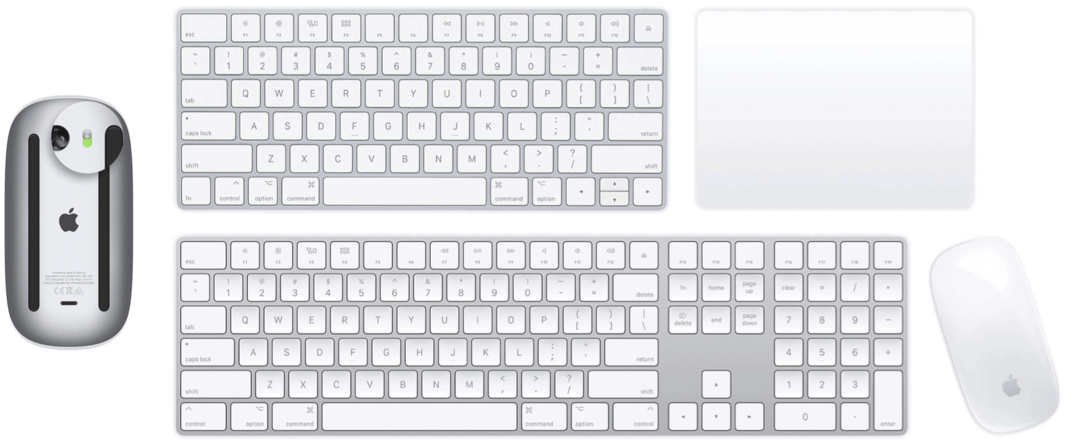
Le Bluetooth est-il activé?
Des problèmes de connexion se produisent également si Bluetooth est accidentellement désactivé sur votre Mac. Pour vérifier le réglage:
- Choisir la Icône de pomme en haut à gauche de votre écran.
- Sélectionner Préférences de système.
- Cliquez sur Bluetooth.
- Choisir Activer Bluetooth s'il était éteint.
Après quelques secondes, essayez à nouveau d'utiliser votre périphérique d'entrée.
Vérifiez les piles
Les accessoires Apple pour les Mac d'aujourd'hui sont livrés avec des batteries intégrées qui sont rechargeables en les connectant à un Mac ou à une clé USB adaptateur secteur à l'aide d'un câble Lightning vers USB. Sinon, les accessoires incluent des piles qui doivent être remplacées après une utilisation régulière.
Vous pouvez vérifier les niveaux de batterie d’une souris, d’un trackpad et d’un clavier connectés à partir de l’icône Bluetooth de la barre de menus de votre Mac. Cependant, si la batterie est complètement épuisée, cela n’est pas possible car elle n’indiquera pas de connexion entre elle et votre ordinateur. Lors de la recharge d'un accessoire, Apple suggère de l'allumer pour des performances de charge de batterie les plus rapides.
Non-réponses intermittentes
Vous pouvez également rencontrer des problèmes de connexion occasionnels avec votre souris / trackpad ou clavier. Dans ce cas, les choses fonctionnent bien - jusqu'à ce que ce ne soit pas le cas. Pour résoudre les non-réponses, cliquez sur la souris ou le trackpad ou appuyez sur une touche du clavier, puis attendez quelques secondes. Cela devrait reconnecter le périphérique d'entrée à votre ordinateur.
Problème n ° 2: problèmes de suivi
Les souris ont été conçues pour fonctionner sur la plupart des surfaces lisses. Parfois, une surface peut entraîner une augmentation ou une diminution de la vitesse de suivi à des niveaux inacceptables. Pour résoudre ce problème, vous devez d'abord tester la souris sur d'autres surfaces et voir s'il s'agit d'un problème isolé. Vous devez également vérifier la fenêtre du capteur au bas de l'appareil, à la recherche de poussière ou d'autres particules. Utilisez de l'air comprimé pour nettoyer la fenêtre du capteur si nécessaire.
Si le problème persiste, utilisez le curseur de vitesse de suivi pour ajuster les paramètres de l'appareil en suivant ces instructions:
- Choisir la Icône de pomme en haut à gauche de votre écran.
- Sélectionner Préférences de système.
- Cliquez sur Souris (ou TrackPad).
- Ajuste le vitesse de suivi.
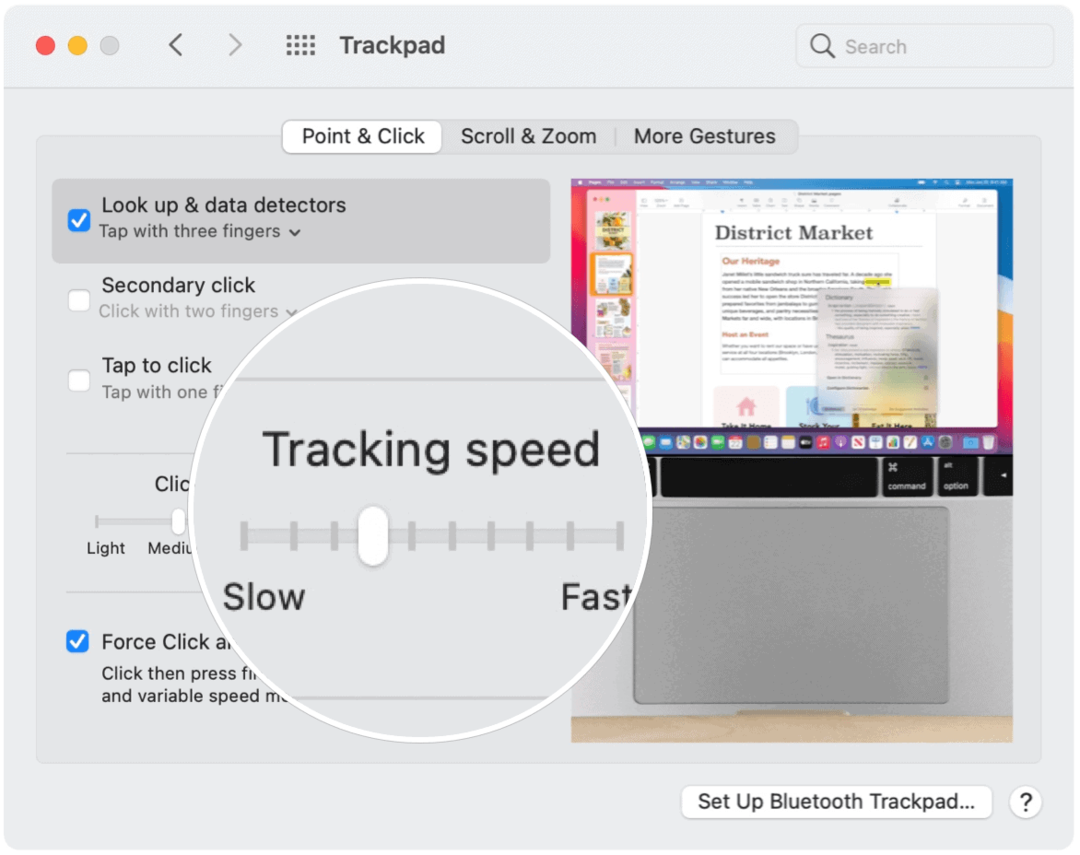
Interférence Bluetooth
Des problèmes de suivi de la souris ou du trackpad peuvent également être causés lorsque divers appareils Bluetooth se trouvent à l'emplacement exact. Pour résoudre le problème, supprimez ces autres appareils de la pièce ou éteignez-les. Voyez si cela résout le problème.
Vérifiez les paramètres de la souris
Les problèmes de suivi sont similaires à ceux liés au défilement de la souris. Dans ce cas, la souris ne fonctionne pas correctement lorsque vous essayez de faire défiler une page Web ou un document, de haut en bas ou d'un côté à l'autre.
Pour résoudre, consultez les préférences de vitesse de défilement:
- Choisir la Icône de pomme en haut à gauche de votre écran.
- Sélectionner Préférences de système.
- Cliquez sur Souris (ou TrackPad).
- Bouge le curseurs pour correspondre à vos préférences.
Les ajustements possibles comprennent:
- Suivi: Règle la vitesse à laquelle le pointeur se déplace lorsque vous faites glisser la souris.
- Double-cliquez: Règle la vitesse à laquelle vous devez cliquer pour que votre Mac reconnaisse un double-clic.
- Défilement (si votre souris a une boule ou une molette de défilement): Règle la vitesse à laquelle le pointeur se déplace lorsque vous faites défiler.
Problème n ° 3: problèmes de clavier
Les claviers sont des appareils gênants qui peuvent rencontrer des problèmes au fil du temps. Ces problèmes sont généralement isolés à quelques clés et peuvent inclure des clés persistantes ou manquantes. Le premier se produit lorsque vous appuyez sur une touche et que vous voyez des lettres doubles ou triples à l'écran; dans ce dernier cas, aucun caractère n'apparaît sur l'écran après avoir appuyé sur une touche.
La saleté et la crasse sont des raisons typiques de collage ou de manque de clés. L'air en conserve est le meilleur outil pour résoudre les problèmes avec votre souris Mac ou d'autres accessoires.
Si le nettoyage de votre clavier ne résout pas le problème, vous rencontrez peut-être un problème plus important. Apple remplace (gratuitement) les claviers sur modèles MacBook Pro spécifiques. Dans la plupart des cas, le problème vient du clavier papillon que l'on trouve sur ces ordinateurs portables. Faites remplacer le clavier pour résoudre le problème.
Résoudre les problèmes avec votre souris Mac: en cas de doute
Si vous continuez à rencontrer des problèmes avec vos périphériques d'entrée pour Mac, pensez à les remplacer. Les souris, claviers et trackpads externes devraient vous offrir des années de service. Cependant, comme d'autres appareils mécaniques, ils finissent par cesser de fonctionner. La même chose peut être dite pour les claviers et trackpads internes trouvés sur les MacBooks. Lorsque les étapes de dépannage ne résolvent pas les problèmes, contactez Apple pour une résolution.