Comment connecter et gérer des appareils Bluetooth dans Windows 11
Microsoft Windows 11 Héros / / November 16, 2021

Dernière mise à jour le
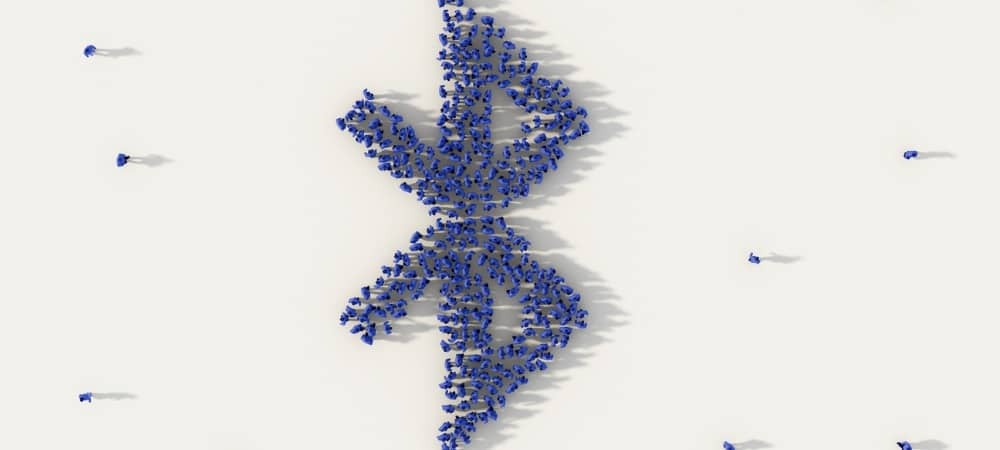
Si vous souhaitez activer et contrôler Bluetooth sur Windows 11, vous pouvez utiliser le menu Paramètres, le Centre de maintenance ou le Panneau de configuration classique. Voici comment.
Windows 11 prend en charge Technologie Bluetooth, en utilisant des signaux radio à courte portée pour communiquer directement avec les appareils.
Marre des appareils filaires? Vous pouvez connecter une souris, un clavier, des haut-parleurs, des écouteurs et un certain nombre d'autres appareils à un PC Windows 11 avec connectivité Bluetooth.
Heureusement, la connexion d'appareils Bluetooth à un PC Windows 11 est un processus simple. Voici comment procéder.
Comment activer Bluetooth dans Windows 11
Que Bluetooth soit activé ou non dépendra de votre PC et de la façon dont Windows 11 a été installé. Cependant, il peut facilement être activé ou désactivé à partir du Centre de maintenance ou du menu Paramètres.
Utilisation du Centre d'action
Pour vérifier, ouvrez Action Center en utilisant le
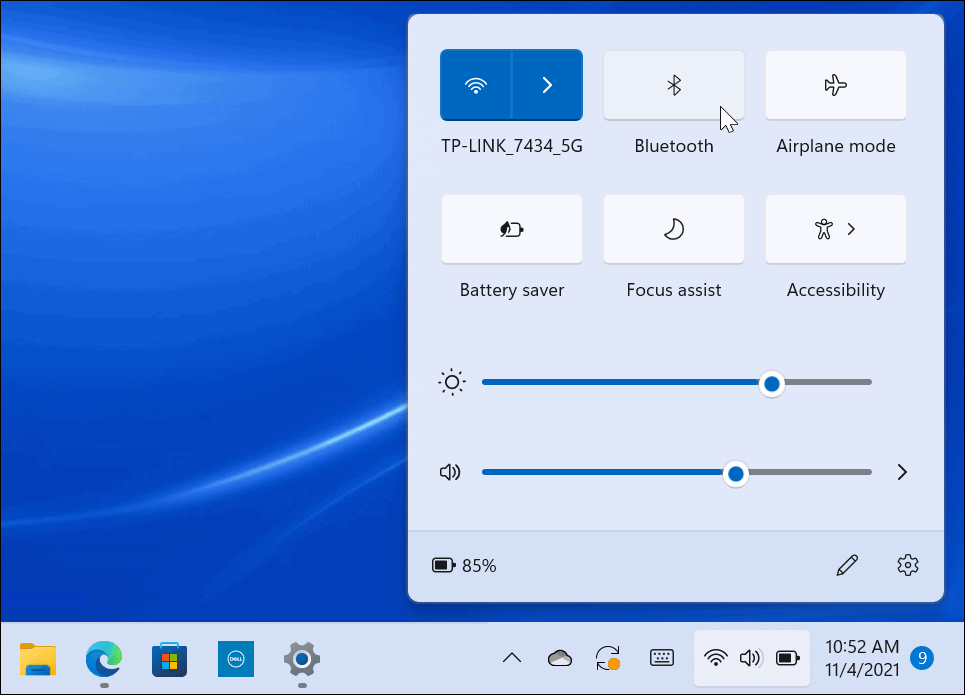
Utilisation du menu Paramètres
Vous pouvez également activer ou désactiver Bluetooth via le menu Paramètres sous Windows 11.
Pour ce faire, cliquez sur Début et sélectionnez Paramètres. Dans le menu Paramètres, sélectionnez Bluetooth et appareils de la colonne de gauche. Sur la droite, faites défiler vers le bas et basculez le Commutateur Bluetooth Allumé ou éteint.
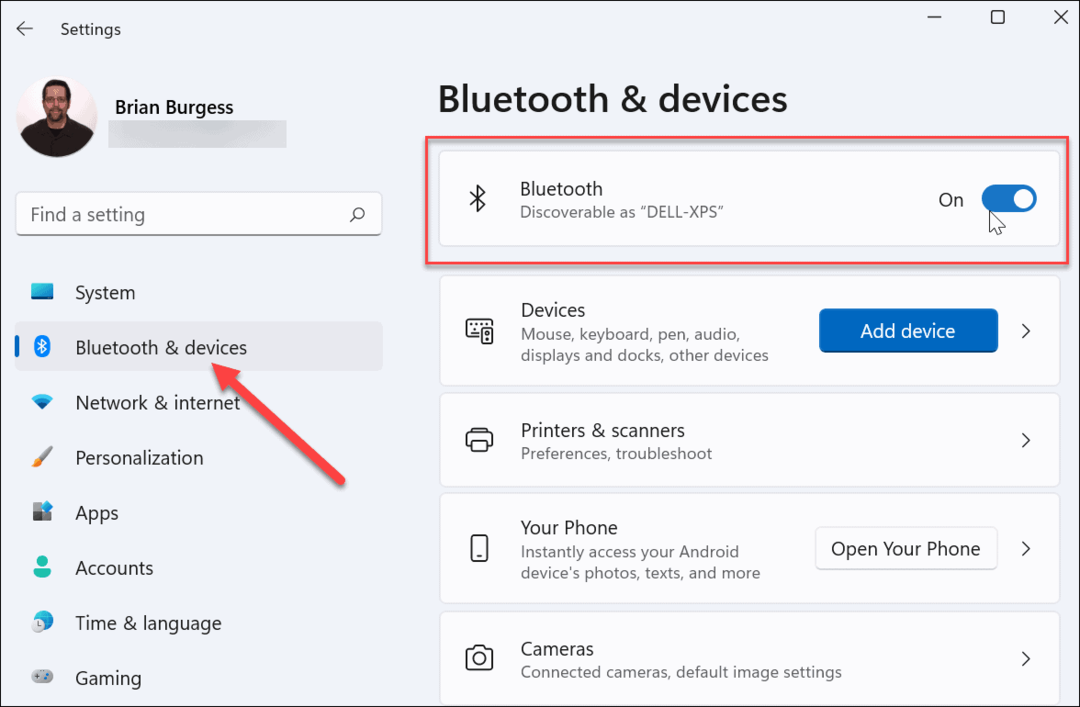
Jumeler Windows 11 avec un appareil Bluetooth
Si la radio Bluetooth de votre PC est allumée, vous pouvez maintenant jumeler (connecter) avec un appareil Bluetooth.
Pour ce faire, placez l'appareil Bluetooth que vous souhaitez connecter dans la plage d'appairage de votre PC Windows 11. Assurez-vous également qu'il est sous tension et en « mode d'appairage » afin qu'il soit détectable. Les étapes pour ce faire varieront en fonction de votre appareil.
Sur votre PC, ouvrez le Paramètres menu via Début. Sélectionner Bluetooth et appareils sur la droite, puis cliquez sur le Ajouter un appareil bouton. Vous pouvez appuyer dessus en haut ou en bas du menu, les deux fonctionneront.
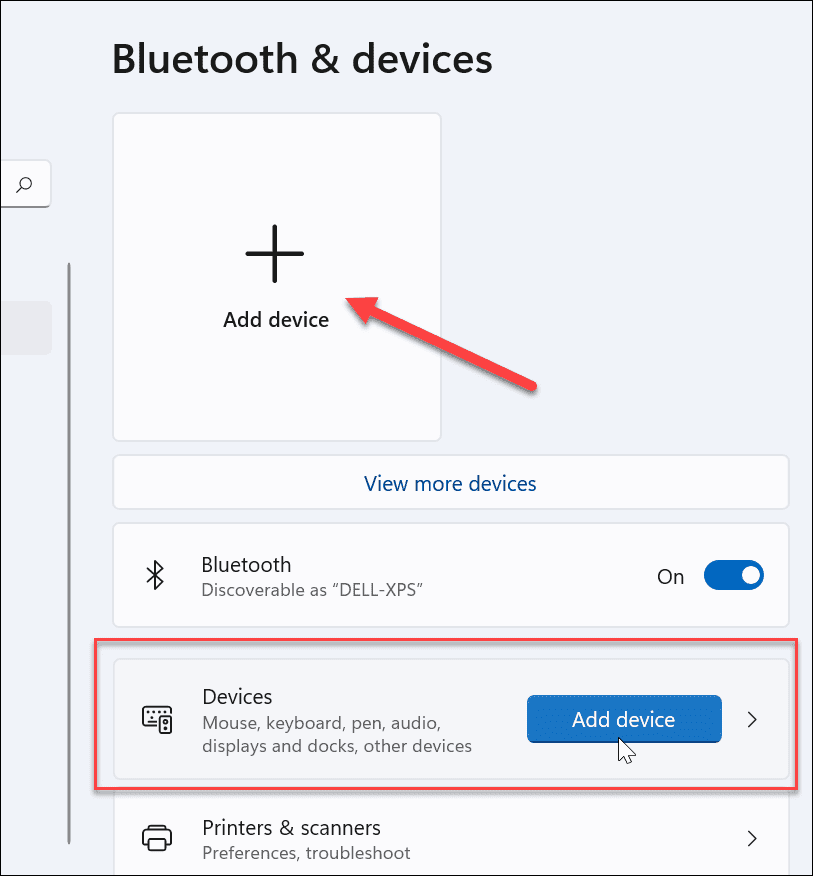
Dans le Ajouter un périphérique menu, cliquez sur le Bluetooth option en haut.
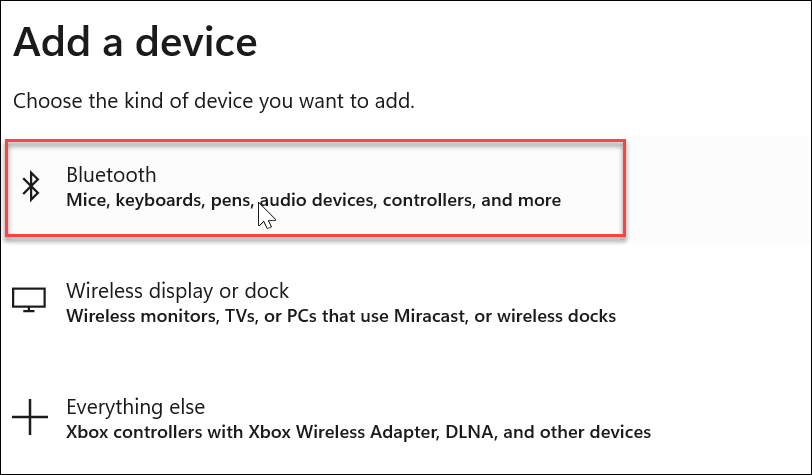
Windows commencera alors à rechercher les appareils Bluetooth à proximité. Lorsque celui que vous souhaitez connecter apparaît, cliquez dessus. Dans cet exemple, Windows 11 se connecte à une paire de Haut-parleurs Bluetooth Logitech MX Sound.
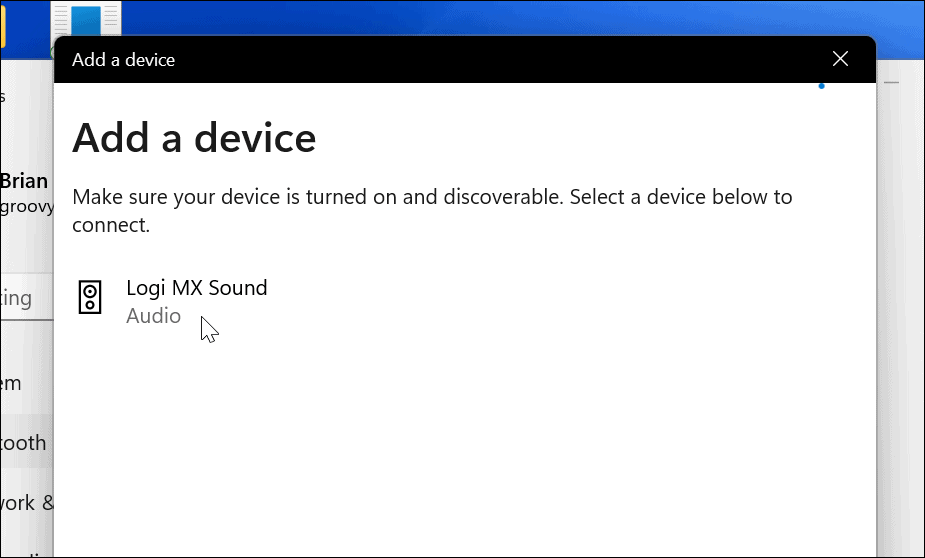
Une fois la connexion établie, vous recevrez un message vous informant que l'appareil s'est couplé avec succès avec votre PC. Vous pouvez commencer à utiliser votre appareil Bluetooth avec Windows 11 immédiatement.
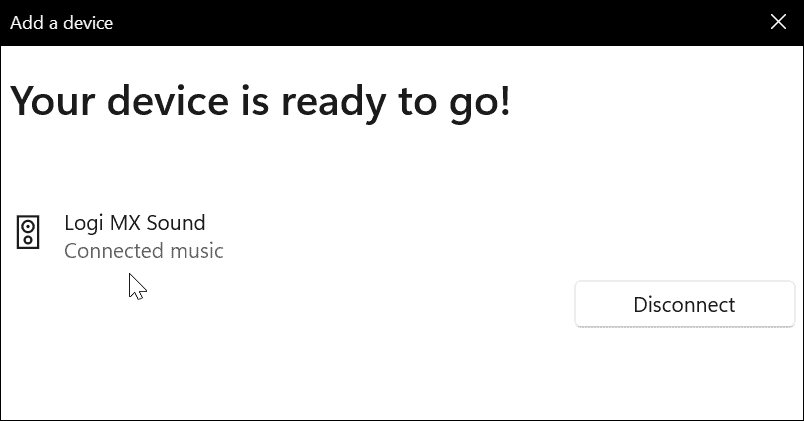
Supprimer ou déconnecter un périphérique Bluetooth de Windows 11
Si vous souhaitez supprimer un périphérique Bluetooth, accédez à Démarrer > Paramètres > Bluetooth et appareils. Recherchez le périphérique Bluetooth que vous souhaitez supprimer et cliquez sur le bouton trois points icône dans le coin supérieur droit.
Ensuite, cliquez sur Déconnecter si vous souhaitez dissocier l'appareil. Cela le maintient répertorié dans votre section Bluetooth et vous pourrez vous y connecter à nouveau si nécessaire.
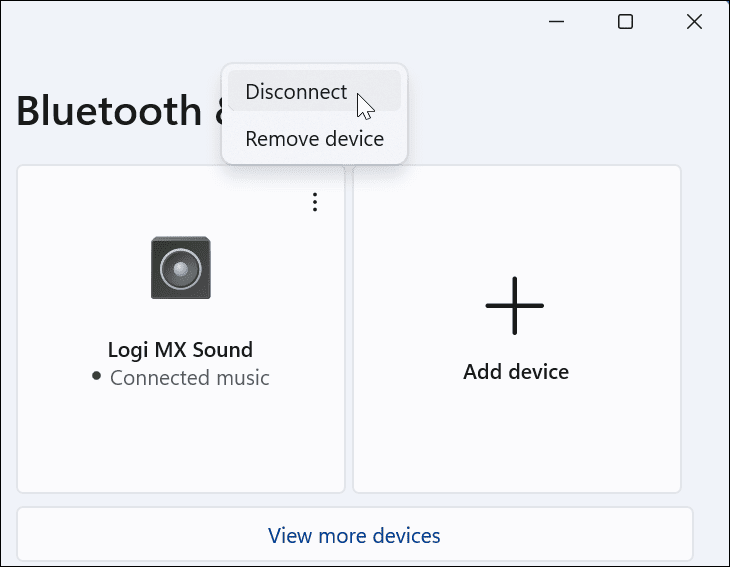
Pour vous reconnecter, cliquez sur le Relier bouton.
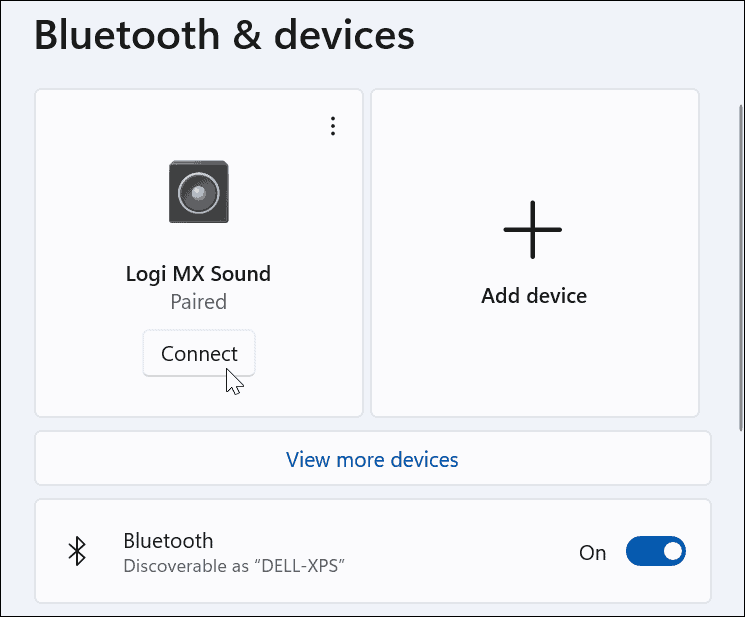
Si vous souhaitez supprimer complètement l'appareil, cliquez sur Enlevez l'appareil du menu.
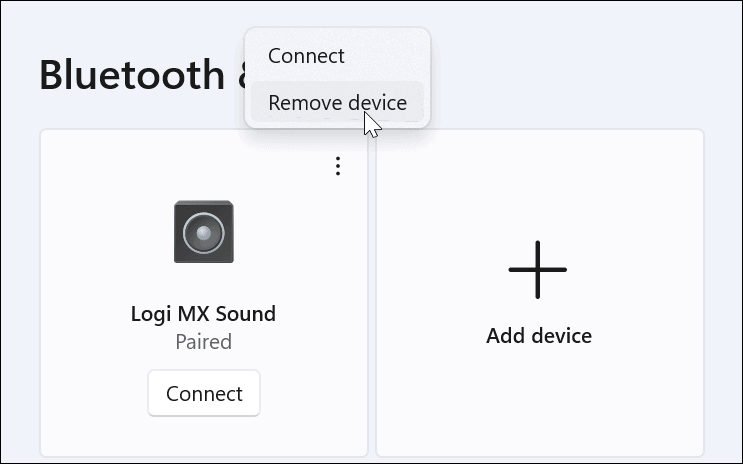
Pour confirmer, cliquez sur Oui à la boîte de dialogue de vérification.
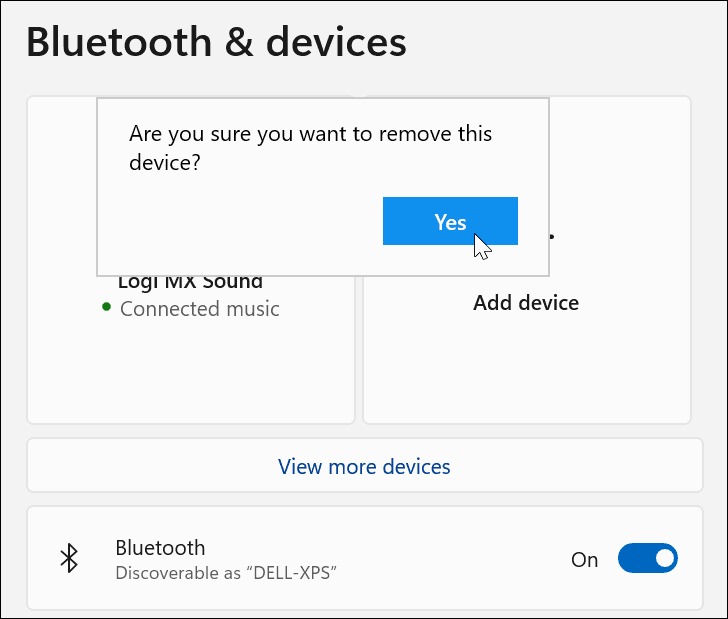
Utiliser l'assistant de périphérique Bluetooth
Vous pouvez toujours utiliser les fonctionnalités Windows classiques pour ajouter des appareils Bluetooth à Windows 11. Bien que ces fonctionnalités soient prises en charge au lancement, elles peuvent ne pas fonctionner à l'avenir.
Assurez-vous que votre appareil est en mode de couplage, allumé et détectable. Ensuite, appuyez sur Début et tapez assistant de jumelage d'appareils-sélectionnez-le dans le Meilleure correspondance résultat au sommet.
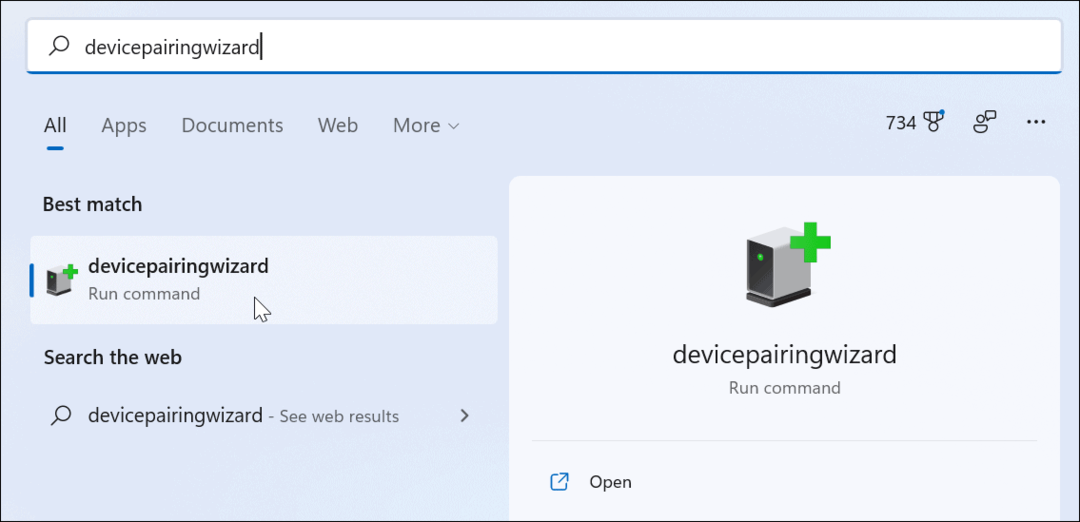
Cela ouvrira l'assistant d'appairage classique et recherchera les appareils Bluetooth. Sélectionnez l'appareil que vous souhaitez ajouter, puis cliquez sur Prochain.
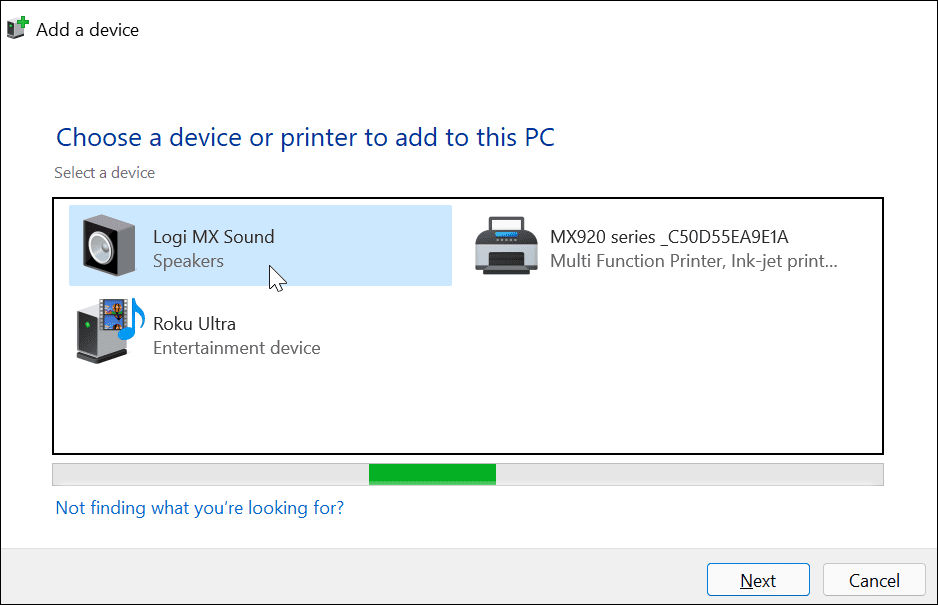
Vous verrez une barre de progression pendant que Windows 11 se connecte à l'appareil.
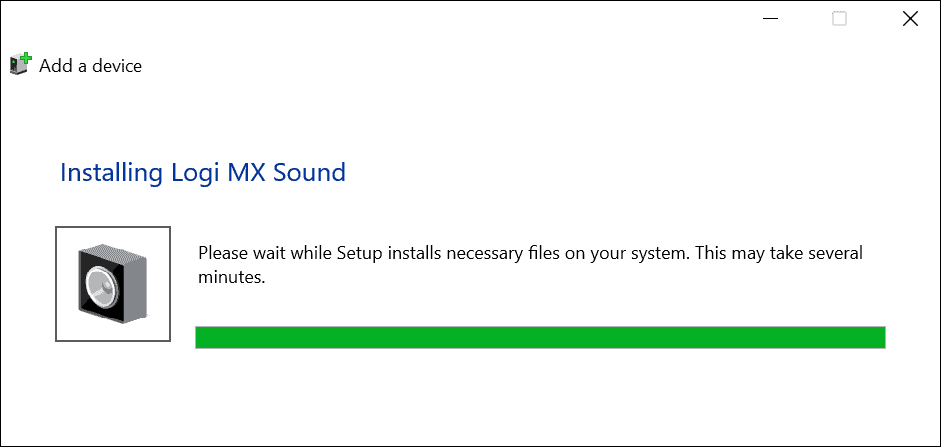
Une fois connecté, l'appareil apparaîtra dans le "Appareil et imprimantes« section de la Panneau de configuration classique. Il devrait également apparaître dans la section Appareils Bluetooth du menu Paramètres.
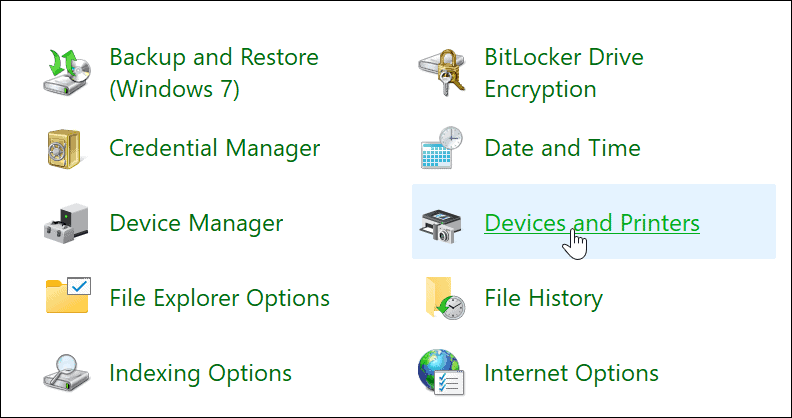
Si vous souhaitez déconnecter et supprimer l'appareil dans le Panneau de configuration classique, faites un clic droit sur l'appareil dans le Appareils et imprimantes menu. Ensuite, cliquez sur Enlevez l'appareil dans le menu qui s'affiche.
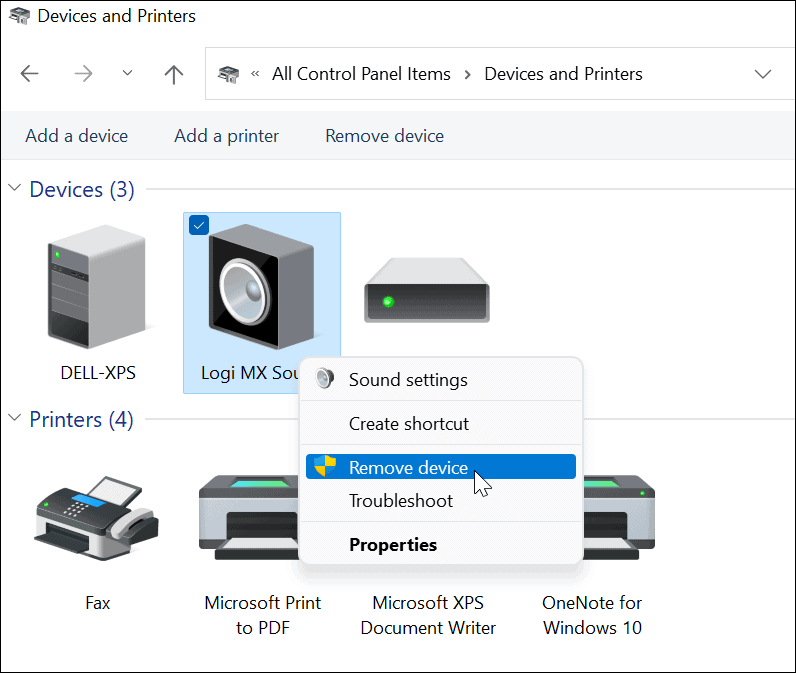
Cliquez sur Oui sur le message de vérification qui s'affiche pour confirmer la suppression de l'appareil.
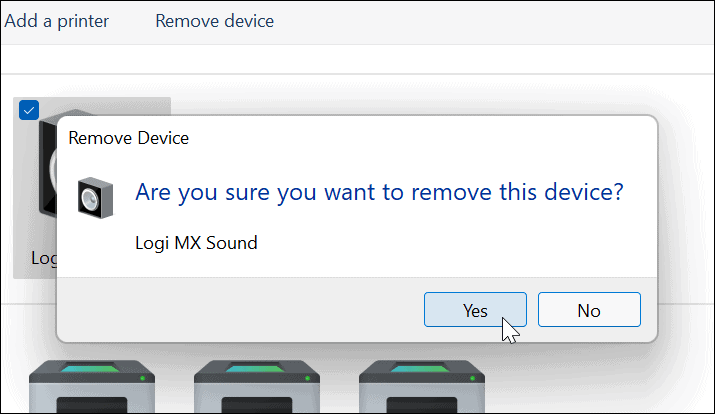
Résoudre les problèmes de Bluetooth dans Windows 11
Si vous rencontrez des problèmes pour connecter un périphérique Bluetooth, vous pouvez essayer de résoudre ce problème. Ceux-ci inclus:
- Vérifiez que l'appareil est sous tension. Cela peut sembler évident, mais assurez-vous que le périphérique Bluetooth est allumé, en mode d'appairage, afin qu'il soit détectable, et assurez-vous qu'il est à portée.
- Déconnectez les autres appareils. Si vous avez plusieurs appareils connectés, essayez de les déconnecter, car ils peuvent interférer les uns avec les autres.
- Mettez à jour votre ordinateur. Exécuter manuellement Windows Update pour vous assurer que votre système et vos pilotes sont à jour.
-
Mettez à jour vos pilotes de périphérique Bluetooth. Assurez-vous que les pilotes Bluetooth sont mis à jour. Vous pouvez le faire via le Gestionnaire de périphériques ou en téléchargeant un pilote de périphérique auprès du fabricant et en l'installant manuellement.
- Pour ce faire, faites un clic droit sur le Début bouton et cliquez Gestionnaire de périphériques dans le menu qui s'affiche.
- Élargir la Bluetooth option, cliquez avec le bouton droit sur le pilote à mettre à jour, puis cliquez sur Mettre à jour le pilote du menu.
- Notez que vous pouvez également cliquer avec le bouton droit sur le pilote, cliquez sur Désinstaller, puis redémarrez votre PC.
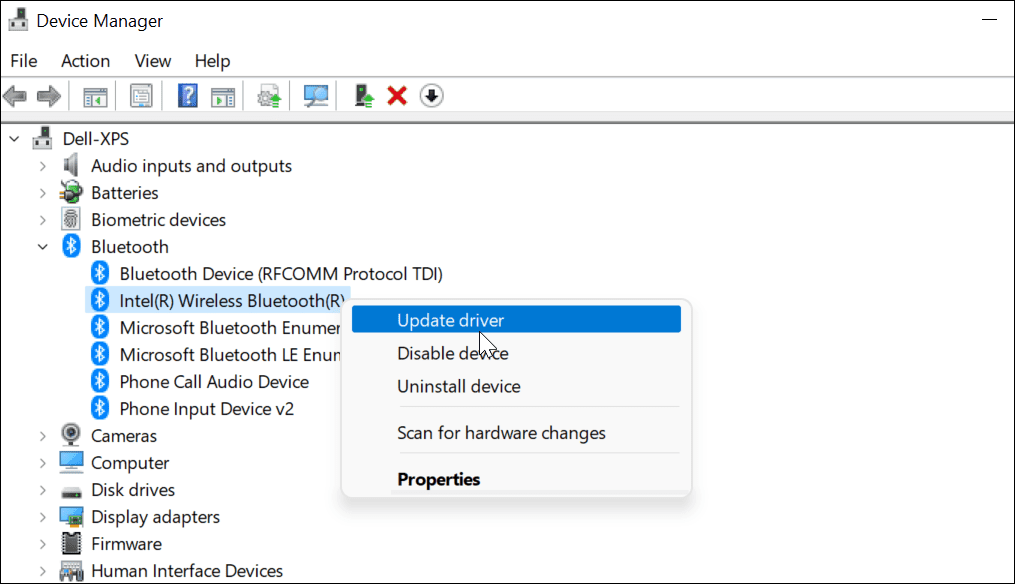
Utiliser Bluetooth sur Windows 11
Les étapes ci-dessus devraient vous aider à connecter et à gérer les appareils Bluetooth sous Windows 11. Vous pouvez facilement vous connecter aux appareils Bluetooth dans les paramètres, mais vous pouvez toujours utiliser le panneau de configuration classique pour vous connecter aux appareils. L'activation ou la désactivation du Bluetooth est simple grâce au Centre d'action (ainsi qu'aux raccourcis clavier d'accès rapide).
Si vous n'avez pas mis à niveau vers Windows 11, vous pouvez coupler des appareils Bluetooth avec Windows 10, mais les étapes peuvent varier. Pour en savoir plus sur Windows 11, consultez comment créer un point d'accès mobile ou apprenez comment vous pouvez personnaliser les actions rapides dans le centre d'action.
Comment effacer le cache, les cookies et l'historique de navigation de Google Chrome
Chrome fait un excellent travail en stockant votre historique de navigation, votre cache et vos cookies pour optimiser les performances de votre navigateur en ligne. C'est comment...
Comparaison des prix en magasin: comment obtenir des prix en ligne lors de vos achats en magasin
Acheter en magasin ne signifie pas que vous devez payer des prix plus élevés. Grâce aux garanties d'égalisation des prix, vous pouvez obtenir des remises en ligne lors de vos achats dans...
Comment offrir un abonnement Disney Plus avec une carte-cadeau numérique
Si vous appréciez Disney Plus et que vous souhaitez le partager avec d'autres, voici comment acheter un abonnement Disney+ Gift pour...
