Comment résoudre les problèmes iCloud sur vos appareils Apple
Pomme Icloud Héros / / February 27, 2021
Dernière mise à jour le

Le service iCloud d'Apple est utilisé par des millions d'utilisateurs chaque année pour sauvegarder des documents et des données sur de nombreux appareils, y compris l'iPhone et l'iPad. Parfois, cependant, des problèmes surviennent. Voici comment résoudre les problèmes courants d'iCloud et continuer votre journée.
Résoudre les problèmes iCloud: la première étape
Quel que soit le problème, certains problèmes iCloud peuvent être résolus simplement en redémarrant votre appareil mobile. Par conséquent, essayez cette étape avant toutes les autres.
Pour redémarrer votre iPhone X, 11 ou 12:
- Appuyez et maintenez l'un des boutons de volume et le bouton latéral jusqu'à ce que le curseur de mise hors tension apparaisse.
- Faites glisser le glissière, puis attendez 30 secondes que votre appareil s'éteigne.
- Appuyez et maintenez le bouton latéral jusqu'à ce que vous voyiez le logo Apple.
Pour redémarrer votre iPhone 6, 7, 8 ou SE (2e génération):
- Appuyez et maintenez le bouton latéral jusqu'à ce que le curseur de mise hors tension apparaisse.
- Faites glisser le glissière, puis attendez 30 secondes que votre appareil s'éteigne.
- Appuyez et maintenez le bouton latéral jusqu'à ce que vous voyiez le logo Apple.
Pour tous les autres iPhones:
- Appuyez et maintenez le le bouton du haut jusqu'à ce que le curseur de mise hors tension apparaisse.
- Faites glisser le glissière, puis attendez 30 secondes que votre appareil s'éteigne.
- Appuyez et maintenez le le bouton du haut jusqu'à ce que vous voyiez le logo Apple.
Pour tout iPad sans pour autant un bouton Accueil:
- Appuyez et maintenez l'un des boutons de volume et le le bouton du haut jusqu'à ce que le curseur de mise hors tension apparaisse.
- Faites glisser le glissière, puis attendez 30 secondes que votre appareil s'éteigne.
- Appuyez et maintenez le le bouton du haut jusqu'à ce que vous voyiez le logo Apple.
Pour un iPad avec un bouton d'accueil:
- Appuyez et maintenez le le bouton du haut jusqu'à ce que le curseur de mise hors tension apparaisse.
- Faites glisser le glissière, puis attendez 30 secondes que votre appareil s'éteigne.
- Appuyez et maintenez le le bouton du haut jusqu'à ce que vous voyiez le logo Apple.
Voyons maintenant les problèmes iCloud les plus courants et les moyens de les résoudre.
Problèmes de connexion ou de vérification
Une fois que vous êtes connecté à votre compte iCloud avec votre identifiant Apple ou votre adresse e-mail, vous ne devriez pas avoir à vous reconnecter. Lorsque vous êtes invité à vous reconnecter (ou pour la première fois) sur votre appareil, le problème peut être du côté d'Apple. Avant de continuer, vérifiez auprès d'Apple si quelque chose ne va pas. Ne vous inquiétez pas: cela n'inclut pas de contacter l'assistance Apple. Au lieu de cela, dirigez-vous vers Apple Page d'état du système.
Sur ce site Web, vous trouverez l'état actuel de tous les services Apple, y compris iCloud. Plutôt que de simplement lister iCloud, la page divise iCloud en 12 sections, y compris le compte et la connexion iCloud, la sauvegarde iCloud, les signets iCloud et Onglets, contacts iCloud, lecteur iCloud, trousseau iCloud, messagerie iCloud, notes iCloud, rappels iCloud, stockage iCloud Mises à niveau, et
Applications Web iCloud (iCloud.com).
S'il y a un problème de connexion ou de vérification universelle avec iCloud, il s'affichera ici. En cas de problème identifié, la page d'état du système doit vous indiquer la durée pendant laquelle le service peut être arrêté et le moment où le problème peut être résolu.
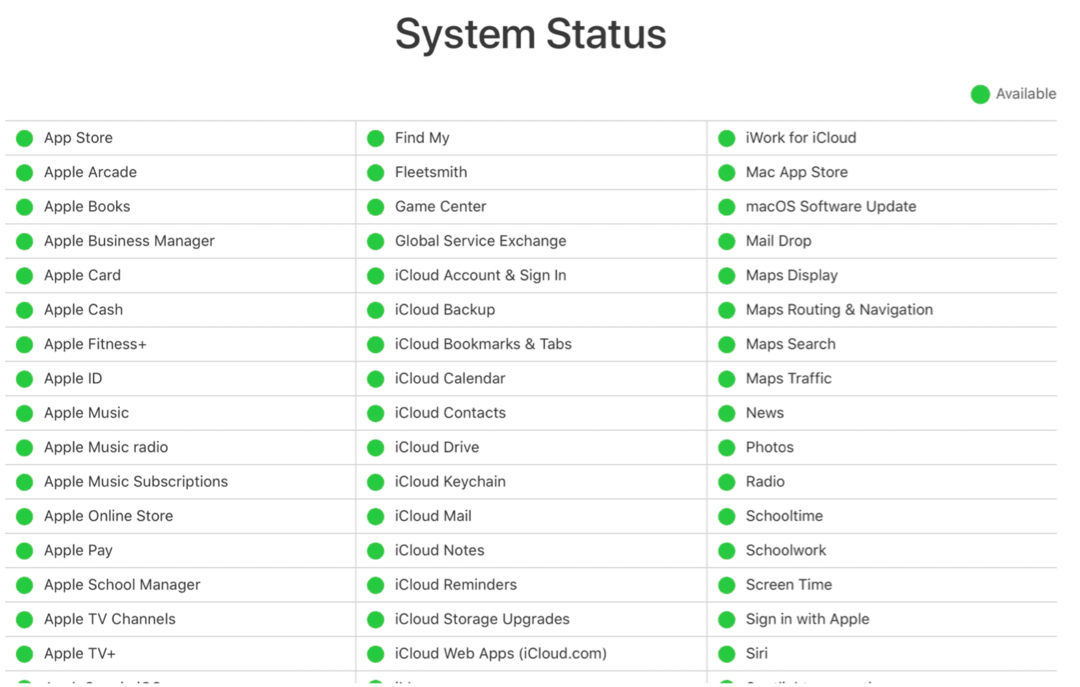
Prochaines étapes
Si Apple indique que tous les systèmes fonctionnent et que vous ne parvenez toujours pas à vous connecter à iCloud à partir de votre appareil, suivez ces étapes supplémentaires dans l'ordre dans lequel elles sont répertoriées.
- Redémarrez votre appareil (voir ci-dessus).
- Assurez-vous que votre appareil est connecté à Internet. Vous devez disposer d'une connexion active pour que votre appareil puisse communiquer avec les services iCloud distants.
- Appuyez sur le Application Paramètres sur votre appareil, puis sélectionnez votre nom au sommet. Choisissez Déconnexion. À l'invite (s), vous n'êtes pas obligé de conserver vos données sur votre appareil.
- Revenez dans le Application Paramètres; cette fois, S'identifier avec votre identifiant et votre mot de passe iCloud.
- Si cela ne vous aide pas, réinitialisez votre identifiant Apple à partir de Site Web iForgot.
- Répétez les étapes 2 et 3 en utilisant le nouveau nom d'utilisateur / mot de passe.
- Si les choses ne fonctionnent toujours pas, vous devrez sauvegarder et restaurer votre appareil mobile.
Les étapes ci-dessus doivent être utilisées lorsque vous rencontrez des problèmes de connexion, de vérification, d'authentification ou d'autres problèmes liés à la connexion iCloud.
Problèmes de synchronisation
L'une des fonctionnalités les plus importantes d'iCloud est la synchronisation du contenu sur plusieurs appareils, y compris Mac. Lors de la synchronisation, les modifications d'un appareil sont répercutées sur les autres, en supposant que chacun dispose d'une connexion Internet active. Sinon, la machine hors ligne se synchronisera une fois de nouveau en ligne.
Si les choses ne se synchronisent pas sur un appareil, essayez ces étapes familières:
- Redémarrez votre appareil (voir ci-dessus).
- Assurez-vous que votre appareil est connecté à Internet. Une connexion Internet active est requise pour que votre appareil communique avec les services iCloud distants.
- Appuyez sur le Application Paramètres sur votre appareil, puis sélectionnez votre nom au sommet. Choisissez Déconnexion. À l'invite (s), vous n'êtes pas obligé de conserver vos données sur votre appareil.
- Revenez dans le Application Paramètres; S'identifier avec votre identifiant et votre mot de passe iCloud.
- Visiter le Application de paramétrage (à nouveau) et appuyez sur votre nom.
- Robinet iCloud.
- Activez et activez le (s) service (s) que vous souhaitez synchroniser.
- Attendez quelques minutes et confirmez que la synchronisation fonctionne maintenant.
Applications tierces n'utilisant pas iCloud
Les applications non créées par Apple utilisent iCloud pour sauvegarder vos données personnelles et les synchroniser sur d'autres appareils. Le processus est également utile si vous perdez un appareil, car vos informations sont enregistrées dans le cloud. Si iCloud n'enregistre pas vos informations, il existe une solution simple.
- Appuyez sur le Application Paramètres sur votre appareil, puis sélectionnez votre nom au sommet.
- Choisir iCloud.
- Activez le applications tierces vous souhaitez utiliser iCloud.
Si la bascule de l'application encombrante est déjà en position d'activation, désactivez-la, puis réactivez-la. Parfois, c'est tout ce qu'il faut pour que la synchronisation fonctionne à nouveau.
Plus d'espace de stockage
Tous ceux qui utilisent iCloud bénéficient de 5 Go de stockage gratuit. Malheureusement, cela ne suffit pas pour la plupart des gens. Si vous recevez un message sur votre appareil indiquant que plus d'espace de stockage est nécessaire, vous avez deux options. Vous pouvez passer par iCloud et supprimer les données existantes ou acheter plus de stockage. Jusqu'à ce que vous apportiez une modification, iCloud ne sauvegardera que le contenu jusqu'à votre limite.
Pour ajouter plus de stockage depuis votre iPhone ou iPad:
- Appuyez sur le Application Paramètres sur votre appareil, puis sélectionnez votre nom au sommet.
- Choisir iCloud.
- Sélectionner Gérer un espace de rangement.
- Robinet Modifier le plan de stockage.
Une fois que vous avez sélectionné un nouveau plan de stockage (et effectué votre paiement), l'espace supplémentaire est disponible pour une utilisation immédiate. Apple propose actuellement trois plans de stockage:
- 50 Go, 0,99 $ / mois, recommandé pour stocker vos photos, vidéos, fichiers et applications et sauvegarder votre appareil.
- 200 Go, 2,99 $ / mois, bon pour Membres de la famille Apple ou une personne avec beaucoup de photos et de vidéos.
- 2 To, 9,99 $ / mois, parfait pour toute une vie de photos, de vidéos et de tout le reste pour vous et jusqu'à cinq membres de votre famille. Idéal pour les familles à partager.
Résoudre les problèmes iCloud: beaucoup de choix
ICloud d’Apple est un service précieux apprécié par des millions d’utilisateurs. Si vous rencontrez des problèmes, vous pouvez résoudre les problèmes iCloud en quelques étapes. En cas de doute, contactez l'assistance Apple pour obtenir de l'aide.



