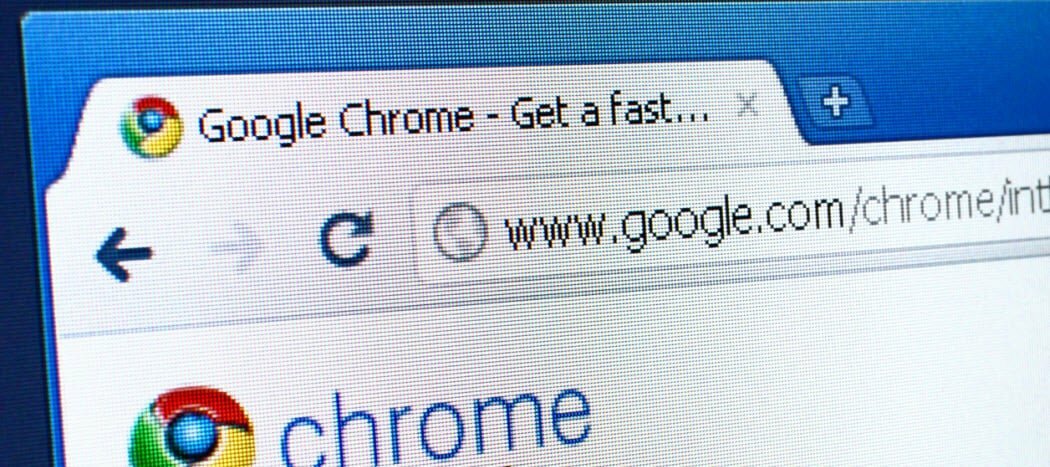Comment réparer les éléments de registre cassés dans Windows 10
Microsoft Windows 10 Fenêtres Héros / / February 27, 2021
Dernière mise à jour le

Le registre Windows est une base de données complexe de paramètres qui, s'ils sont laissés sans maintenance, peuvent se remplir d'entrées de registre endommagées et orphelines. Chaque fois que vous mettez à niveau Windows ou supprimez d'anciens logiciels, des éléments de registre manquants ou endommagés peuvent commencer à s'accumuler. Cela peut avoir un impact sur les performances de votre système, en particulier si votre PC recherche une entrée système cruciale qu’il ne trouve pas ou qui a été corrompue.
La plupart des utilisateurs n'auront jamais besoin d'accéder au registre Windows, mais presque tous les services Windows et les applications tierces nécessitent des entrées de registre pour fonctionner. En tant que centre névralgique du système d'exploitation Windows, vous devez vous assurer que le registre Windows est bien entretenu.
Cela inclut de déterminer comment réparer les éléments de registre endommagés dans Windows 10 lorsqu'ils apparaissent. Il existe plusieurs façons de procéder. Voici comment procéder
Restaurer une sauvegarde du registre
Si vous maîtrisez la maintenance de Windows, vous avez peut-être déjà effectué un sauvegarde du registre Windows avant que. Cela vous permettra de restaurer rapidement le registre Windows à l'aide de ce fichier de sauvegarde crucial.
Cependant, si vous n’avez pas sauvegardé le registre Windows auparavant, vous ne pourrez pas suivre cette méthode.
Un registre Windows sauvegardé est disponible en tant que fichier .reg. Si vous l'avez disponible, double-cliquez sur le fichier dans l'Explorateur de fichiers Windows. Cela demandera à l'éditeur du registre (regedit) pour ouvrir et restaurer le fichier.
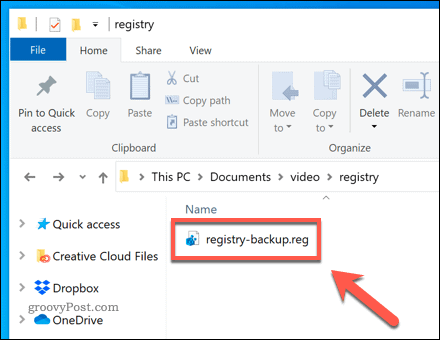
Dans le Éditeur de registre , confirmez que vous souhaitez restaurer le registre Windows en appuyant sur le Oui option.
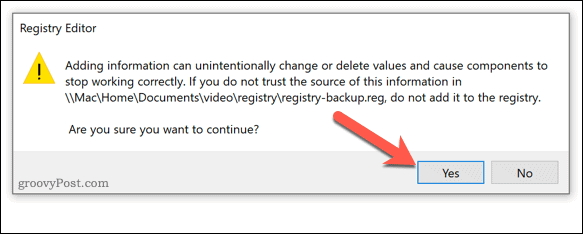
Cela peut prendre un peu de temps, selon la taille de votre fichier. Une fois restauré, redémarrez votre PC. Toutes les entrées de registre Windows cassées doivent être corrigées, mais cela dépend du fait que les entrées ont été rompues dans votre dernier fichier de sauvegarde.
Une fois que vous avez réparé le registre Windows, assurez-vous d'effectuer une nouvelle sauvegarde pour vous assurer de pouvoir le réparer à l'avenir.
Exécution de la réparation automatique de Windows pour résoudre les problèmes de registre
Contrairement aux versions précédentes, Windows 10 dispose de plusieurs outils utiles pour la réparation automatique du système. L'un de ces outils est le Réparation automatique outil, qui tentera de résoudre tous les problèmes évidents avec votre système. Cela inclut les entrées de registre système endommagées, mais ne peut pas corriger les entrées pour les applications tierces.
Pour lancer ceci, ouvrez le Paramètres Windows menu en cliquant avec le bouton droit de la souris sur le menu Démarrer et en sélectionnant le Réglages option.
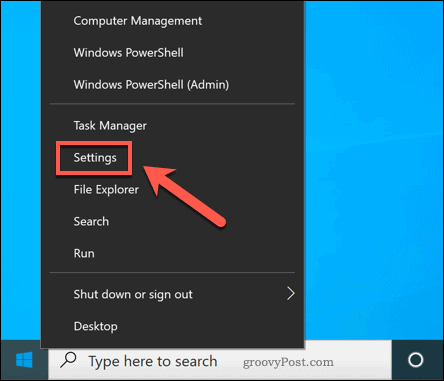
Dans le Paramètres Windows menu, appuyez sur Mise à jour et sécurité> Récupération. À partir de là, appuyez sur Redémarrer maintenant sous le Configuration avancée option.
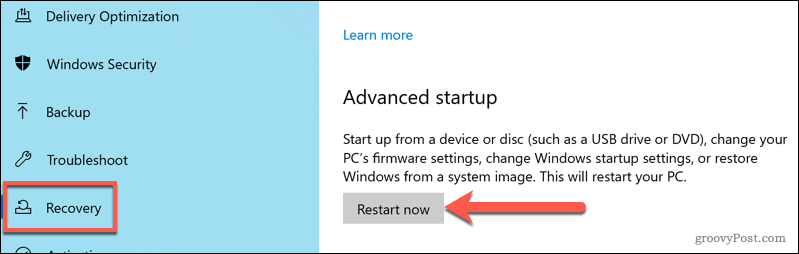
Windows redémarrera dans le Choisis une option Menu de démarrage. presse Dépannage> Options avancées> Réparation au démarrage, puis connectez-vous à l'aide de votre compte d'utilisateur local ou Microsoft lorsque vous y êtes invité.
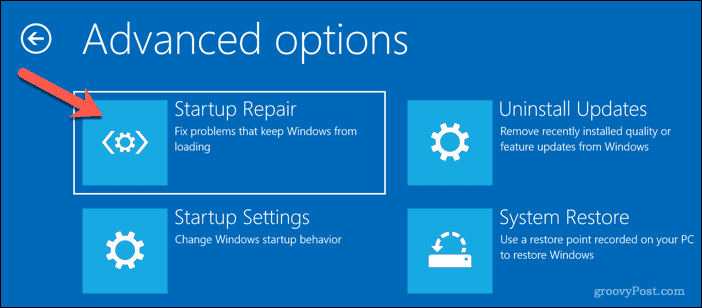
Une fois que vous êtes connecté, Windows démarre automatiquement le processus de réparation automatique. S'il détecte des problèmes avec votre système, il les réparera. Cependant, vous devrez peut-être effectuer une maintenance supplémentaire pour réparer les éléments de registre endommagés pour les applications tierces.
Utilisation du vérificateur de fichiers système pour réparer les fichiers système
Un registre corrompu peut indiquer d'autres problèmes avec votre installation Windows, y compris des fichiers système manquants ou endommagés. Si vous souhaitez résoudre le problème, vous pouvez utiliser le Outil de vérification des fichiers système (SFC). Cela répare automatiquement vos fichiers système et toutes les entrées de registre système Windows restaurer la santé de votre PC.
Pour exécuter l'outil SFC, cliquez avec le bouton droit sur le menu Démarrer et sélectionnez le Windows PowerShell (administrateur) option.
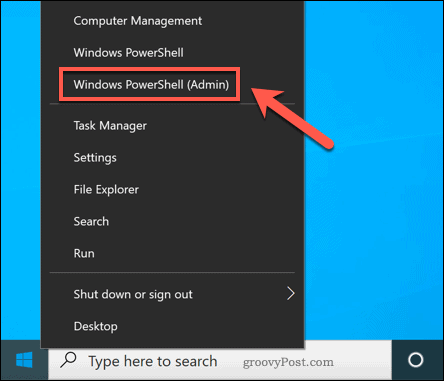
Dans le nouveau Fenêtre Windows PowerShell, taper sfc / scannow et appuyez sur Entrer pour exécuter la commande.
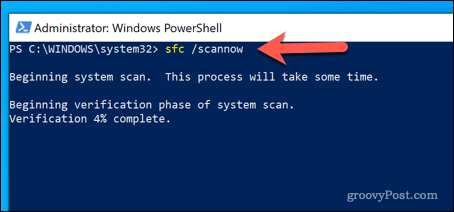
L'outil SFC vérifiera votre PC pour les erreurs. Si des fichiers sont manquants ou corrompus, il les réparera automatiquement (si possible).
Utilisation d'un nettoyeur de registre
Il est juste de dire que les applications de nettoyage de registre, telles que CCleaner, ont une mauvaise réputation. Ils constituent une solution nécessitant un problème pour la plupart des utilisateurs, apportant inutilement des modifications au registre Windows sans instructions claires ni précautions de sécurité.
Nous tenons à souligner que la modification du registre Windows à l’aide d’applications de nettoyage de registre n'est pas nécessaire pour la plupart des utilisateurs. Ils offrent peu d'avantages aux utilisateurs avec des entrées de registre saines, mais comportent de grands risques, en particulier si vous supprimez les mauvaises entrées de votre PC. Avant d'utiliser un nettoyeur de registre, assurez-vous sauvegarder manuellement le registre Windows avant que tu commences.
Si vous souhaitez vérifier vos entrées de registre à l'aide de CCleaner, ouvrez l'application sur votre PC. Du Enregistrement l'onglet, sélectionnez les éléments que vous souhaitez vérifier, puis appuyez sur le Analysez les problèmes option.
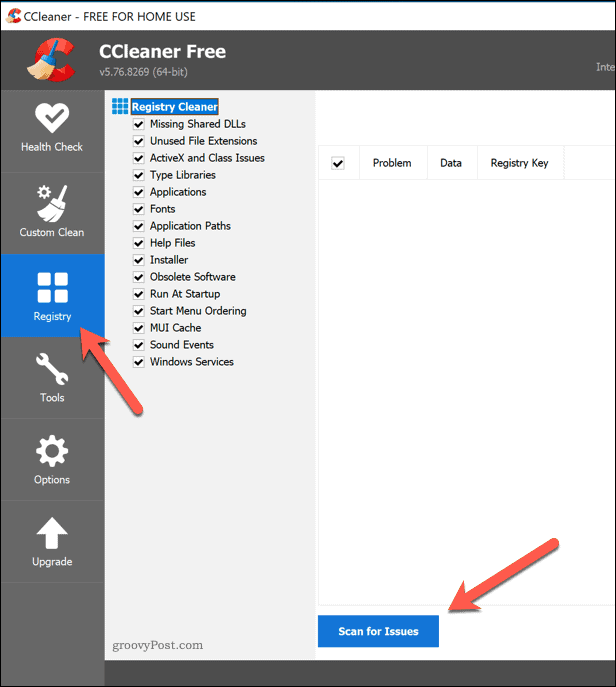
Une fois l'analyse terminée, passez en revue les éléments et sélectionnez ceux que vous souhaitez supprimer en appuyant sur le bouton Examiner les problèmes sélectionnés option.
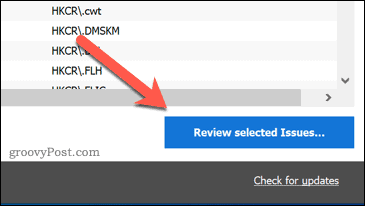
CCleaner vous demandera si vous souhaitez d'abord sauvegarder le registre Windows. Sélectionner Oui pour faire ça.
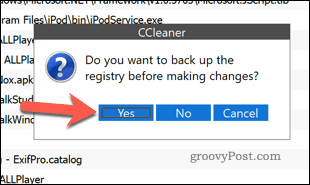
Dans la fenêtre contextuelle, vous pouvez examiner chaque problème et sélectionner Resoudre le probleme réparer. Sinon, appuyez sur Résoudre tous les problèmes sélectionnés à autoriser CCleaner pour résoudre automatiquement tout problème détecté.
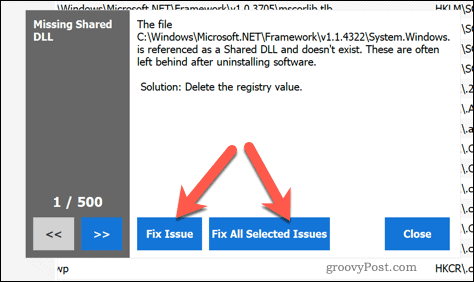
Une fois que vous avez résolu les problèmes, redémarrez votre PC pour vous assurer que les modifications n’ont pas eu d’incidence sur les performances de votre PC.
Réinitialiser Windows 10
Malheureusement, si le registre Windows est endommagé au-delà de toute réparation et que vous n’avez pas de sauvegarde prête, votre seule option est d’envisager de réinitialiser Windows 10. Cela implique la restauration de Windows à ses paramètres par défaut, vous donnant une installation propre sans les tracas de réinstallation complète de Windows.
Cependant, la réinitialisation de Windows peut entraîner la perte d'applications, de paramètres, de personnalisation, etc. précédemment installés. Si vous le pouvez, assurez-vous sauvegarder vos fichiers avant que tu commences.
Pour réinitialiser Windows 10 (et en supposant que votre PC ne peut pas démarrer sous Windows avec un registre défectueux), vous devrez démarrer dans le Options avancées menu. Vous pouvez forcer cela en redémarrant votre PC et en appuyant sur le bouton F11 ou F8 (selon votre système) avant que le curseur rotatif n'apparaisse.
Vous pouvez également forcer Windows à redémarrer pendant le processus de démarrage au moins deux fois. Windows chargera automatiquement le menu Options avancées. Dans le Options avancées menu, sélectionnez Dépanner> Réinitialiser ce PC.
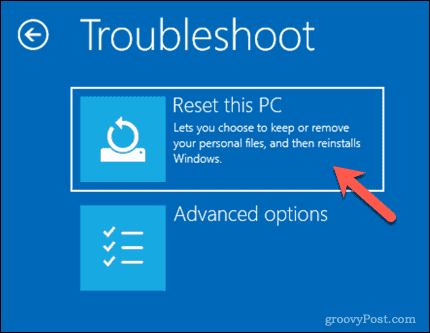
Vous devrez décider si vous souhaitez enregistrer vos fichiers ou effacer votre PC pendant la réinitialisation, alors sélectionnez l'une des options proposées.
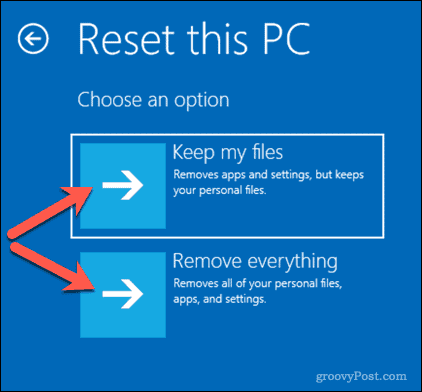
Une fois que le processus de réinitialisation a commencé, il ne peut plus être arrêté et cela prendra un certain temps. Votre PC Windows aura un registre Windows restauré une fois cette opération terminée, mais vous devrez configurer Windows à nouveau par la suite.
Réparer correctement le registre Windows
Le registre Windows est un réseau hiérarchique de paramètres qui, s'ils sont corrompus, peuvent faire tomber votre PC. En utilisant les étapes ci-dessus, vous devriez être en mesure de réparer les éléments de registre endommagés dans Windows 10. Vous pouvez vous préparer au pire en effectuant une sauvegarde de vos entrées de registre, vous permettant de restaurer à partir d'une sauvegarde à l'avenir.
Si vous pensez qu'une application apporte trop de modifications à votre registre, vous pouvez trouver les modifications du registre en utilisant des applications comme CRegistry Comparison. Si votre PC a vraiment du mal, vous pouvez toujours utiliser un logiciel spécialisé comme Revo Uninstaller pour garder vos entrées de registre propres lorsque vous désinstaller le logiciel sous Windows.