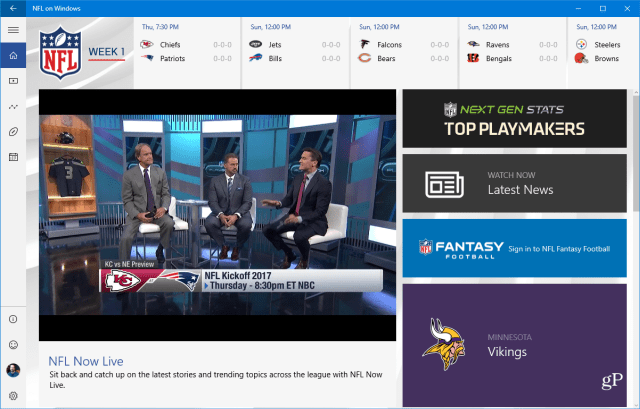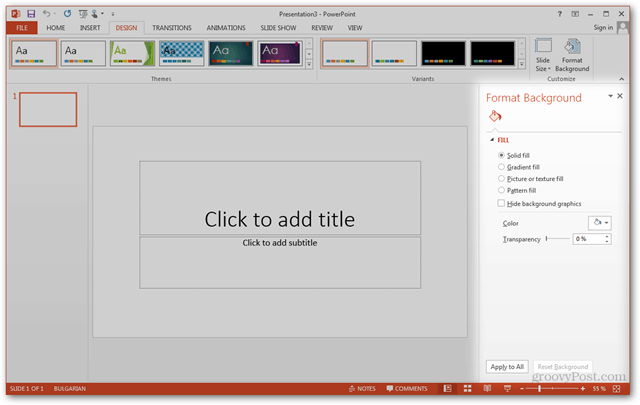Google Sheets Fill Down Trucs et astuces
Feuilles Google Google Héros / / January 25, 2021
Dernière mise à jour le

Remplir les cellules d'une colonne dans Google Sheets est l'un des besoins les plus courants des utilisateurs lorsqu'ils travaillent dans des feuilles de calcul.
La plupart des gens savent comment remplir Google Sheets en utilisant l'approche de remplissage la plus simple. Cependant, il existe de nombreuses astuces que vous pouvez utiliser pour le faire plus efficacement et vous assurer que les données qui remplissent les cellules contiennent les valeurs souhaitées.
Dans cet article, vous découvrirez toutes les méthodes disponibles pour remplir rapidement et précisément Google Sheets.
Comment remplir Google Sheets
L'approche que vous adoptez pour remplir une colonne dans Google Sheets dépend de ce que vous essayez de faire. Le plus simple est de dupliquer une valeur dans la colonne. Des approches légèrement plus complexes impliquent le comptage, la mise en correspondance d'un modèle existant et la gestion des dates.
Remplir avec la même valeur
Lorsque vous remplissez une feuille de calcul à partir de zéro, vous devrez peut-être dupliquer une valeur tout en bas d'une colonne. C'est la situation de remplissage la plus simple car vous pouvez simplement sélectionner une cellule et faire glisser la valeur aussi loin que nécessaire dans la colonne. Pour ce faire, sélectionnez la cellule, puis cliquez et maintenez la zone de soufflage pendant que vous la faites glisser vers le bas de la colonne.
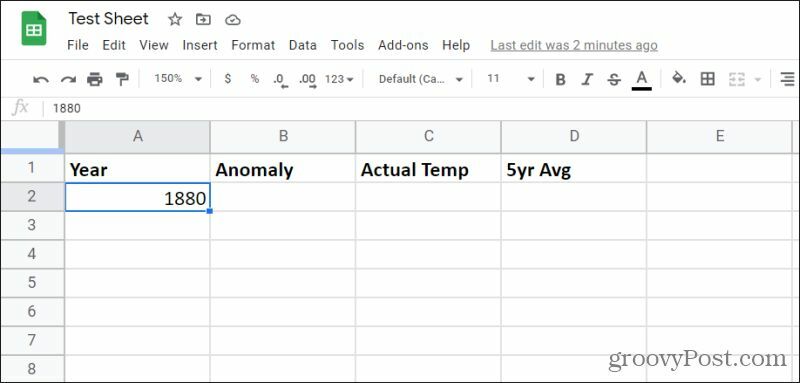
Une fois que vous avez fait glisser le nombre de cellules sur lesquelles vous souhaitez dupliquer la valeur d'origine, relâchez simplement le bouton de la souris et toutes ces cellules se rempliront avec cette valeur.
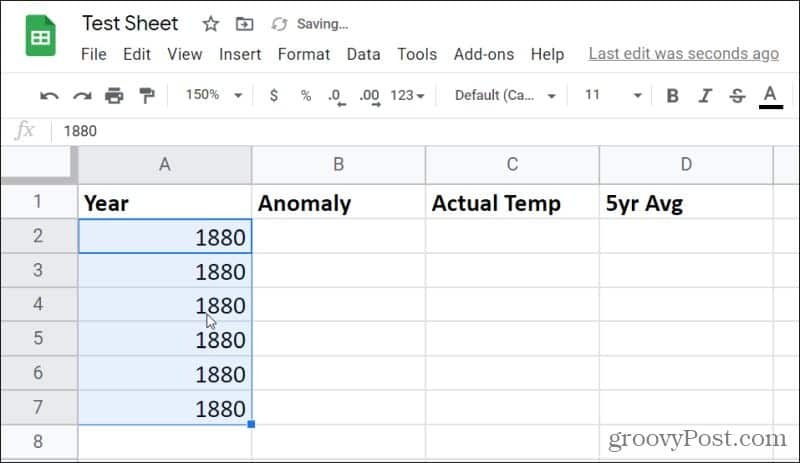
Vous pouvez également le faire pour le texte. Tant que la cellule d'origine avant le glisser-déposer est une seule cellule avec une valeur ou un texte, Google Sheets dupliquera la valeur dans cette cellule.
Remplissage avec un motif existant
La deuxième approche la plus courante pour effectuer un remplissage vers le bas dans Google Sheets consiste à effectuer un compte à rebours séquentiel dans une colonne en fonction des valeurs de cellule initiales.
Pour ce faire, vous aurez besoin de deux cellules ou plus contenant des valeurs représentant le modèle. Il peut s'agir de nombres consécutifs par un ou de nombres qui suivent n'importe quel autre modèle.
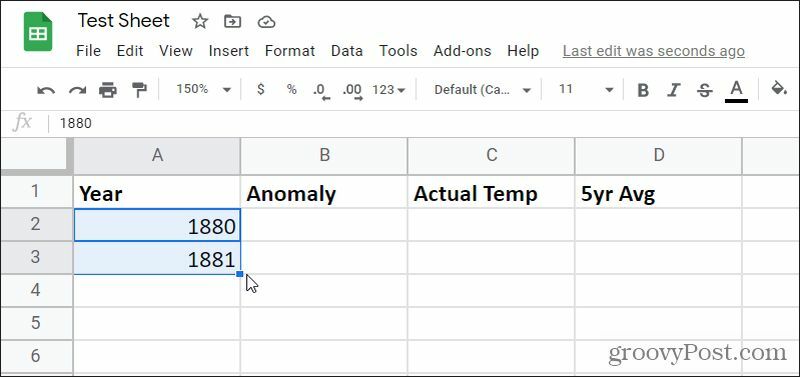
Pour remplir la colonne en utilisant le même modèle, sélectionnez et maintenez la case bleue dans le coin inférieur droit de la dernière cellule. Faites-le glisser aussi loin que vous le souhaitez pour remplir la colonne, puis relâchez le bouton gauche de la souris.
Cela remplira la colonne dans la mesure où vous faites glisser le pointeur en utilisant votre motif d'origine.
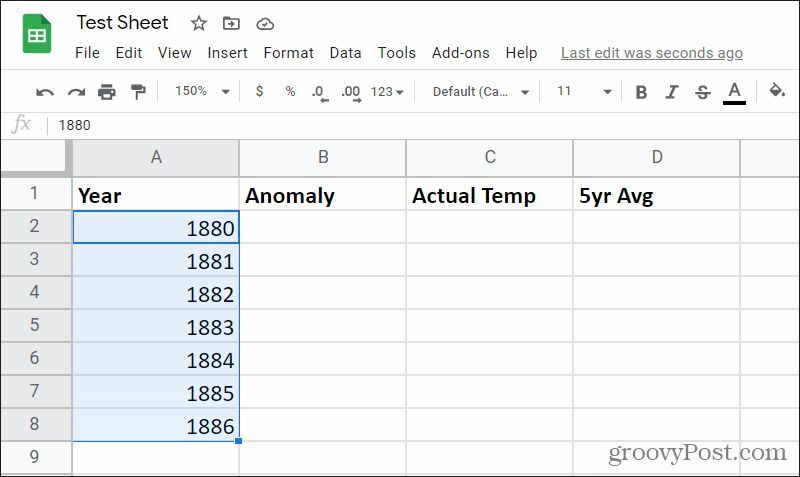
Cette méthode et la précédente pour remplir Google Sheets fonctionnent également pour remplir les lignes à droite. Le processus est le même, mais il vous suffit de faire glisser la case bleue vers la droite plutôt que vers le bas.
Remplissage de motifs complexes
Vous n'êtes pas limité à remplir les colonnes dans un ordre simple comme les exemples ci-dessus. Si votre modèle existant comprend des incréments plus importants ou calculs, Google Sheets est suffisamment intelligent pour reconnaître et répéter le modèle.
Par exemple, si vos nombres initiaux incluent des incréments de trois et que vous faites glisser vers le bas pour automatiquement remplissez la colonne, vous remarquerez que toutes les cellules remplies incrémentent la valeur au-dessus de trois comme bien.
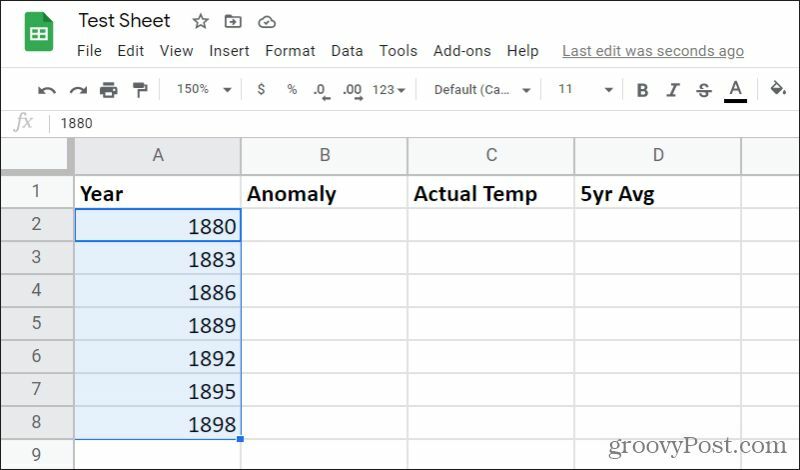
Fonctionnement de la saisie automatique dans Google Sheets
Cette reconnaissance de formes ne se termine pas non plus par de simples incréments. Vous pouvez également utiliser la fonction de remplissage automatique de Google Sheets pour remplir automatiquement les calculs au bas d'une colonne de valeurs.
Pour ce faire, créez le calcul que vous souhaitez utiliser dans cette colonne. L'exemple ci-dessous contient une moyenne des cinq années précédentes de données de température dans une colonne à l'extrême droite.
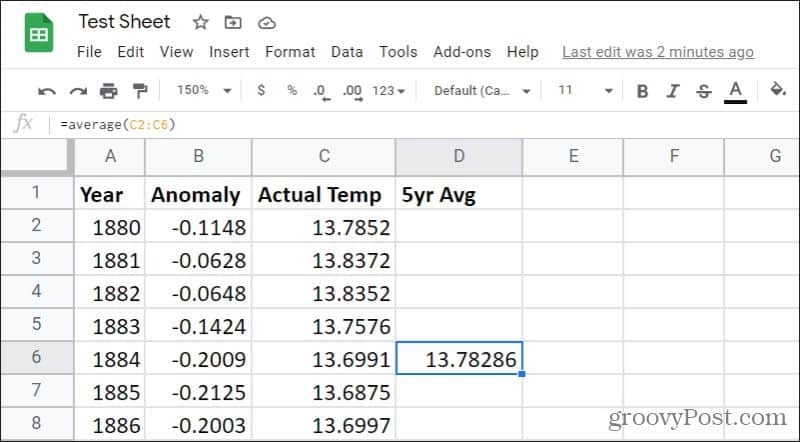
Si vous deviez faire glisser la boîte bleue dans le coin de cette cellule vers le bas de quelques cellules dans cette colonne, il mettrait à jour la formule pour qu'elle corresponde, avec les références de cellule mises à jour le cas échéant. Cela signifie que chaque cellule de votre colonne fera toujours la moyenne des cinq dernières années de données.
Pour remplir automatiquement toutes les cellules de cette colonne de droite jusqu'au bas des cellules des données existantes, maintenez simplement le bouton Ctrl sur le clavier et double-cliquez sur la case bleue dans le coin inférieur droit de la cellule.
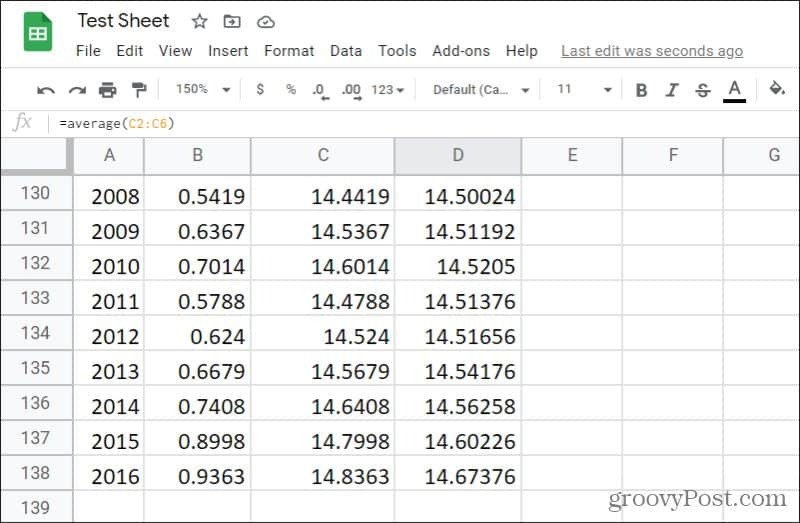
Cela remplira le reste de la colonne jusqu'à la dernière cellule contenant des données existantes dans la colonne à gauche de celle-ci.
La saisie automatique dans Google Sheets peut gagner beaucoup de temps, en particulier lorsque vous devez remplir une colonne Google Sheets dans une très grande feuille de calcul avec un très grand ensemble de données.
Remplir Google Sheets avec des dates
Google Sheets inclut des informations supplémentaires lorsqu'il s'agit de remplir les données de dates. Par exemple, si votre première cellule contient des données dans n'importe quel format de date standard et que vous remplissez cette colonne, elle incrémentera cette date d'un jour dans chaque cellule.
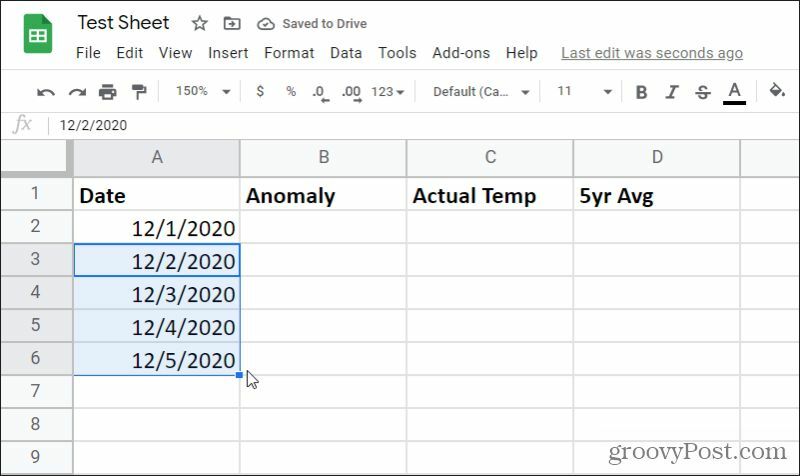
Vous n'êtes pas limité à la valeur du jour dans cet incrément de saisie automatique. Google Sheets reconnaîtra également les modèles dans les dates. Donc, si vous créez deux cellules initiales où l'année est incrémentée de un au lieu du jour, sélectionnez ces deux cellules et le remplissage vers le bas remplira le reste de la colonne en incrémentant l'année de un dans chaque cellule.
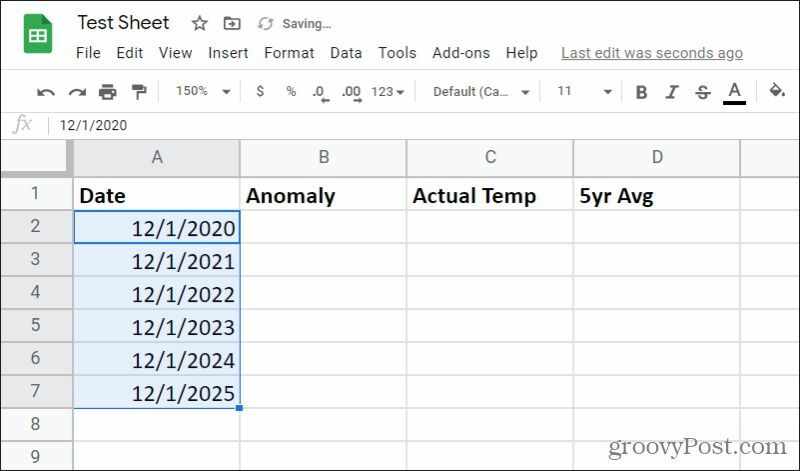
Google Sheets reconnaît également d'autres dates telles que les mois, les jours de la semaine, etc. Si votre première cellule est un mois et que vous remplissez, Google Sheets est suffisamment intelligent pour remplir le reste de la colonne avec des mois séquentiels.
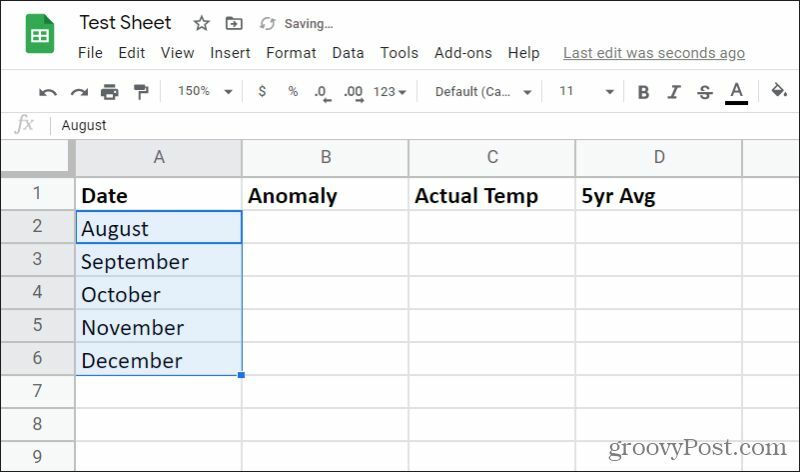
La même chose est vraie si vous utilisez les jours de la semaine dans les cellules initiales. Google Sheets remplira la colonne avec des jours séquentiels de la semaine et reviendra au dimanche à partir du samedi. Cela peut être utile si vous essayez de faire quelque chose comme créer un calendrier dans Google Sheets.

Google Sheets gère les autres unités de la même manière, comme l'heure, et même la répétition de modèles de texte avec des chaînes.
Comment configurer la saisie automatique
Si vous essayez l'une des techniques ci-dessus et que vous remplissez vers le bas ou si les astuces de remplissage automatique des motifs ne fonctionnent pas comme décrit, vous devez activer la saisie semi-automatique.
Pour ce faire, sélectionnez le Outils menu et sélectionnez Activer la saisie semi-automatique dans la liste déroulante.

Une fois activés, tous les conseils de remplissage répertoriés dans cet article fonctionneront comme décrit ci-dessus.
Vous pouvez gagner beaucoup de temps une fois que vous commencez à utiliser les fonctionnalités de remplissage vers le bas et de remplissage automatique de Google Sheets. C'est particulièrement utile si vous remplissez de nombreuses colonnes dans une très grande feuille. Au lieu de faire glisser des données vers des colonnes entières à la fois, vous pouvez laisser Google Sheets faire tout le travail à votre place.
Appariement des prix en magasin: comment obtenir des prix en ligne avec la commodité de la brique et du mortier
L'achat en magasin ne signifie pas que vous devez payer des prix plus élevés. Grâce aux garanties d'égalisation des prix, vous pouvez obtenir des rabais en ligne avec brique et mortier ...
Comment offrir un abonnement Disney Plus avec une carte-cadeau numérique
Si vous appréciez Disney Plus et souhaitez le partager avec d'autres, voici comment acheter un abonnement Disney + Gift pour ...
Votre guide de partage de documents dans Google Docs, Sheets et Slides
Vous pouvez facilement collaborer avec les applications Web de Google. Voici votre guide sur le partage dans Google Docs, Sheets et Slides avec les autorisations ...