Créez votre propre modèle PowerPoint personnalisé dans Office 2013
Microsoft Office Power Point / / March 17, 2020
Les modèles intégrés dans Office 2013 sont certainement une avancée majeure pour Office. Mais que faire si vous devez créer le vôtre? Voici deux façons de procéder.
Microsoft Office 2013 propose une tonne de nouveaux modèles parmi lesquels vous pouvez choisir. Bien que bon nombre d'entre eux soient bons, il est parfois nécessaire d'ajouter votre touche spéciale comme le logo de votre entreprise, le style de police, etc. Ce guide vous montrera comment créer votre propre modèle PowerPoint et l'enregistrer pour une utilisation ultérieure.
Créer un modèle PowerPoint personnalisé La manière rapide
Si vous voulez en finir aussi rapidement que possible et avec un minimum de temps perdu, la méthode rapide devrait vous aider à créer votre modèle en un rien de temps.
Commencez par ouvrir PowerPoint et créer une nouvelle présentation basée sur le Vide modèle.
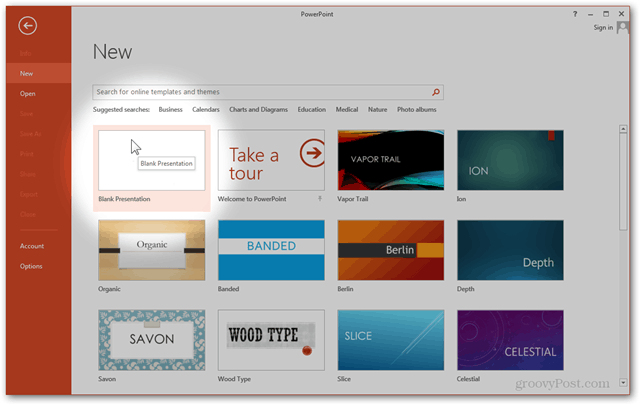
Du Conception onglet, cliquez sur le bouton le plus à droite: Format de l'arrière-plan
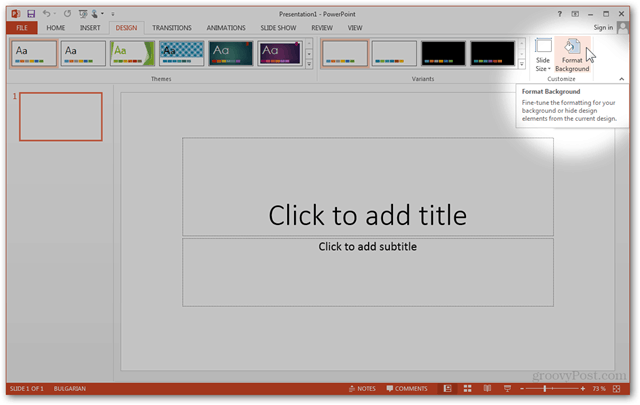
Le panneau latéral qui apparaîtra après avoir cliqué sur le bouton peut vous aider à personnaliser l'arrière-plan. À partir d'ici, vous pouvez utiliser les options intégrées telles que Remplissage uni, Dégradé et Motif.
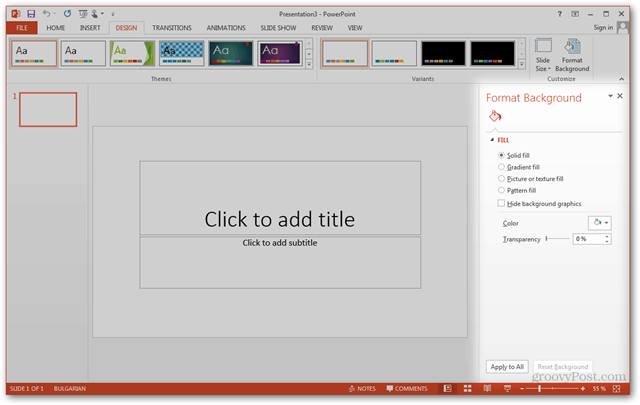
Cependant, vous souhaiterez probablement importer un arrière-plan personnalisé. Pour ce faire, vous pouvez utiliser soit utiliser Importer une photo depuis> Presse-papiers si vous avez déjà copié votre photo, ouImporter une photo depuis> Fichier pour ouvrir un navigateur de fichiers, vous permettant de localiser et d'utiliser le fichier.
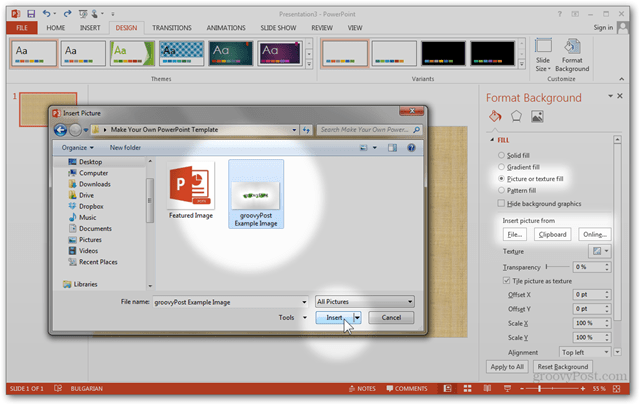
L'image que vous importez sera utilisée comme image de diapositive de titre pour le modèle.
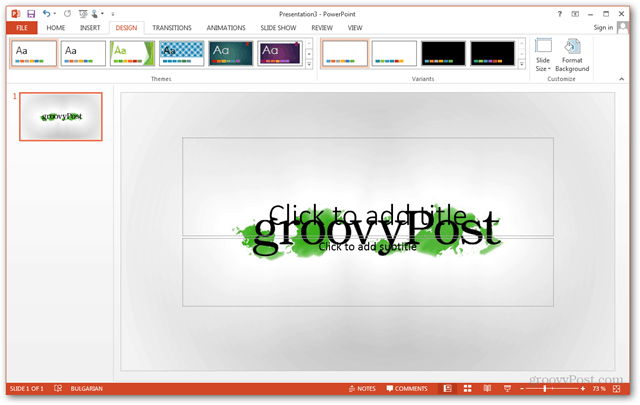
Pour choisir également une image personnalisée pour vos autres diapositives, créez une nouvelle diapositive avec Insérer> Nouvelle diapositive ou Ctrl + M.
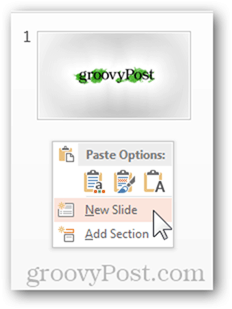
En utilisant Format de l'arrière-plan encore une fois, vous pouvez importer une autre photo personnalisée à utiliser comme arrière-plan pour toutes vos diapositives normales.
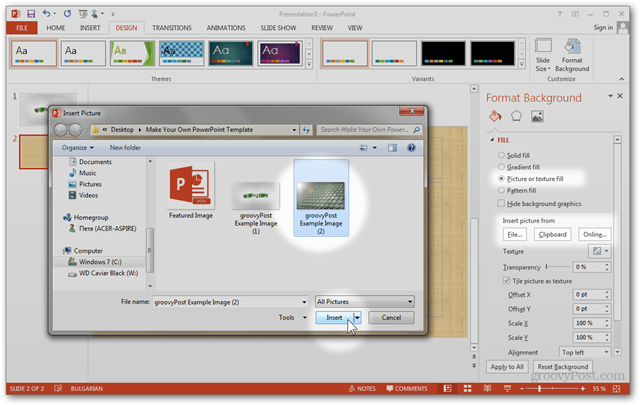
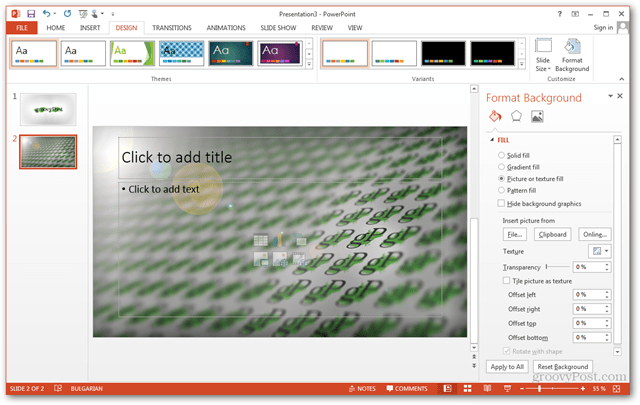
Même après avoir importé vos photos, vous pouvez effectuer quelques ajustements finaux avant d'enregistrer votre modèle. Aller dans le volet Image vous permettra de faire ces ajustements rapidement et facilement.
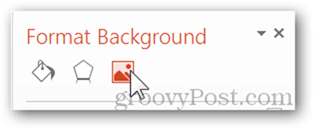
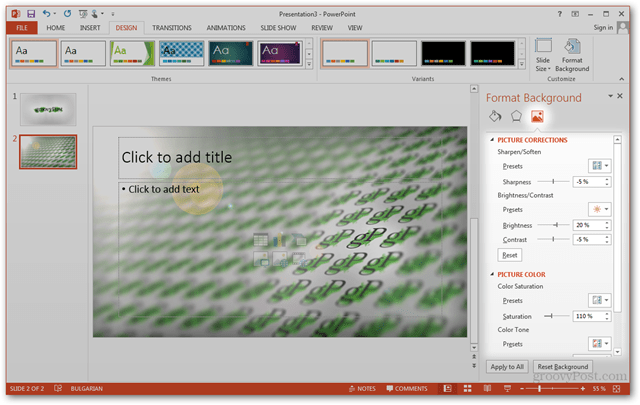 Voici mon avant et après:
Voici mon avant et après:
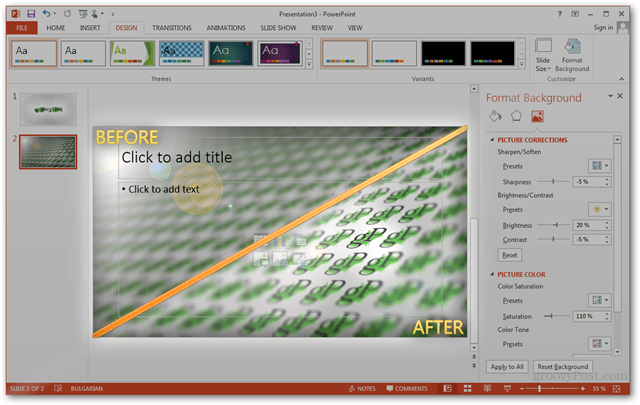
Pour finir, allez à Fichier> Enregistrer sousOu utiliser Ctrl + S.
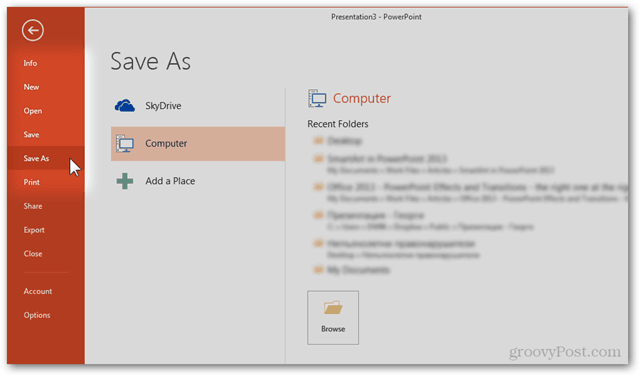
Choisissez n'importe quel emplacement et changez le format de fichier en Modèle PowerPoint (.potx). Ensuite, PowerPoint changera automatiquement votre emplacement d'enregistrement en Documents> Modèles My Office. Je vous conseille de garder l'emplacement identique, à moins que vous n'ayez déjà créé un répertoire personnalisé pour vos modèles.
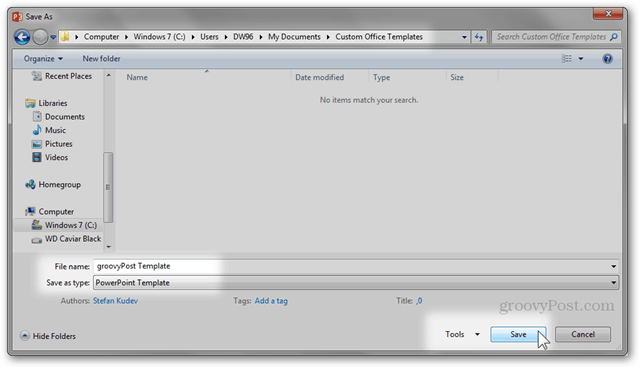
Après l'enregistrement, votre modèle sera prêt à l'emploi. La prochaine fois que vous ouvrirez PowerPoint, cliquez simplement sur le Personnel catégorie de modèles à choisir parmi un modèle que vous avez créé vous-même.
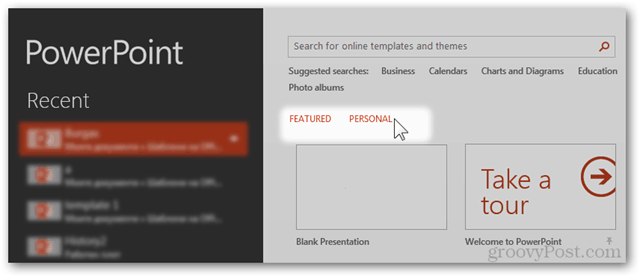
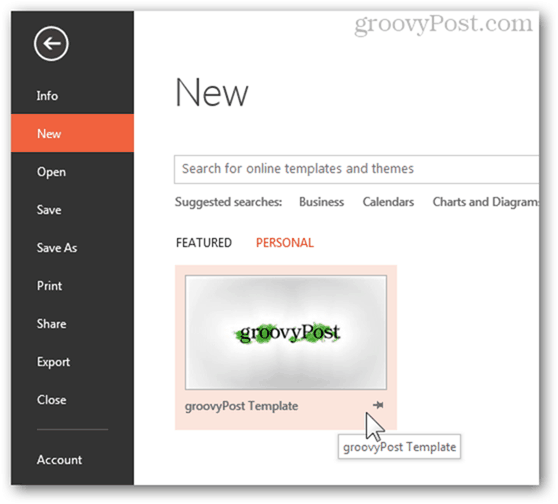
Ensuite, créer un modèle PowerPoint de manière professionnelle.
Pages: 12



