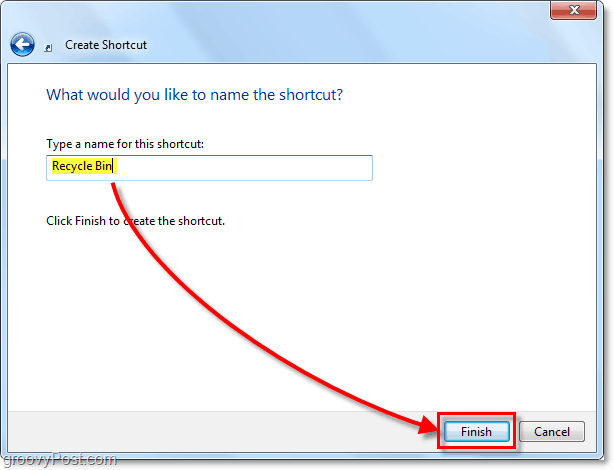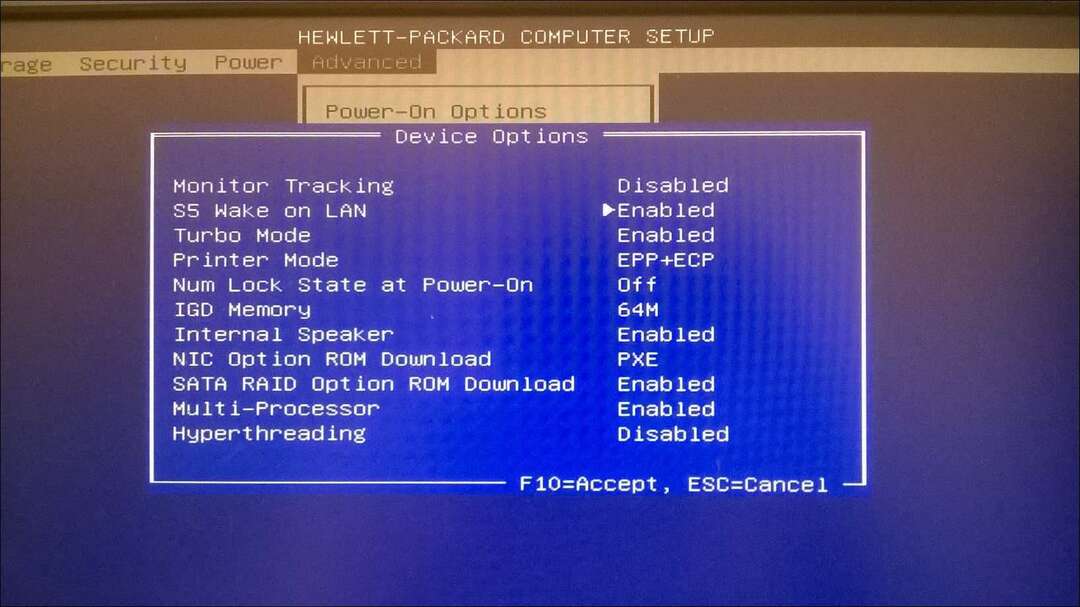Comment courber le texte dans Word
Microsoft Office Microsoft Word Mot / / January 25, 2021
Dernière mise à jour le

Un document Word typique a une mise en page standard, où le texte lui-même est l'élément le plus essentiel, quelle que soit la mise en forme. Bien entendu, si vous souhaitez créer des types de documents plus variés, vous pouvez formater le texte en changer les polices ou en modifiant la mise en page avec retraits de texte et plus.
Cependant, si vous souhaitez qu'une partie de votre texte se démarque des autres, vous pouvez ajouter des effets spéciaux. WordArt est un moyen de le faire, vous permettant de courber une partie de votre texte dans Word. Si vous voulez savoir comment courber du texte dans Word, voici ce que vous devez faire.
Ajout de courbes au texte dans Word
Il existe plusieurs façons d'ajouter des courbes au texte dans Word. La première méthode consiste également à ajouter un effet courbe prédéfini à votre texte, avec divers effets de courbe qui suivent différents chemins. Ces effets courbent le texte vers le haut, vers le bas ou créent un effet circulaire.
Pour ajouter du texte incurvé à un document Word, ouvrez votre document et appuyez sur la touche Insérer onglet sur la barre de ruban. De là, appuyez sur le L'art des mots option, répertoriée sous la Texte Catégorie.
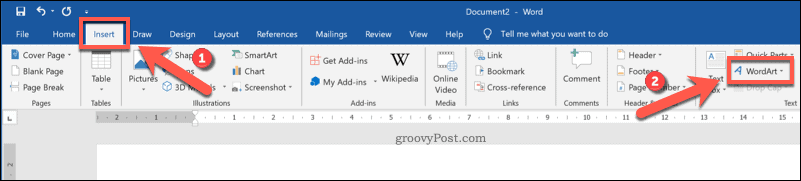
Du L'art des mots menu déroulant, sélectionnez le style de texte WordArt que vous souhaitez utiliser.
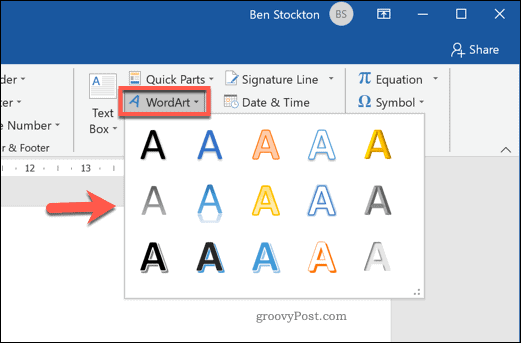
Cliquez sur l'un des effets disponibles pour insérer une zone de texte dans votre document à l'aide de cet effet WordArt. Vous devrez remplacer le texte d'espace réservé par le vôtre à ce stade.
Une fois que vous avez remplacé le texte d'espace réservé, vous devez configurer WordArt pour qu'il utilise une courbe. Pour ce faire, et avec la zone de texte active, appuyez sur la touche Outils de dessin - Format onglet sur la barre de ruban.
De là, appuyez sur le Effets de texte bouton, répertorié sous le Styles WordArt Catégorie.
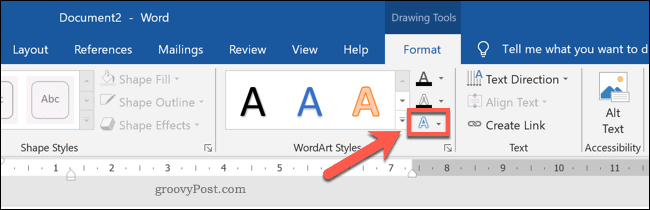
Du Styles WordArt menu déroulant, cliquez sur Transformer pour afficher divers styles courbes à appliquer.
dans le Suivre le chemin section, vous pouvez sélectionner un effet qui courbera le texte vers le haut, vers le bas ou pour créer un cercle complet. Sélectionnez l'un de ces effets pour l'appliquer à votre zone de texte WordArt.
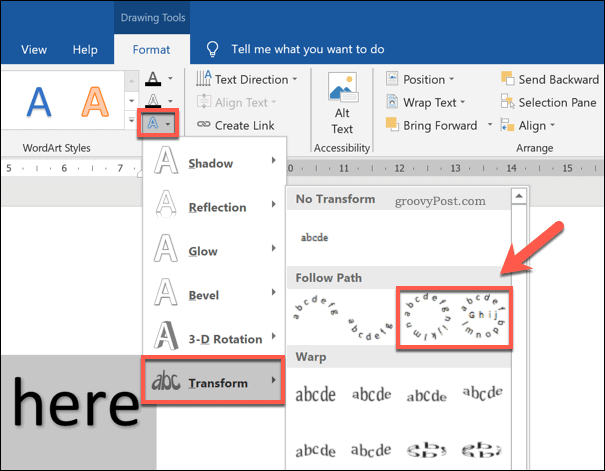
Avec le style de zone de texte WordArt modifié, l'effet deviendra visible dans le document.
Cependant, si vous souhaitez augmenter ou réduire la courbure du texte, vous devez d'abord sélectionner la zone de texte. Avec la zone de texte sélectionnée, utilisez votre souris ou votre trackpad pour déplacer le icône de point orange.
Lorsque vous déplacez l'icône, une ligne de trace montrant la forme future de la courbe devient visible. La forme visible dépendra de l'effet de texte sélectionné.
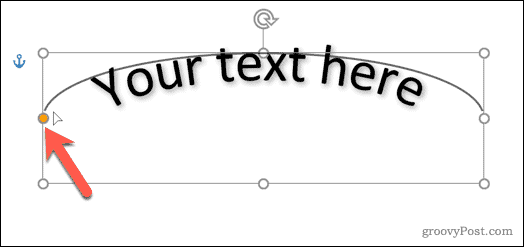
Une fois que vous êtes satisfait de la courbe, relâchez le curseur de la souris. Cela déposera le texte dans la nouvelle position.
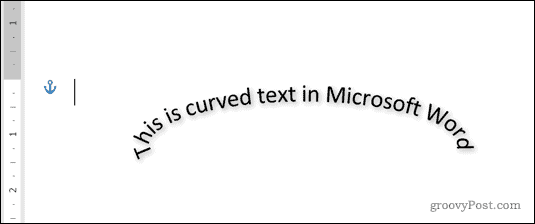
Courber le texte en une forme personnalisée dans Word
À l'aide de l'effet de texte WordArt, vous pouvez courber le texte à l'aide d'une forme et d'un design prédéfinis. Si vous le souhaitez, cependant, vous pouvez encapsuler du texte WordArt autour d'une forme personnalisée.
Si la forme est invisible (ou a le même arrière-plan que l'arrière-plan de votre document), vous pouvez envelopper le texte sans que la forme de la courbe soit visible. Cela vous permet de courber le texte dans Word à l'aide de diverses formes et conceptions personnalisées.
Pour ce faire, insérez une nouvelle zone de texte WordArt en appuyant sur Insérer> WordArt.
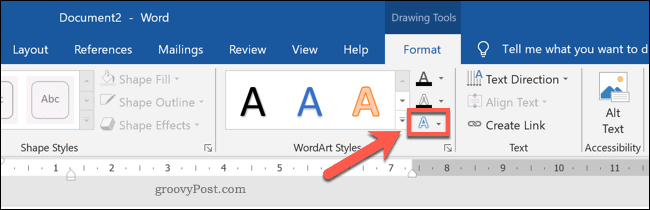
Remplacez le texte d'espace réservé dans la zone de texte WordArt par le vôtre. Une fois la zone de texte insérée et le texte de l'espace réservé modifié, sélectionnez la zone de texte, puis appuyez sur Outils de dessin - Format> Effets de texte.
Dans le menu déroulant, appuyez sur Transformer, puis sélectionnez Cercle parmi les options proposées.
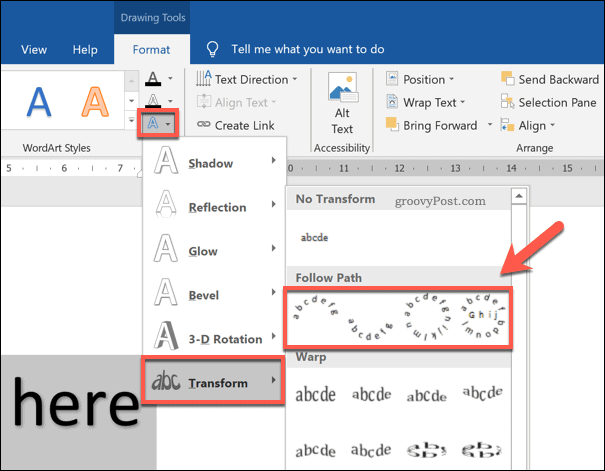
Avec l’effet de texte circulaire ajouté à la zone de texte WordArt, vous devrez envelopper le texte WordArt autour d’une nouvelle forme.
Pour insérer une nouvelle forme, appuyez sur Insertion> Formes et sélectionnez une forme dans le menu déroulant. Les formes avec des bords arrondis sont les meilleures ici, car le chemin du texte WordArt peut être modifié pour suivre la forme.
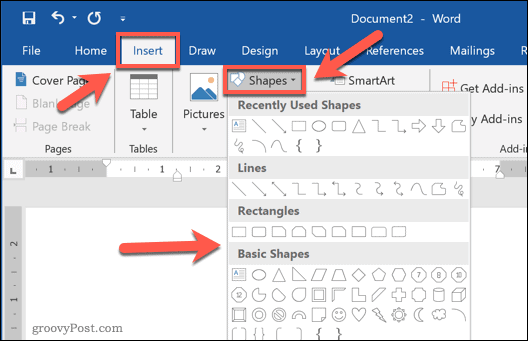
Une fois la forme insérée, sélectionnez la zone de texte et redimensionnez-la afin que le texte entoure le chemin extérieur de la forme. appuie sur le icône de point orange et remodeler le chemin WordArt pour entourer le bord extérieur de la forme.
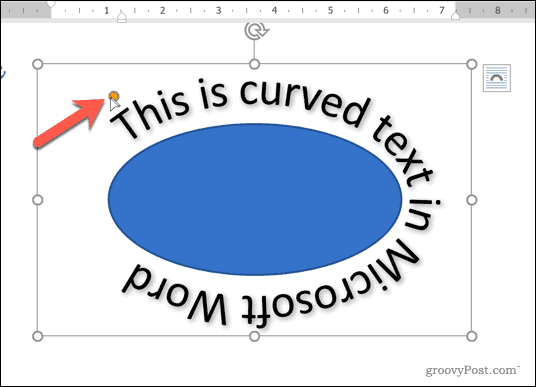
Relâchez le curseur de votre souris une fois que le chemin WordArt entoure la forme dans son ensemble.
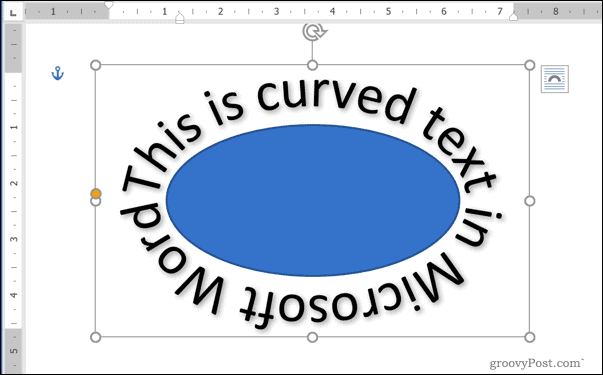
Si vous souhaitez habiller du texte autour de formes aux bords plus durs (par exemple, un carré ou un rectangle), vous devrez créer plusieurs zones de texte WordArt.
Une fois insérés, vous devrez les positionner manuellement de chaque côté de la forme. Vous devrez peut-être faire pivoter les zones de texte pour vous assurer que le texte est correctement positionné de chaque côté de la forme.
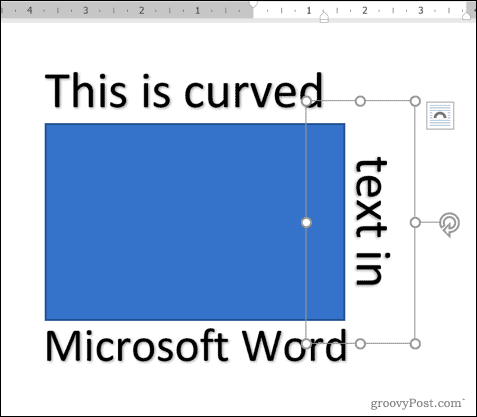
Suppression des courbes du texte dans Word
Si vous souhaitez supprimer un effet de texte incurvé d'une zone de texte WordArt dans Microsoft Word, le processus est simple.
Pour commencer, sélectionnez la zone de texte WordArt dans votre document. Dans la barre de ruban, appuyez sur Outils de dessin - Format> Effets de texte. Dans le menu déroulant, sélectionnez Transformer> Pas de transformation.
Cela désactivera tous les effets de texte incurvé et ramènera votre texte WordArt à la normale.
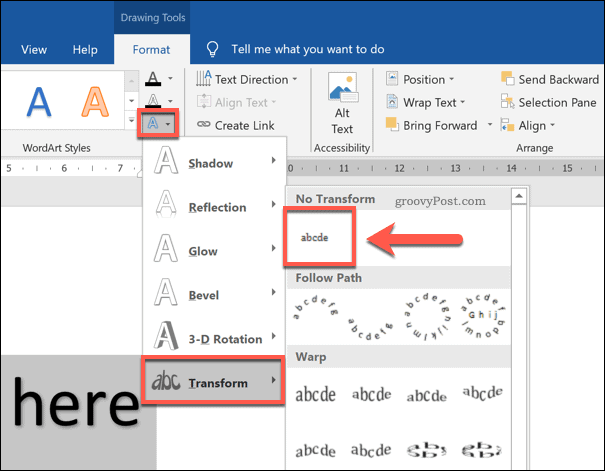
Avec l'effet de texte supprimé, le texte WordArt apparaîtra horizontalement. Vous devrez peut-être prendre des mesures supplémentaires (par exemple, supprimer une forme) pour restaurer la mise en page de votre document.
Autres options de formatage Word
La courbure du texte dans Word à l'aide de WordArt n'est qu'un moyen potentiel d'ajouter une mise en forme personnalisée à votre document. C'est parfait pour mettre l'accent, mais ce n'est pas quelque chose que vous pouvez ajouter à chaque document, avec WordArt mieux adapté à des documents comme des dépliants.
Cependant, vous pouvez essayer d'autres types de formatage. Par exemple, vous pouvez rechercher et remplacer la mise en forme dans Word pour personnaliser rapidement votre document, ou changer la police par défaut pour une mise en forme cohérente du texte dans différents fichiers. Vous pouvez même décider de dessiner dans Microsoft Word, vous permettant d'ajouter des diagrammes et des dessins de base à vos documents.