Comment activer Wake-on-LAN dans Windows 10
Microsoft Windows 10 La Mise En Réseau / / March 18, 2020
Dernière mise à jour le

Wake-on-LAN est une fonctionnalité avancée qui peut être utile dans de nombreux scénarios de réseautage domestique et professionnel. Voici un aperçu de son utilisation avec Windows 10.
Auparavant, nous avons examiné Wake-on-LAN (réseau local) dans Windows 8, que nous avons abordé en profondeur ici, discutant des scénarios pour lesquels cette fonction astucieuse peut être utile. Dans cet article, nous couvrons les mêmes étapes pour les utilisateurs de Windows 10.
Pourquoi utiliser est Wake-on-LAN
Juste pour vous donner un bref aperçu des raisons pour lesquelles vous trouveriez cela utile:
- Accès à la demande aux fichiers et aux ressources sur un réseau - vous n'avez pas besoin de garder un ordinateur allumé tout le temps.
- L'efficacité énergétique, vous verrez une réduction de vos factures de services publics car vous n'avez pas à garder votre système allumé tout le temps.
- Idéal pour gérer à distance un ordinateur, afin que vous puissiez accéder à un ordinateur qui pourrait être dans la pièce ou à l'étage.
Comment ça marche?
Lorsque le réveil sur réseau local est activé, votre ordinateur «écoute» un «paquet magique» contenant son adresse MAC lorsqu'il est en mode veille. L'ordinateur peut être réveillé en lui envoyant un paquet magique à partir d'un autre appareil du réseau. Encore une fois, vous pouvez en savoir plus sur la fonctionnalité ici.
Quelles sont les exigences?
Votre ordinateur peut ne pas avoir toutes les exigences pour cette fonctionnalité, qui comprendra les éléments suivants:
- Connexion Ethernet.
- Un réseau d'égal à égal entre deux ou plusieurs ordinateurs.
- L'ordinateur doit être dans Mode veille ou hibernation pour que cela fonctionne.
Activation de Wake on LAN sur Windows 10
presse Touche Windows + X pour faire apparaître le menu d'accès rapide cachéet sélectionnez Gestionnaire de périphériques.
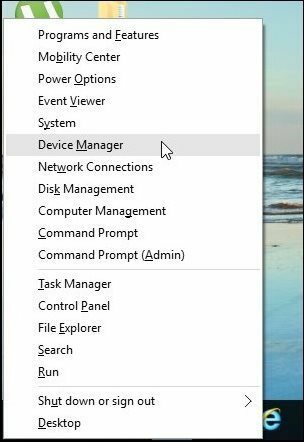
Développer Adaptateurs réseau dans l'arborescence des périphériques, sélectionnez votre adaptateur Ethernet, cliquez dessus avec le bouton droit, puis sélectionnez Propriétés.
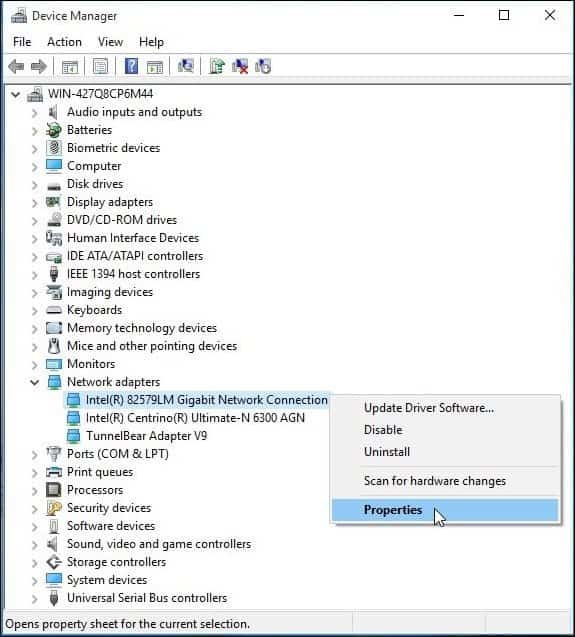
Sélectionnez ensuite le Gestion de l'alimentation et cochez les trois cases ci-dessous.
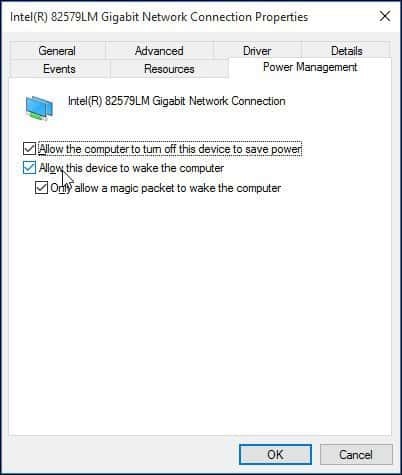
Ensuite, sélectionnez le Avancée onglet, faites défiler vers le bas dans le Propriété boîte et sélectionnez Wake on Magic Packet et assurez-vous qu'il est activé dans le Valeur zone de liste, puis cliquez sur D'accord.
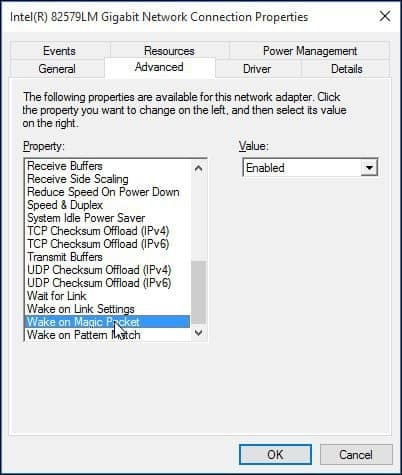
Comment configurer Wake on LAN
Pour rendre les choses faciles, j'ai trouvé cet utilitaire facile à utiliser - simplement appelé Wake-on-LAN que vous pouvez télécharger ici gratuitement.
Cet utilitaire pratique nécessite une configuration minimale et est facile à configurer.
Préparez l'adresse MAC pour l'ordinateur distant que vous souhaitez réactiver. Pour trouver l'adresse MAC, assurez-vous que le PC est connecté à votre routeur via une connexion Ethernet filaire. Déconnectez toutes les connexions sans fil que vous utilisiez.
Ouvrez le Centre Réseau et partage dans le menu Paramètres. Dans le volet supérieur droit, cliquez sur la connexion Ethernet. Dans la fenêtre État Ethernet, cliquez sur Détails, puis vous verrez l'adresse MAC physique.
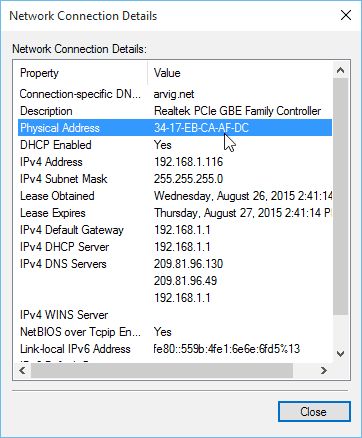
Après avoir téléchargé et installé Wake-on-LAN, lancez l'utilitaire et sélectionnez Fichier> Nouvel hôte.
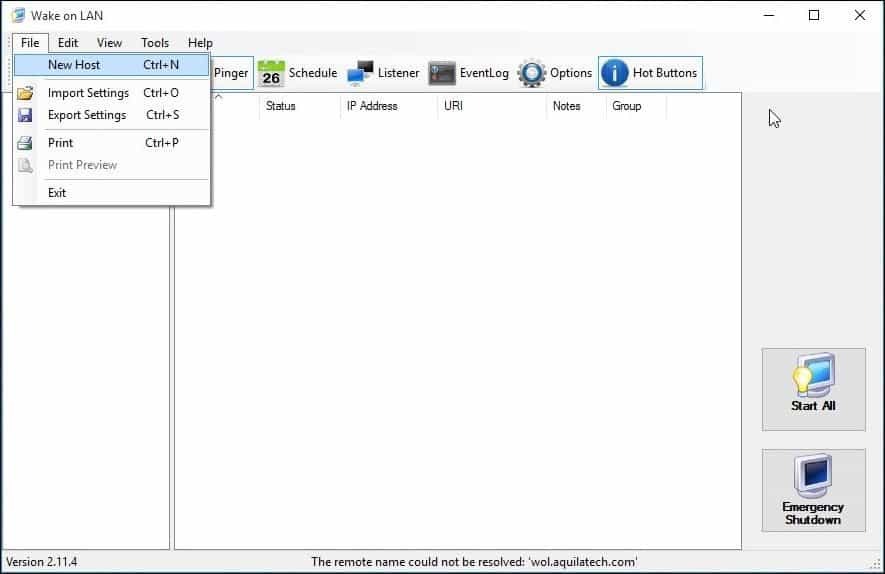
Sous l'onglet Propriétés d'affichage, entrez le nom de la machine et un nom de groupe si vous le souhaitez.
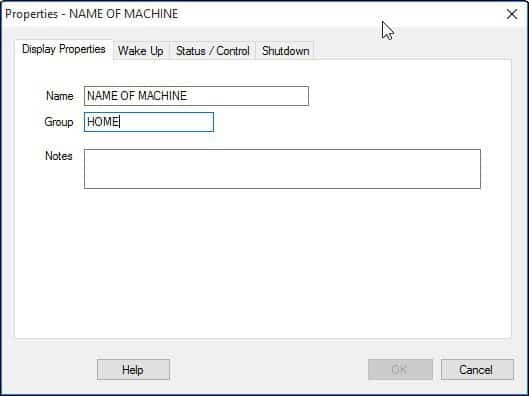
Sélectionner Réveillez-vous onglet et entrez les informations suivantes:
- Adresse MAC de la machine distante
- Sélectionnez Broadcast IP
- Pour la diffusion, laissez la valeur par défaut.
- Entrez le nom d'hôte de la machine pour le FQDN / IP - vous pouvez trouver ces informations pour la machine distante sous Touche Windows + X> Système> Nom de l'ordinateur:
- Cliquez dans la zone de liste IPv4 et sélectionnez votre adaptateur Ethernet physique
- Cliquez sur D'accord
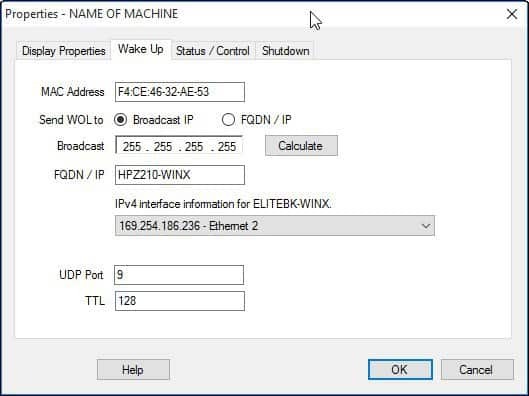
Comment réveiller un ordinateur:
Dans l'utilitaire Wake on LAN, cliquez avec le bouton droit sur l'ordinateur et sélectionnez «Wake Up» dans la liste.
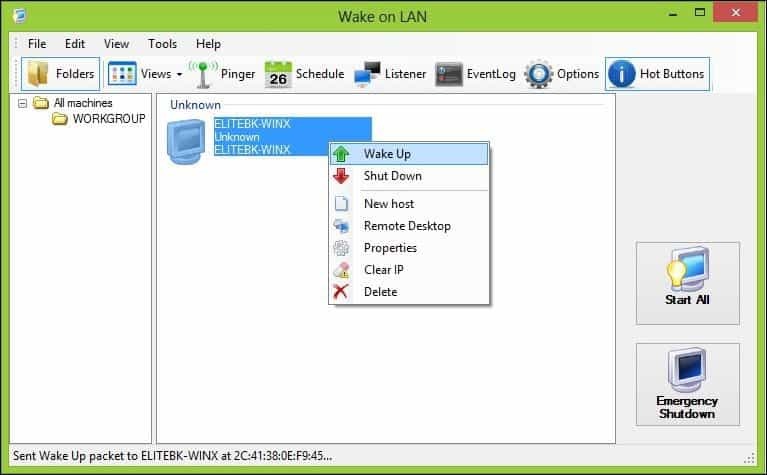
C'est ça! Si vous rencontrez des problèmes pour que cela fonctionne, consultez certains des conseils de dépannage ci-dessous.
Dépannage de Wake-on-LAN
Si l'ordinateur ne se réveille pas, il peut y avoir plusieurs raisons.
Wake-on-LAN doit être activé dans le BIOS ou le micrologiciel de l'ordinateur. Pour ce faire, vous devrez consulter la documentation de votre ordinateur sur la façon de charger votre BIOS.
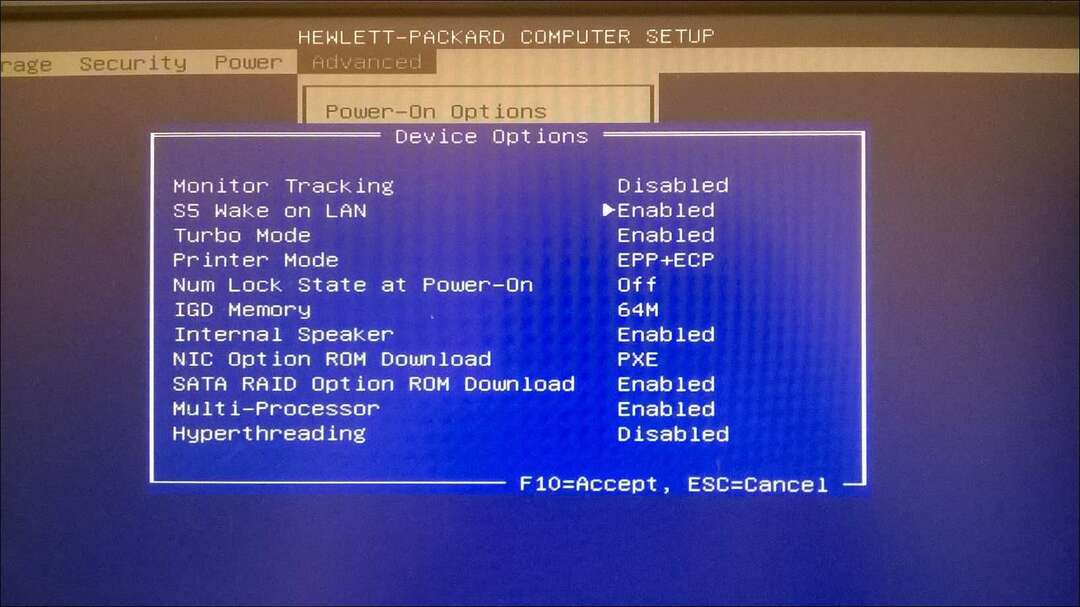
Démarrage rapide qui est un état hybride introduit pour la première fois dans Windows 8 peut interférer avec Wake On LAN. Pour le désactiver, appuyez sur Touche Windows + X ensuite Options d'alimentation.
Cliquez sur Choisissez ce que font les boutons d'alimentation puis clique Modifiez les paramètres actuellement indisponibles.
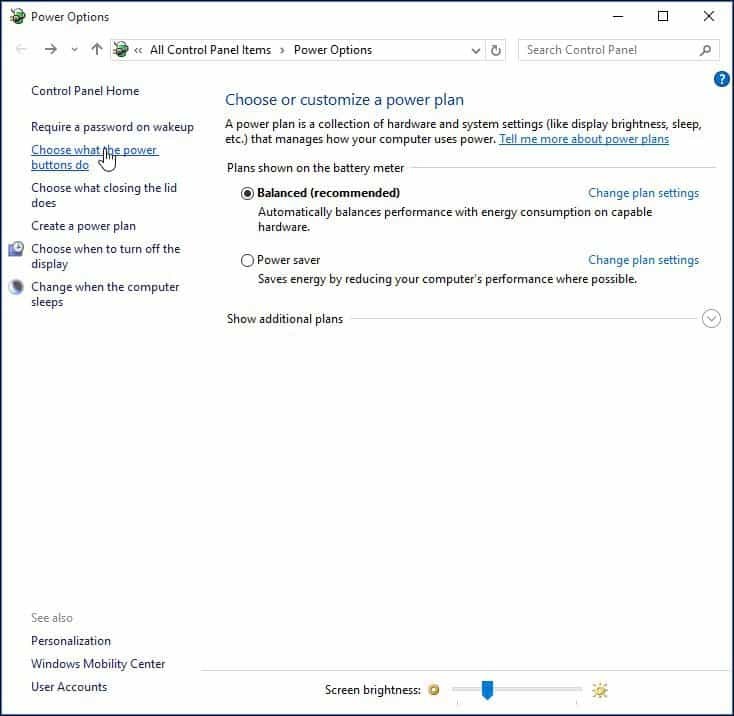
Faites défiler jusqu'à Paramètres d'arrêt et décochez Activer le démarrage rapide (recommandé) puis clique Sauvegarder les modifications.
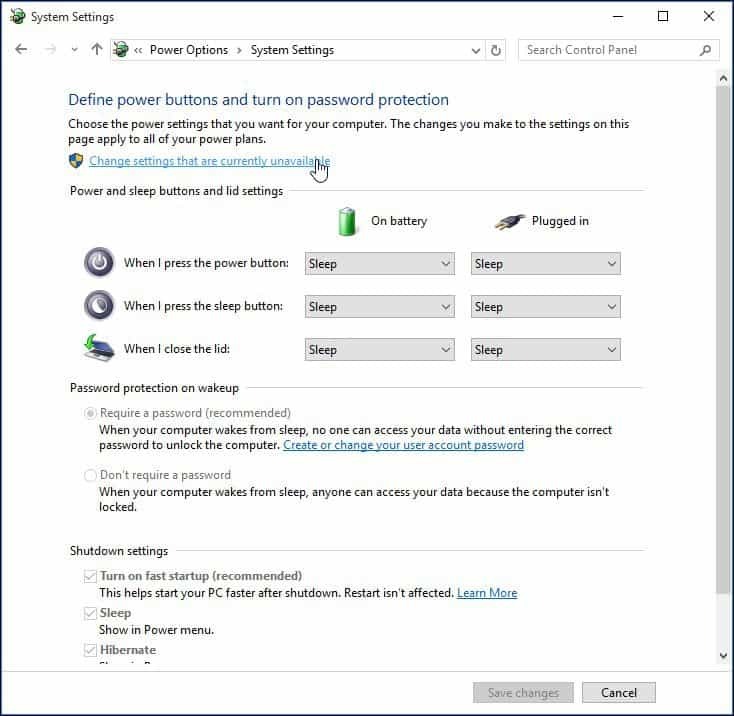
Si vous aimez utiliser cette fonctionnalité et avez quelque chose à ajouter ou à exprimer vos pensées sur l'utilitaire Wake-on-LAN, laissez un commentaire ci-dessous. Si les choses ne fonctionnent toujours pas pour vous, rendez-vous sur notre Forums Windows 10 pour un soutien supplémentaire.



