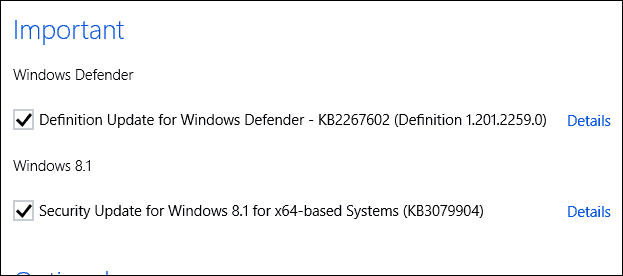Comment récupérer facilement ou effacer en toute sécurité des fichiers supprimés avec Recuva
Intimité Sécurité Récupération De Données Freeware / / March 17, 2020

Avez-vous déjà été dans une situation où vous avez accidentellement effacé un fichier important de votre ordinateur ou une chanson préférée de votre iPhone, mais vous ne savez pas comment le restaurer et le récupérer? Ou peut-être travaillez-vous sur quelque chose de SUPER SECRET et avez-vous besoin de l'effacer (en toute sécurité) de votre système?
Dans tous les cas, Piriform, les créateurs de CCleaner (une de mes applications GRATUITES préférées), disposez d'une autre application GRATUITE pour restaurer les fichiers supprimés ou améliorer la sécurité et les détruire de façon permanente.
Avant de passer au How-To, voici une ventilation rapide de toutes les fonctionnalités intéressantes fournies avec ce joli petit morceau de Freeware de Piriform Software:
- fichiers non supprimés sur votre ordinateur
- Vous avez supprimé un fichier par erreur? Recuva apporte les fichiers perdus sur votre ordinateur, clé USB, appareil photo ou iPod.
- Récupération des disques endommagés ou formatés
- Même si vous avez formaté un lecteur pour qu'il soit vierge, Recuva peut toujours y trouver vos fichiers.
- Récupérer les e-mails supprimés
- Vous avez vidé votre corbeille e-mail et vous en avez besoin? Recuva vous offre une prise en charge complète de Microsoft Outlook Express, Mozilla Thunderbird ou Windows Live Mail.
- Récupérer de la musique iPod supprimée
- Musique supprimée de votre iPod ou lecteur MP3? Pas de problème, Recuva vous le restituera avec toutes les données de piste supplémentaires.
- Restaurer des documents Word non enregistrés
- Microsoft Word s'est-il bloqué ou avez-vous oublié d'enregistrer cet important document Word? Pas de problème avec Recuva! Comme il peut reconstruire intelligemment des documents Word à partir de leurs fichiers temporaires.
- Assistant de démarrage rapide
- Si vous avez besoin de récupérer vos fichiers immédiatement sans manipuler les options, l'assistant de démarrage rapide de Recuva est la réponse.
- Analyse approfondie
- Recuva peut trouver la plupart des fichiers en une minute. Ou, configurez le Deep Scan pour rechercher des résultats plus profondément enfouis.
- Supprimez en toute sécurité les fichiers que vous souhaitez effacer pour toujours
- Vous voulez protéger vos fichiers supprimés? Recuva vous permet également d'effacer définitivement toute trace de fichiers supprimés.
- Version portable
- Emmenez Recuva partout avec vous avec la version portable.
- Prise en charge complète du système d'exploitation Windows et de nombreuses langues
- Recuva prend en charge toutes les versions modernes de Windows et 37+ langues.
Maintenant, regardons comment utiliser Recuva pour restaurer des fichiers perdus à partir de votre ordinateur ou les neutraliser pour de bon!
Comment récupérer des fichiers supprimés ou les effacer et les détruire de façon permanente à l'aide de Recuva
1.Télécharger Recuva Installer
2. Le processus d'installation est assez simple, juste Cliquez surSuivant > quelques fois mais attention à la page avec les cases à cocher.
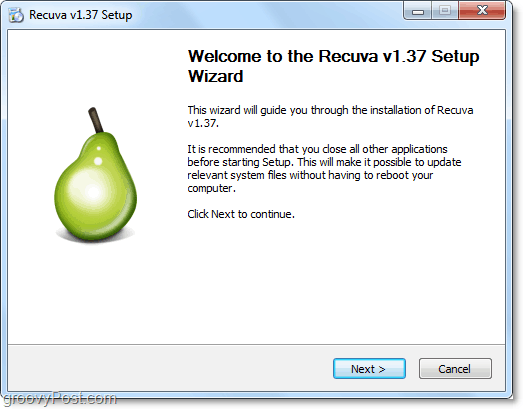
3. Chez groovyPost, nous ne sommes PAS des fans de sneaky bundled crapware, mais parfois c'est un mal nécessaire de garder une bonne équipe de développement (Piriform) opérationnel. Pendant l'installation, vous devrez Décochez le Installez Yahoo! Barre d'outils option. Qui voudrait l'installer?
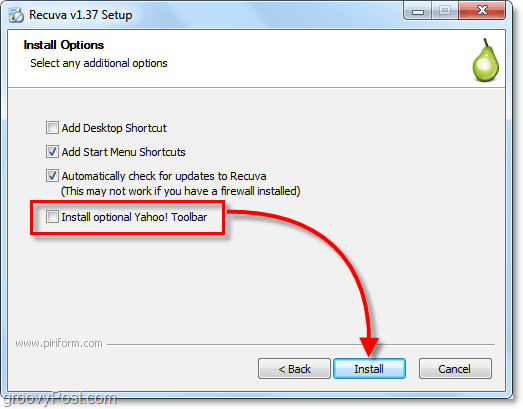
4. Une fois l'installation terminée, l'assistant Recuva se lance. Vous pouvez désactiver cela si vous le souhaitez, mais cela peut vous faire gagner beaucoup de temps, donc je ne le recommande pas. Cliquez surProchain.
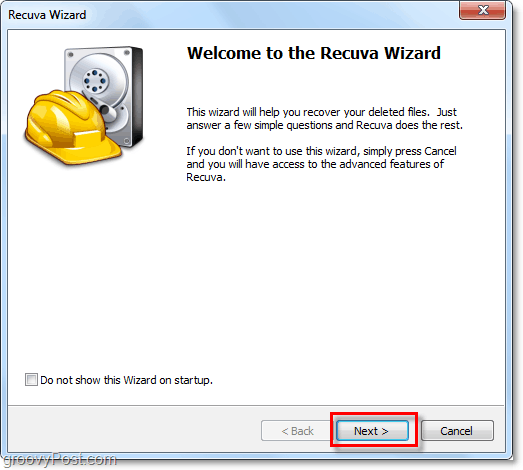
5. Sur la deuxième page de l'assistant, il souhaite savoir quel type de fichiers vous souhaitez récupérer. Si vous souhaitez afficher tous ou plusieurs types de fichiers, SélectionnerAutre. Cliquez surProchain continuer.
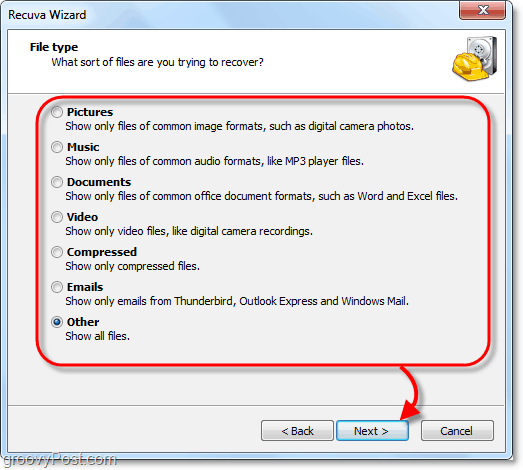
6. Ensuite, vous êtes invité à localiser les fichiers. Ces informations sont probablement la partie la plus utile de l'assistant car le choix d'un emplacement particulier vous fera gagner beaucoup de temps. Ce processus est particulièrement le cas si vous essayez de récupérer des fichiers supprimés à partir d'un périphérique externe, tel qu'un téléphone, un iPod, un iPhone, une clé USB ou même un disque dur externe. Une fois que vous avez sélectionné l'emplacement approprié, Cliquez surProchain.
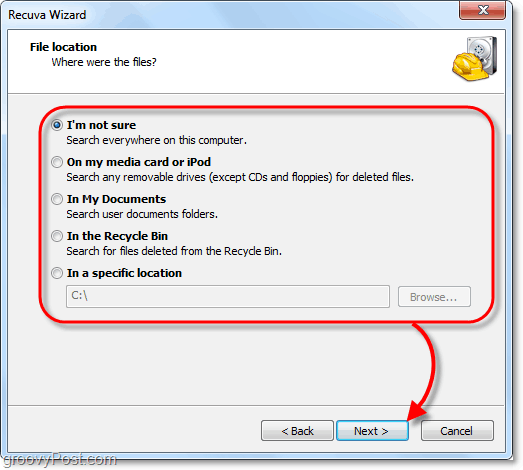
7. Sur la dernière page de l'assistant, vous aurez une option de plus que j'aime appeler Bouton de secours. Vous ne devriez Vérifier cette case si vous avez déjà essayé de récupérer le fichier que vous cherchiez en mode normal, et cela n'a pas fonctionné. Cliquez surDébut pour commencer la recherche.
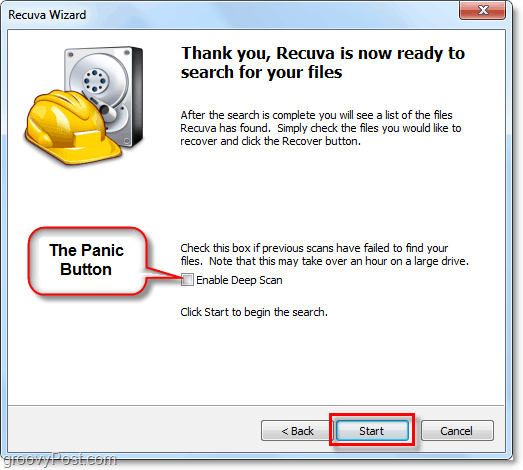
8. L'analyse devrait se terminer assez rapidement. Dès qu'il a terminé, Recuva affichera une liste de tous les fichiers supprimés, il a trouvé celui qui correspond au type et à l'emplacement que vous avez sélectionnés dans l'assistant. De là, vous pouvez Sélectionner une Fichier et Cliquez surRécupérer pour le supprimer. Tous les fichiers trouvés ne seront pas récupérables. Cependant, je vais vous expliquer plus en détail ci-dessous.
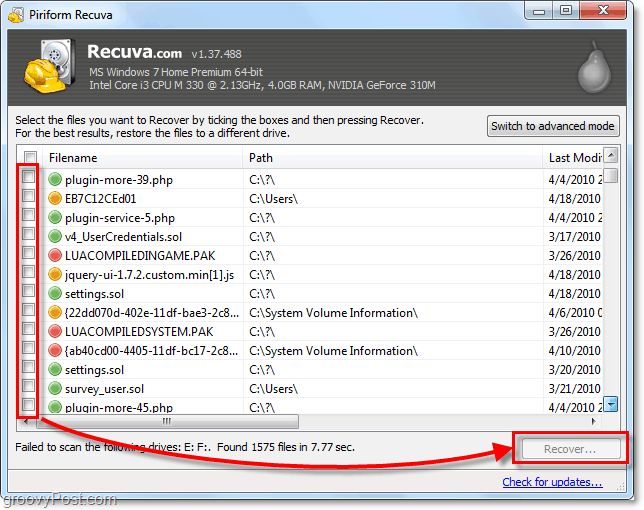
9. UNE vertcercle à côté d'un fichier indique qu'il est en Excellent l'état et la récupération est très probable.
UNE Cercle rouge indique que le fichier estIrrécupérable car il est complètement écrasé.
Un Orangecercle identifie le fichier a partiellement écrasé, il y a un Chance de récupération, mais il peut contenir des erreurs.
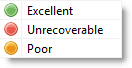
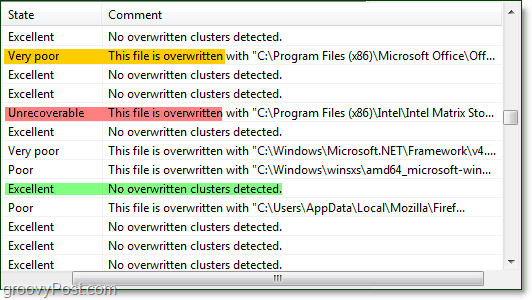
10. Pour la plupart des utilisateurs, les fonctions essentielles suffiront, mais pour libérer le plein potentiel de Recuva, vous devrez Passer en mode avancé.
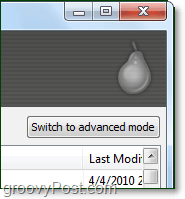
11. En mode avancé, vous pouvez afficher un Aperçu image et autres informations sur les fichiers ainsi que d'effectuer de nouvelles recherches sans avoir à parcourir à nouveau l'assistant.
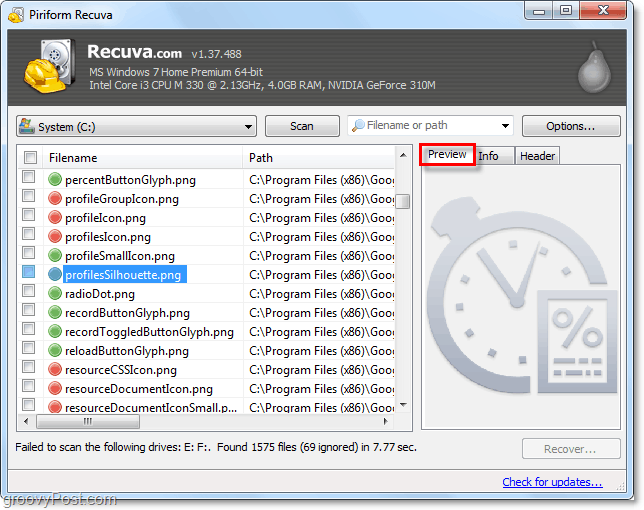
12. Encore plus en mode avancé, vous pouvez régler plusieurs Les options des paramètres qui changent la langue à la façon dont tout est affiché.
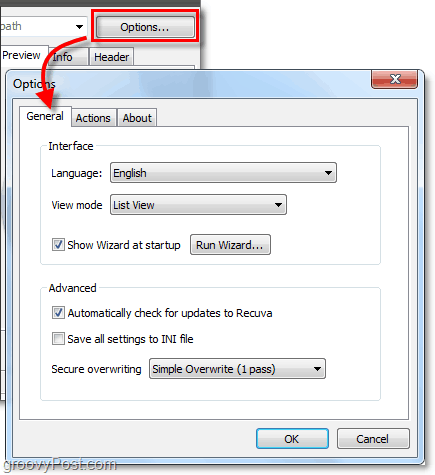
13. Dans le menu d'options si vous affichez le Actions onglet, vous pouvez choisir des types de fichiers supplémentaires à afficher. Si vous souhaitez remonter le plus loin possible, Sélectionner à Afficher les fichiers à zéro octet. Les fichiers d'une taille de 0 octet ne seront pas récupérables, mais cela vous donnera une vérification plus approfondie de l'historique de ce qui se trouvait sur le système de disque dur.
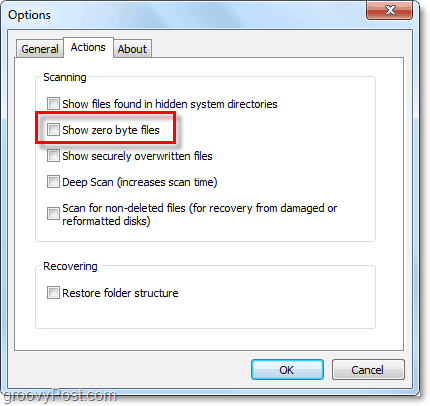

14. Si vous décidez que vous souhaitez effacer un fichier en toute sécurité afin qu'il soit complètement irrécupérable, alors simplement Clic-droit le Fichier et SélectionnerÉcraser en toute sécurité en surbrillance. Une fois le fichier remplacé, vous verrez une fenêtre de confirmation.
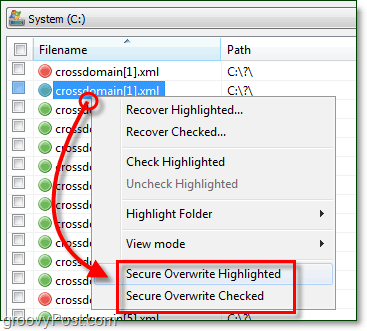
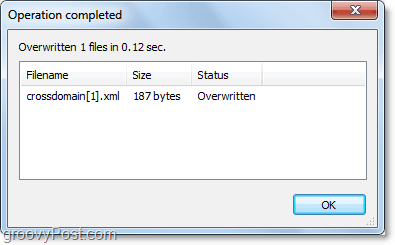
15. Pour effacer en toute sécurité plusieurs ou tous les fichiers trouvés Cliquez sur le Case à cocher dans la barre de catégorie près de Nom de fichier, suivant Clic-droit tout Fichier et Sélectionner Écrasement sécurisé vérifié.
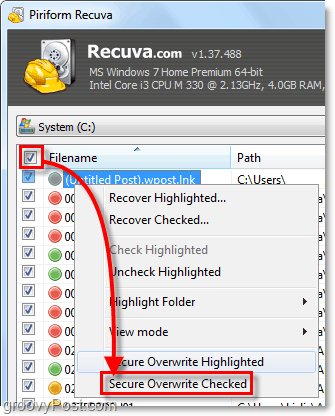
Réflexions, questions? Déposez un commentaire ci-dessous!