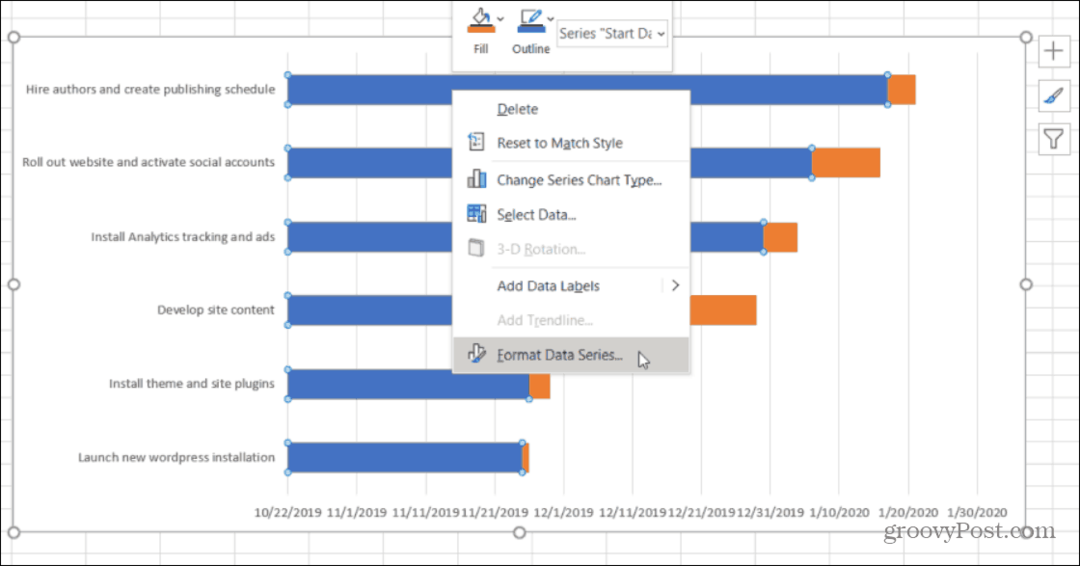Dernière mise à jour le

Parfois, vous devrez peut-être combiner des fichiers PDF en un seul document. Sur un Mac, vous pouvez le faire à l'aide de l'application Preview intégrée en quelques étapes seulement.
Selon le projet, vous devrez peut-être combiner des fichiers PDF en un seul document. Sur Mac, vous pouvez le faire à l'aide de l'application Preview intégrée en quelques étapes seulement. Mieux encore, le fichier combiné est toujours un PDF afin que vous puissiez le partager facilement avec tous les utilisateurs Windows et Mac. Voici comment combiner des fichiers PDF sur Mac.
Combinaison de fichiers PDF sur Mac
Que ce soit pour un usage professionnel, éducatif ou personnel, vous devrez peut-être combiner deux fichiers PDF ou plus en un seul fichier. Pour combiner, vous souhaiterez utiliser l'application Aperçu sur votre Mac.
- Ouvrez votre PDF dans Aperçu.
- Sélectionner Affichage> Miniatures pour afficher les images miniatures de votre PDF.
- Choisis un miniature de page pour mettre en évidence l'endroit où vous souhaitez insérer un autre PDF.
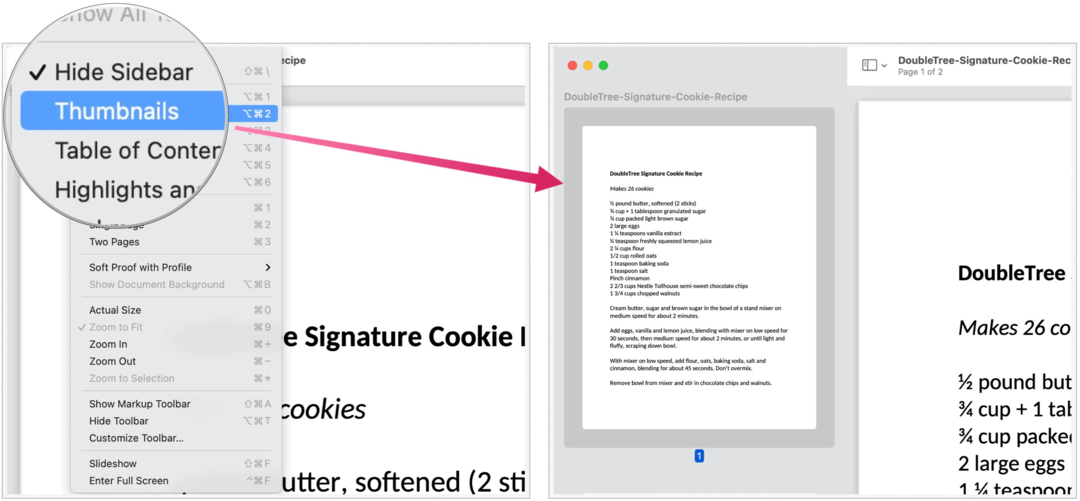
Prochain:
- Choisir Édition> Insérer> Page à partir d'un fichier.
- Mettre en évidence le PDF que vous souhaitez insérer.
- Cliquez sur Ouvert.
- Pour sauvegarder, choisissez Fichier> Exporter au format PDF.
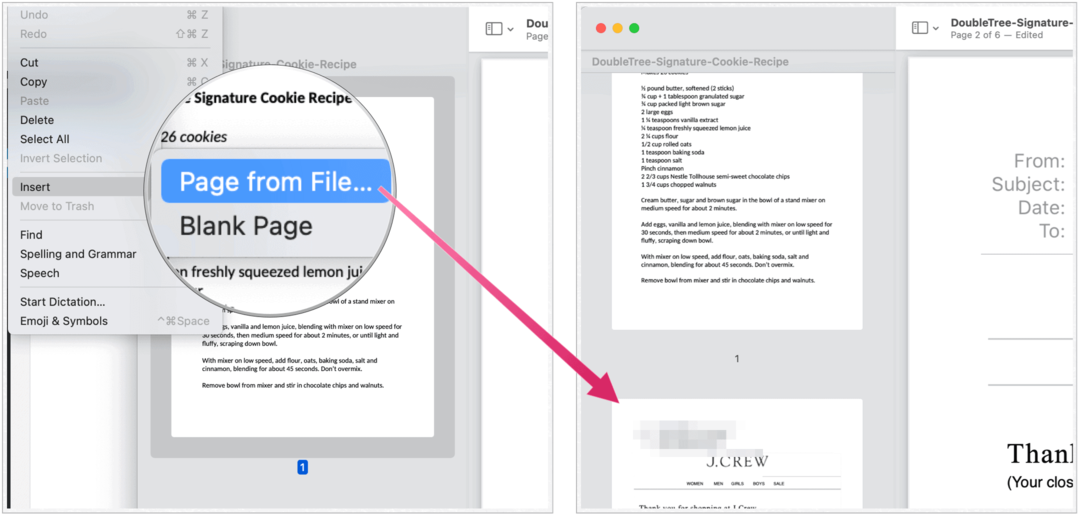
Votre PDF importé fait maintenant partie de votre PDF d'origine. Choisir Fichier> Enregistrer pour mettre à jour le fichier.
Combinaison de pages PDF partielles dans un autre PDF
Dans l'exemple précédent, vous avez ajouté un PDF entier à un autre. Si vous souhaitez uniquement ajouter certaines pages à un PDF, suivez ces instructions.
- Ouvrez le PDF vous souhaitez ajouter des pages.
- Ouvrez l'autre séparément PDF.
- Sélectionner Affichage> Miniatures sur le deuxième PDF pour afficher les images miniatures.
- Appuyez et maintenez le Touche de commande, puis sélectionnez les miniatures de page que vous souhaitez ajouter à l'autre document.
- Relâchez le Touche de commande.
- Faites glisser le vignettes de page combinées dans la barre latérale de l’autre PDF, en prenant soin de faire glisser vers l’emplacement correct entre les pages.
- Relâchez les miniatures de page combinées pour les déposer dans l'autre PDF.
Les pages PDF sélectionnées font désormais partie du PDF d'origine. Sélectionner Fichier> Enregistrer pour mettre à jour le fichier.
Faire pivoter, supprimer et réorganiser les pages
Vous pouvez apporter des modifications mineures aux pages d'un PDF à l'aide de l'application Aperçu sur votre Mac.
Pour faire pivoter une page:
- Ouvrez votre PDF dans Aperçu.
- Sélectionner Affichage> Miniatures pour afficher les images miniatures de votre PDF.
- Choisir la la vignettepage vous voulez faire pivoter.
- Sélectionner Outils>Tourne à gauche ou Tourner à droite pour changer de page.
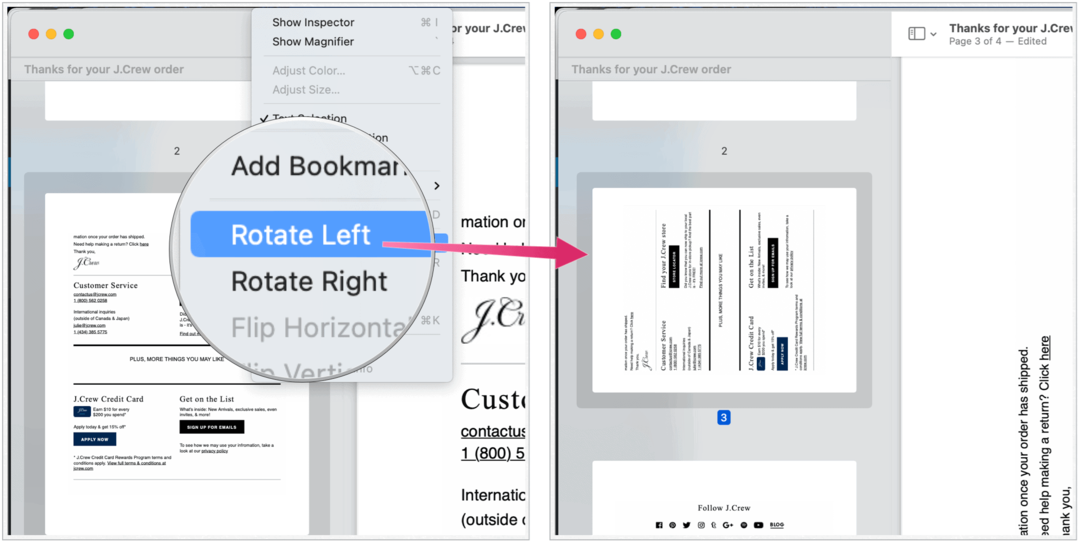
Répétez les étapes 1 à 4 pour faire pivoter d'autres pages d'un PDF. Sélectionner Fichier> Enregistrer pour mettre à jour le fichier.
Pour supprimer une page:
- Ouvrez votre PDF dans Aperçu.
- Sélectionner Affichage> Miniatures pour afficher les images miniatures de votre PDF.
- Choisir la la vignettepage vous souhaitez supprimer.
- Sélectionner Modifier> Supprimer pour supprimer la page en surbrillance du PDF.
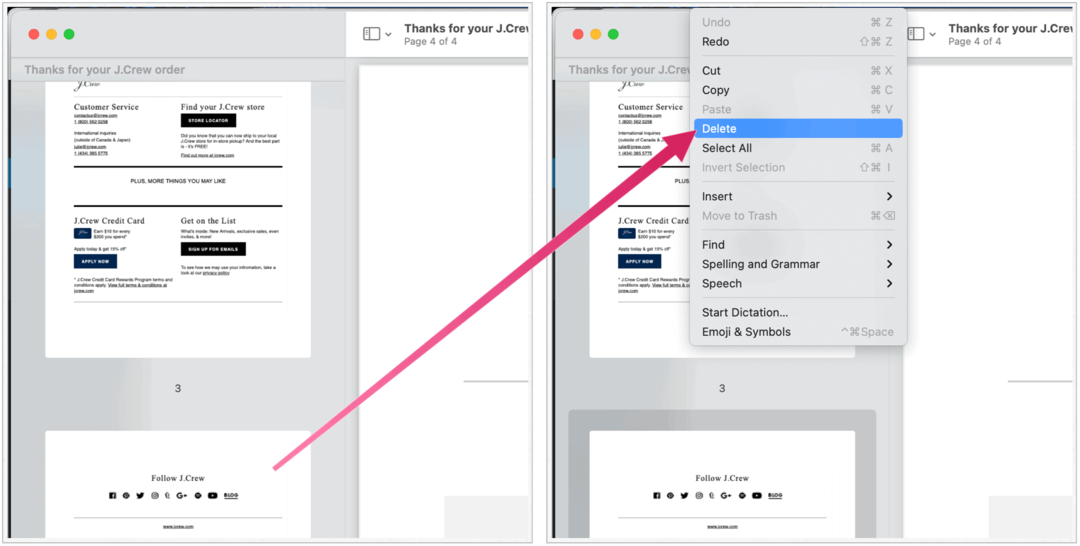
Répétez les étapes 1 à 4 pour supprimer d'autres pages d'un PDF. Sélectionner Fichier> Enregistrer pour mettre à jour le fichier.
Pour réorganiser les pages:
- Ouvrez votre PDF dans Aperçu.
- Sélectionner Affichage> Miniatures pour afficher les images miniatures de votre PDF.
- Choisir la la vignettepage tu veux bouger.
- Faites glisser le page miniature vers un nouvel emplacement dans la barre latérale.
Répétez les étapes 1 à 4 pour réorganiser les autres pages d'un PDF. Sélectionner Fichier> Enregistrer pour mettre à jour le fichier.
Partager et exporter
Une fois que vous avez terminé d'ajuster votre PDF et de l'enregistrer, vous pouvez partager le fichier. Faire cela:
- Soit cliquez sur le bouton de partage dans l'application Aperçu;
- Choisir Fichier> Partager, puis sélectionnez votre option de partage.
Pour enregistrer votre PDF dans un autre format:
- Dans Aperçu, choisissez Fichier> Exporter, choisis un format, puis clique sauvegarder.
Que vous souhaitiez combiner des PDF, ajuster leur apparence ou les partager / exporter, vous pouvez légèrement modifier les PDF à partir de l'application Aperçu. Oui, cela signifie que vous n'avez pas besoin d'une application d'édition de PDF coûteuse comme Adobe Acrobat ou un titre similaire pour commencer.
Appariement des prix en magasin: comment obtenir des prix en ligne grâce à la commodité physique
L'achat en magasin ne signifie pas que vous devez payer des prix plus élevés. Grâce aux garanties d'égalisation des prix, vous pouvez obtenir des réductions en ligne avec brique et mortier ...
Comment offrir un abonnement Disney Plus avec une carte-cadeau numérique
Si vous appréciez Disney Plus et souhaitez le partager avec d'autres, voici comment acheter un abonnement Disney + Gift pour ...
Votre guide de partage de documents dans Google Docs, Sheets et Slides
Vous pouvez facilement collaborer avec les applications Web de Google. Voici votre guide sur le partage dans Google Docs, Sheets et Slides avec les autorisations ...