Comment créer un diagramme de Gantt dans Excel
Microsoft Office Microsoft Héros Exceller / / March 19, 2020
Dernière mise à jour le

À moins d'utiliser un modèle de diagramme de Gantt, aucun outil natif ne vous permet d'en créer un. Mais avec ces astuces, vous pouvez créer manuellement un diagramme de Gantt dynamique dans Excel.
De toutes les méthodes que vous pouvez utiliser pour suivre un projet dans Excel, la configuration d'un diagramme de Gantt est l'une des plus efficaces. En effet, c'est l'une des meilleures représentations visuelles de l'état du projet et de la chronologie globale.
En utilisant un diagramme de Gantt, vous pouvez voir, en un coup d'œil, quelles tâches sont actuellement la priorité la plus élevée, et vous pouvez facilement voir la date d'achèvement estimée du projet.
À moins d'utiliser un modèle de diagramme de Gantt, aucun outil natif ne vous permet d'en créer un. Cependant, avec quelques astuces simples, vous pouvez créer manuellement un diagramme de Gantt dynamique dans Excel. Voici comment.
Créez d'abord votre feuille de calcul de chronologie de projet
Avant de pouvoir créer le diagramme de Gantt de votre projet, vous devez créer la feuille de calcul pour le soutenir. Cette feuille de calcul doit contenir la date de début, la date de fin, la description et la durée de chaque tâche.

Une fois que vous avez présenté votre projet, il est temps de créer votre diagramme de Gantt.
Créer un diagramme de Gantt dans Excel
Vous pouvez faire afficher votre diagramme de Gantt dans une nouvelle feuille, mais dessiner des données à partir de la feuille d'origine où la chronologie de votre projet est stockée. Ouvrez une nouvelle feuille de calcul et sélectionnez Insérer dans le menu.
Insérer des dates de début dans le diagramme de Gantt
dans le Graphiques section, sélectionnez Diagramme à bandes. Dans le menu déroulant, sélectionnez le Bar empilé graphique.
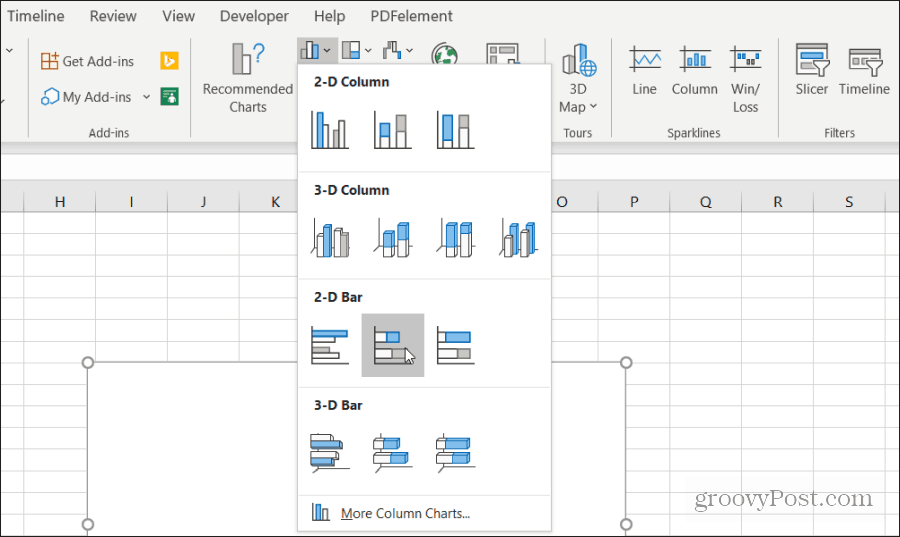
Ce graphique à barres sert d'indicateur visuel de la durée de chaque tâche.
Ensuite, vous devrez définir la légende du bas du graphique comme date de début pour chaque tâche. Faites un clic droit sur le graphique vierge et choisissez Sélectionnez les données. Dans le champ Entrées de légende, sélectionnez Ajouter bouton.
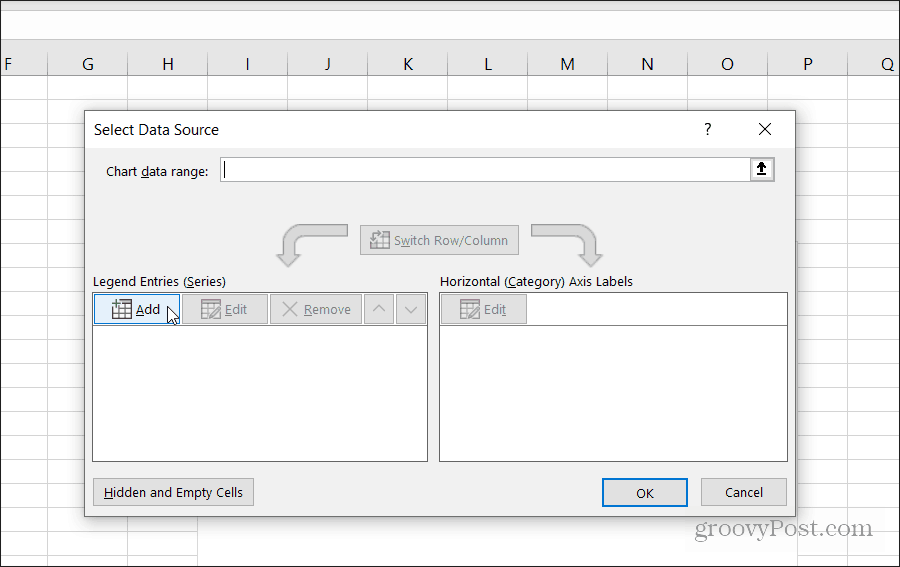
Sélectionnez le Nom de la série puis ouvrez la feuille dans laquelle votre calendrier de projet est stocké. Choisir la Date de début entête. Ensuite, sélectionnez le Valeurs de série et sélectionnez toute la plage de dates de début pour vos tâches de projet.
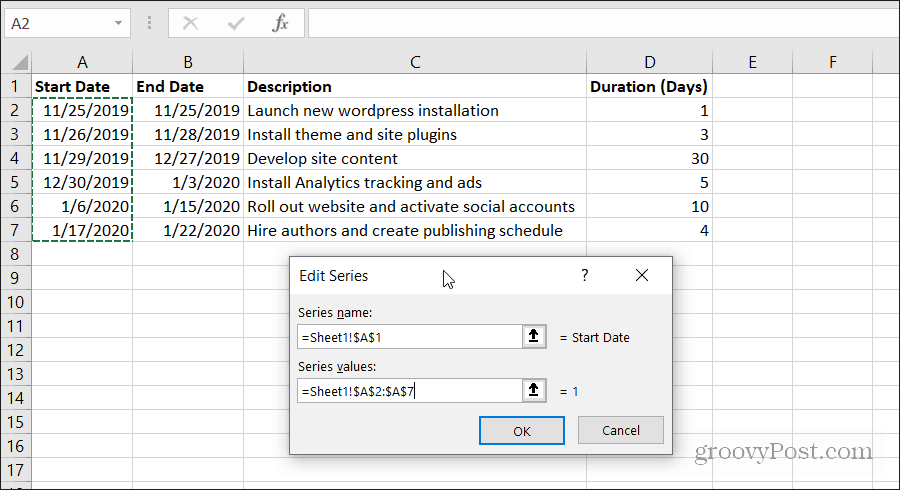
Sélectionner D'accord quand vous avez terminé. Votre graphique ressemblera à ce qui est illustré ci-dessous.
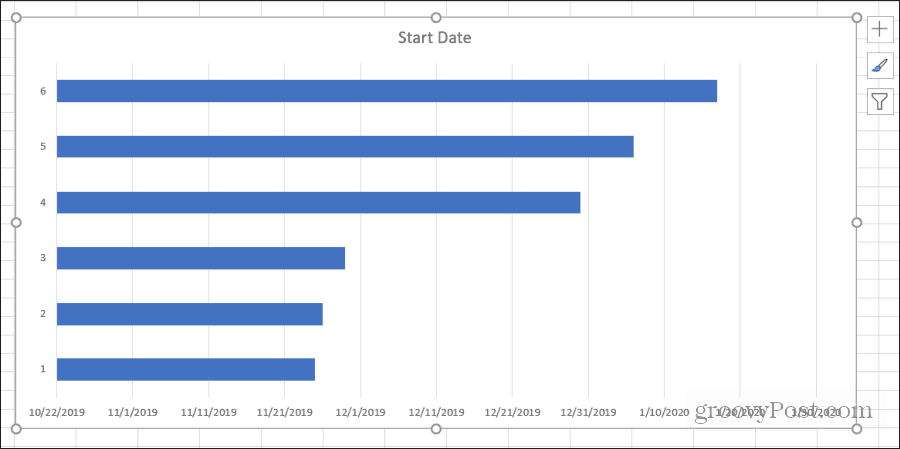
C'est un bon début, mais ce n'est pas encore un diagramme de Gantt.
Ajoutez des durées à votre diagramme de Gantt
Il est maintenant temps d'ajouter une visualisation pour représenter la durée de chaque tâche. Faites un clic droit sur le graphique et choisissez Sélectionnez les données.
Sous Entrées de légende, sélectionnez Ajouter encore.
Répétez le même processus que ci-dessus, mais cette fois sélectionnez l'en-tête et les données dans le champ Durée.
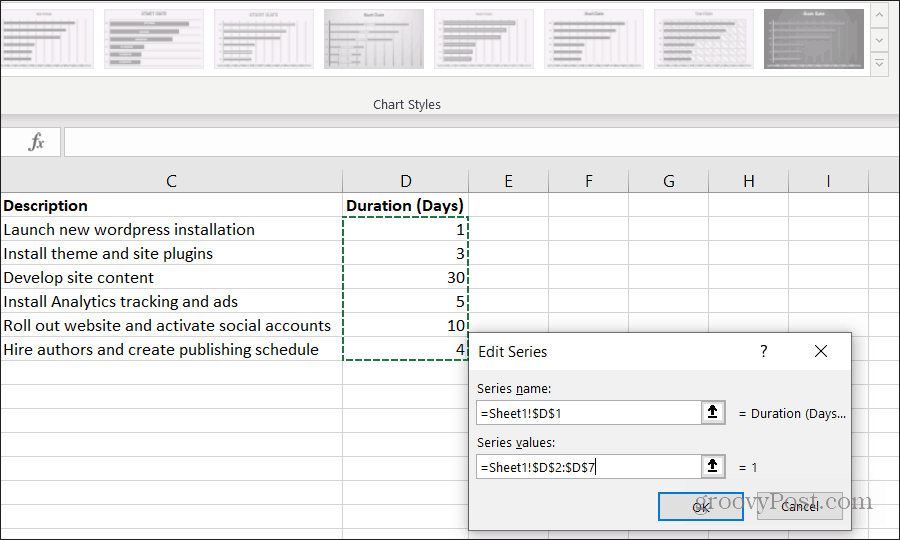
Sélectionner D'accord quand vous avez terminé.
Vous remarquerez maintenant que votre diagramme de Gantt comporte une section de graphique à barres pour chaque tâche qui représente la durée de la tâche.
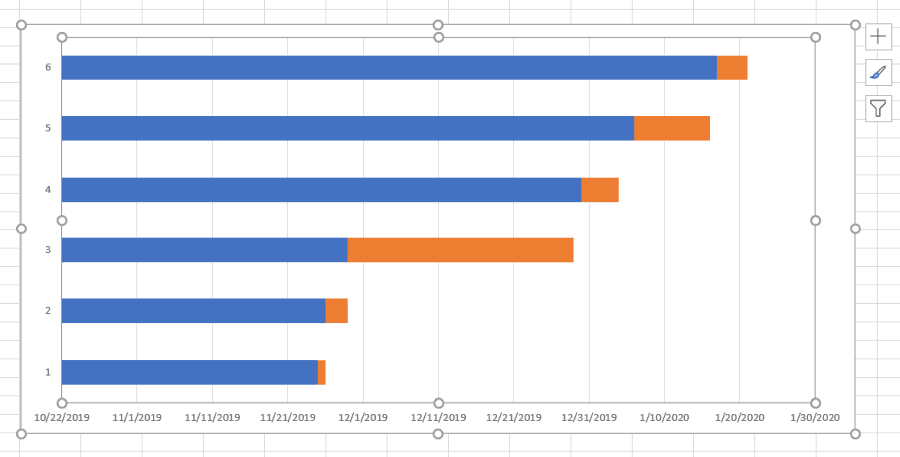
Il commence là où la dernière tâche se termine et se termine là où commence la tâche suivante.
Ajouter des descriptions de tâches au diagramme de Gantt
Vous remarquerez que la seule chose qui manque dans votre diagramme de Gantt est la description des tâches. Leur ajout est tout aussi simple que les dates et la durée. Mais cette fois, vous devrez mettre à jour les étiquettes des axes.
Cliquez avec le bouton droit sur le graphique et sélectionnez Sélectionnez les données. En dessous de Étiquettes à axe horizontal, sélectionnez le Éditer bouton.
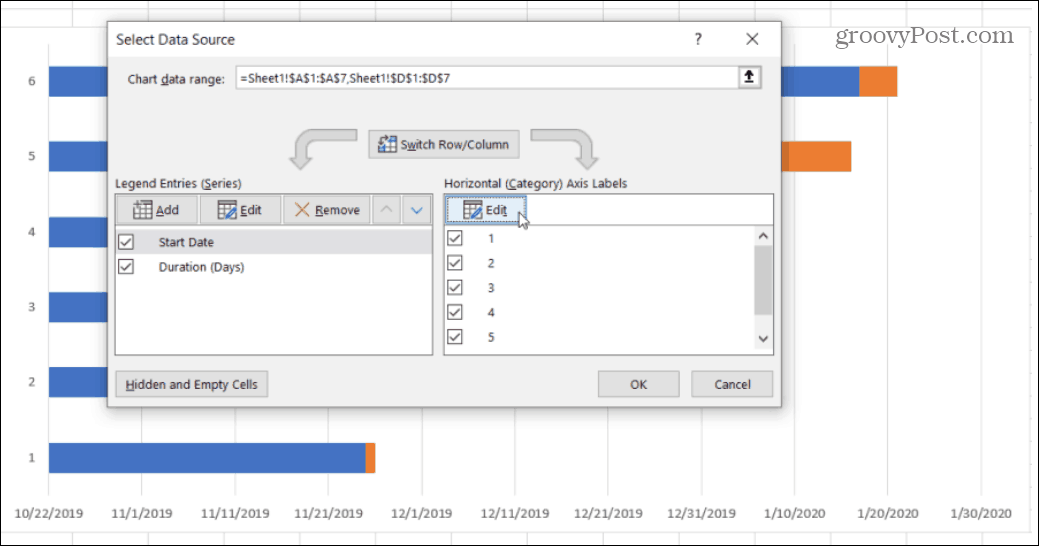
Cette fois, pour le Gamme d'étiquettes Axis, sélectionnez la plage de cellules contenant les descriptions des tâches.
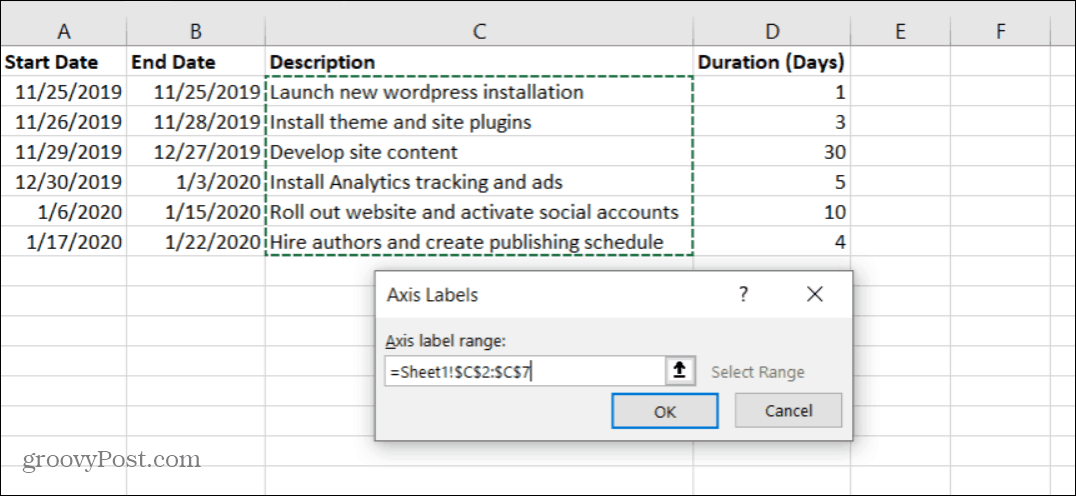
Sélectionner D'accord pour finir et D'accord dans la fenêtre Sélectionner une source de données. Vous remarquerez maintenant que votre graphique ressemble beaucoup plus à un diagramme de Gantt. Cependant, la partie bleue des barres du graphique ne devrait pas être là.
Ne vous inquiétez pas, il est facile de les supprimer.
Touches de finition sur votre diagramme de Gantt
Cliquez avec le bouton droit sur l'une des barres bleues et sélectionnez Formater la série de données.
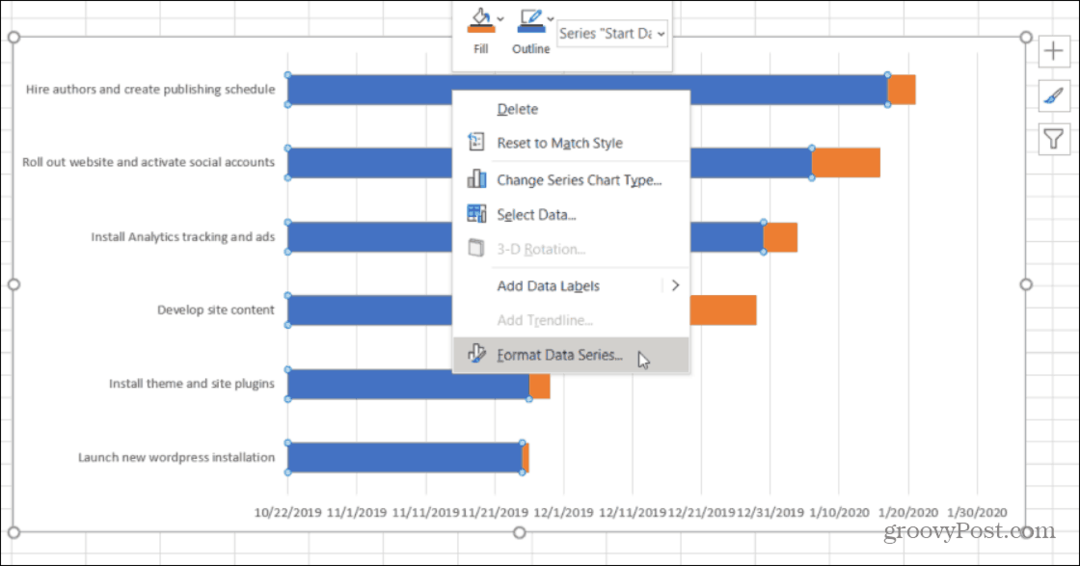
Sélectionnez l'icône Paint dans le menu de droite. Sélectionnez ensuite Aucun remplissage en dessous de Rempliret sélectionnez Pas de ligne en dessous de Frontière.
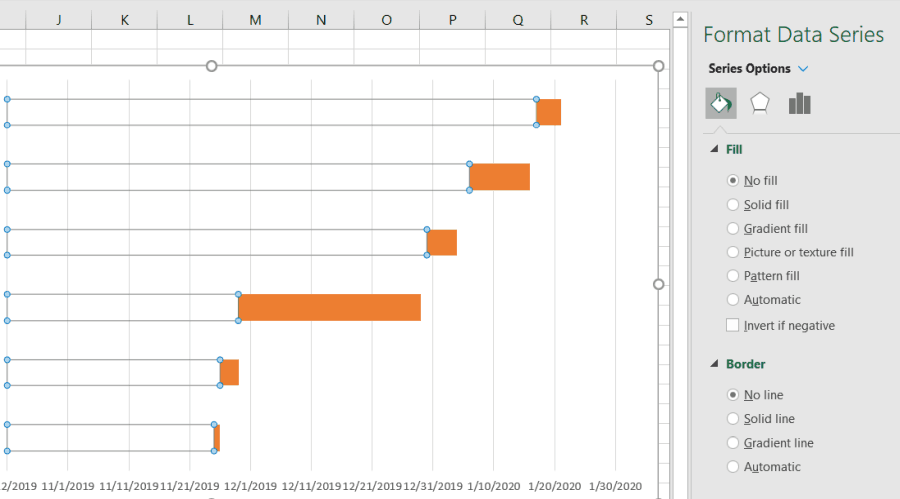
Maintenant, votre diagramme de Gantt ressemble enfin à un diagramme de Gantt. Le seul problème est que vos tâches de projet sont répertoriées dans l'ordre inverse de ce qu'elles devraient être. Ce que vous voulez, c'est que la tâche dont la date de début antérieure soit répertoriée en haut, la suivante en dessous, etc.
Pour résoudre ce problème, cliquez avec le bouton gauche de la souris sur l'axe gauche et choisissez Format de l'axe.
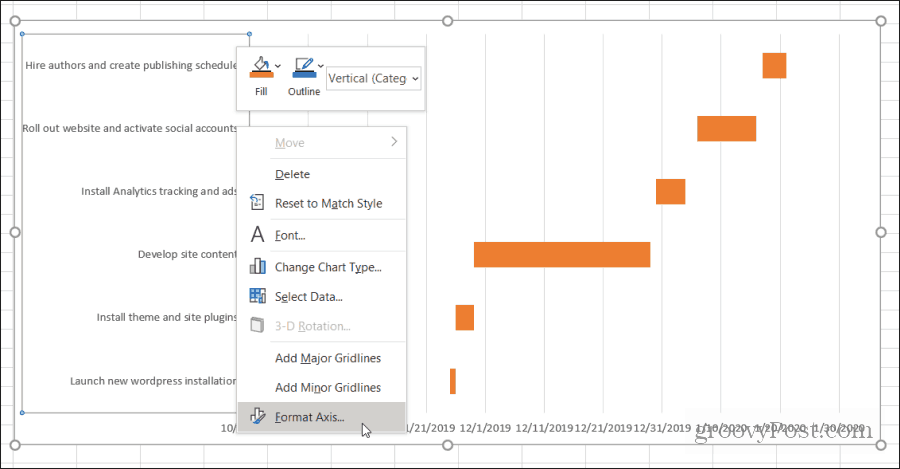
Sous le Options d'axe section, sélectionnez Catégories dans l'ordre inverse.
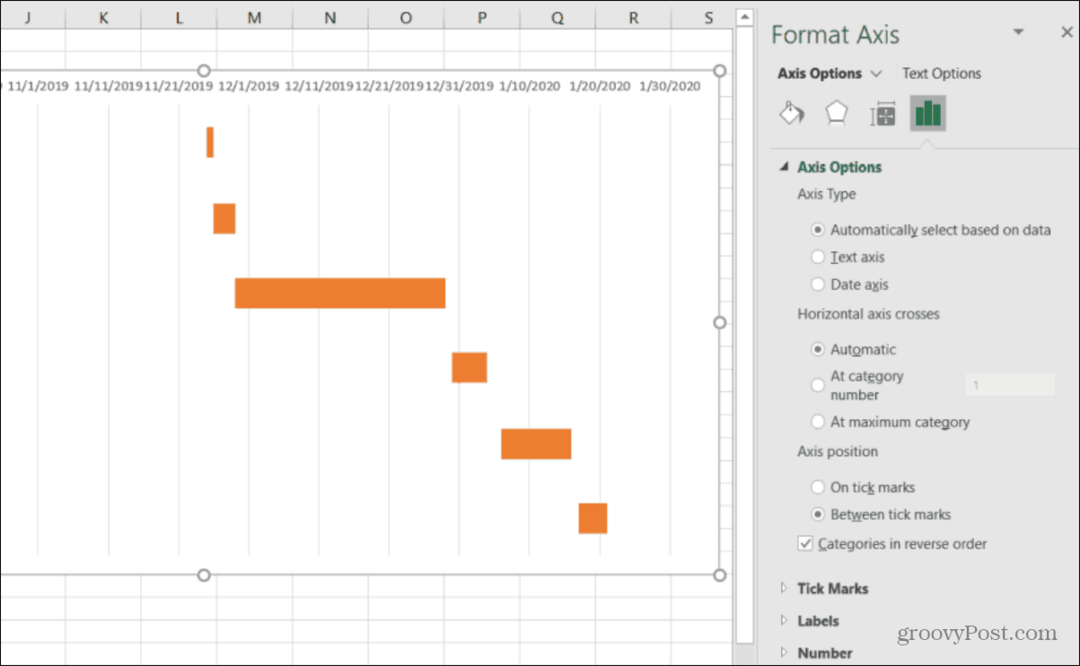
Vous pouvez maintenant voir que votre diagramme de Gantt répertorie toutes les tâches de votre projet dans le bon ordre. Seule la durée de cette tâche apparaît dans le diagramme de Gantt. Tout est aligné sur la plage de dates correcte lorsque cette tâche doit être active.
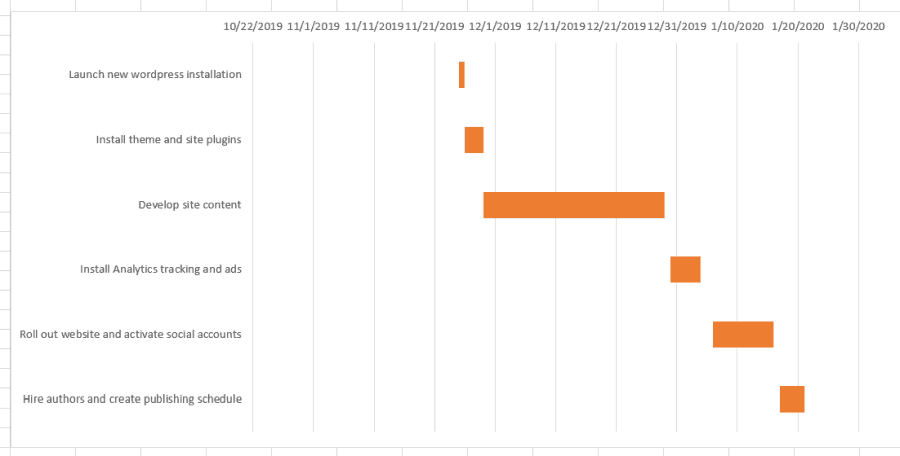
Votre diagramme de Gantt est terminé. Mais il y a quelques choses que vous pouvez faire pour formater davantage le graphique et le peaufiner.
Améliorez votre diagramme de Gantt
Vous avez peut-être remarqué que votre diagramme de Gantt comporte beaucoup d'espace blanc. Il y a quelques choses que vous pouvez faire pour résoudre ce problème.
Sélectionnez les dates au-dessus des barres des tâches. Cliquez ensuite avec le bouton droit et sélectionnez Format de l'axe. Dans Axis Options, sous Bounds, jouez avec l'augmentation de la Limites minimales jusqu'à ce que les tâches soient suffisamment proches de l'axe vertical de votre diagramme de Gantt.
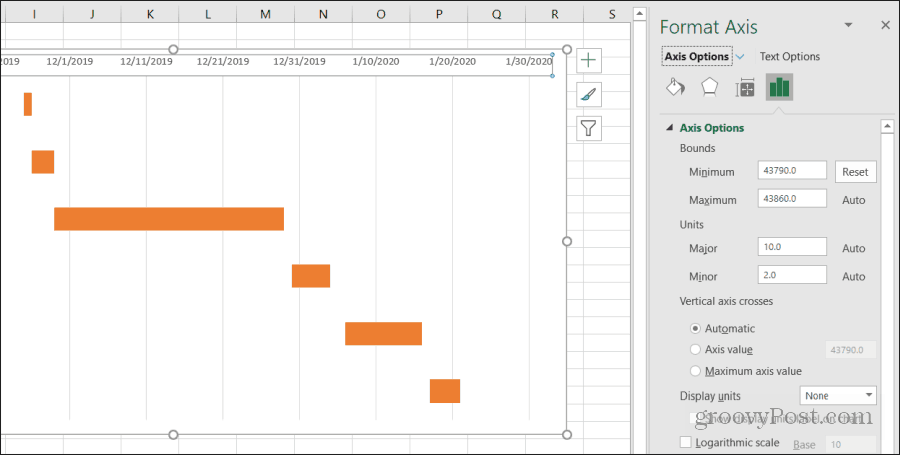
Si vous l'augmentez trop et que les barres quittent la zone d'affichage, appuyez simplement sur la touche Réinitialiser pour recommencer.
Vous avez peut-être également remarqué que les dates sont à peu près regroupées en haut du graphique avec très peu d'espace entre elles. Il y a deux ou trois choses que vous pouvez faire pour résoudre ce problème.
- Dans le même menu Format d'axe ci-dessus, vous pouvez modifier le nombre majeur sous Unités pour réduire l'espace entre les étiquettes de date en diminuant le nombre. Augmenter Major augmentera l'espace.
- Si votre projet se déroule sur une seule année, vous pouvez supprimer l'année de la date de début pour n'utiliser que le mois et le jour. Cela créera beaucoup plus d'espace d'étiquette pour votre diagramme de Gantt.
Lorsque vous avez terminé, vous disposez d'un diagramme de Gantt final qui offre aux utilisateurs un aperçu très rapide et facile à lire de l'ensemble de votre projet.
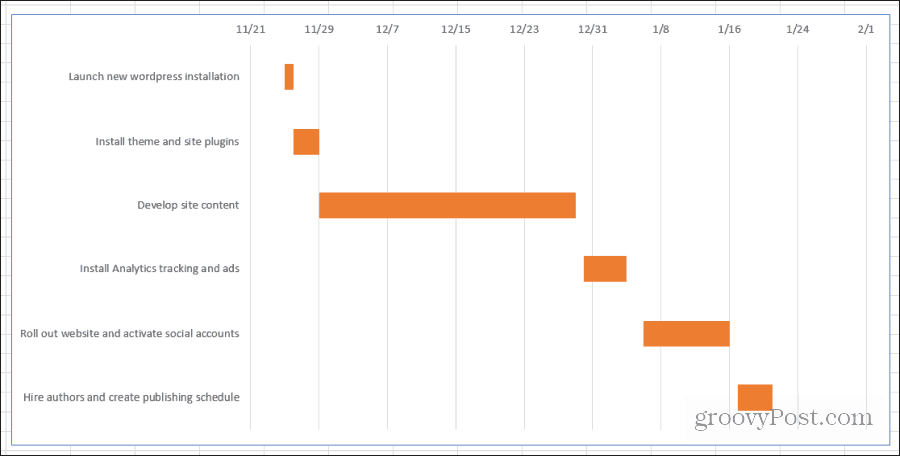
Une fois que vous aurez suivi ce processus avec quelques-uns de vos projets, la création d'un diagramme de Gantt deviendra une seconde nature. Il est très rapide et facile de créer un diagramme de Gantt à partir de la feuille de calcul de votre projet en moins de 10 à 15 minutes.
