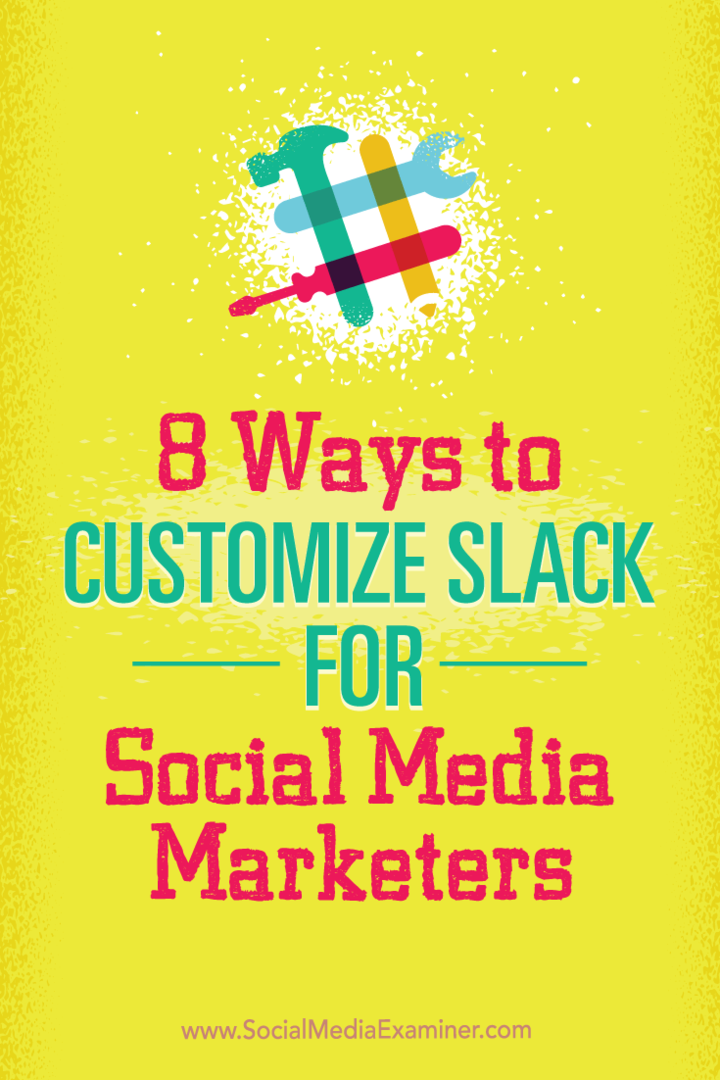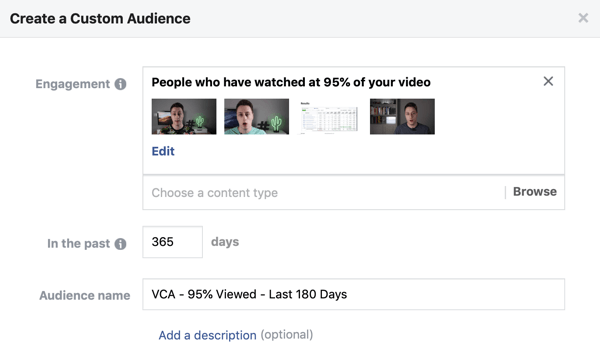Dernière mise à jour le

Une erreur de service Steam empêche le client Steam de fonctionner (et vous empêche de jouer à vos jeux préférés). Ce guide vous aidera à résoudre le problème.
En tant que l'une des plateformes les plus connues pour acheter et jouer à des jeux, Steam est un incontournable pour les joueurs PC sous Windows. Avec des milliers de jeux au choix, ainsi que la possibilité de partagez des jeux avec vos amis, vous trouverez facile de constituer une énorme collection de jeux via la plate-forme Steam.
C'est, bien sûr, si Steam fonctionne correctement. Les erreurs Steam sont rares, mais elles se produisent de temps en temps, y compris Erreur de service Steam. Si vous souhaitez savoir comment corriger une erreur de service Steam sous Windows 10, voici ce que vous devez faire.
Qu'est-ce qu'une erreur de service Steam?
UNE Erreur de service Steam est un message d'erreur qui apparaît lors du premier chargement de Steam. Si Steam ne dispose pas des autorisations appropriées pour s'exécuter, le client Steam renvoie un message d'erreur du service Steam. Cela vous empêche d'utiliser Steam tant que le problème n'est pas résolu.
Une boîte d'erreur (avec le Erreur de service Steam title) vous avertit que Steam ne peut pas ouvrir et signale généralement un problème avec le processus du système Steam. Sans ce processus, Steam ne peut pas installer de nouveaux jeux ou modifier des fichiers dans des dossiers sécurisés (comme le C: \ Program Files (x86) dossier).
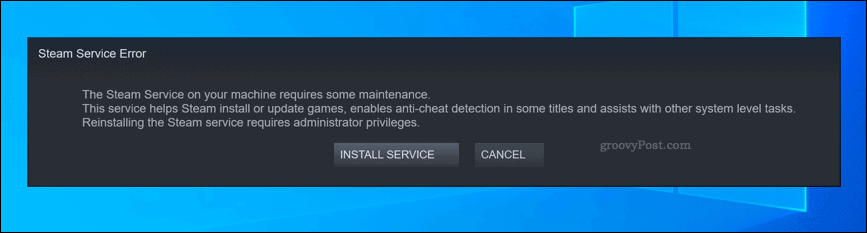
Si le processus du système Steam ne dispose pas des privilèges appropriés pour fonctionner correctement (et ne peut pas se mettre à jour, installer des jeux, etc.), le client Steam ne peut pas s'ouvrir. Vous devrez suivre les étapes ci-dessous pour résoudre le problème.
Redémarrer ou réinstaller le service Steam
Comme son nom l'indique, une erreur du service Steam indique un problème avec le Service vapeur. Il s'agit du service système Windows qui s'exécute en arrière-plan, permettant au client Steam d'accéder aux fichiers système.
Si vous avez de la chance, le Erreur de service Steam box indiquera une solution immédiate, vous permettant de réinstaller le service et de résoudre le problème. Si l'option est disponible, cliquez sur le Installer le service option pour le faire.
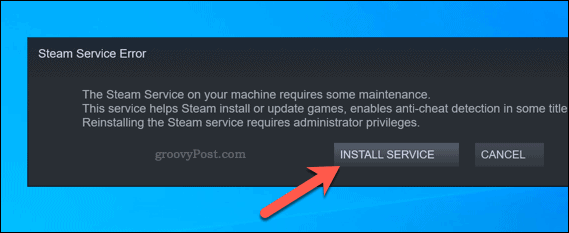
Vous pouvez également essayer de redémarrer le service Steam manuellement. Par défaut, le service Steam est défini sur Manuel, permettant à Steam d'exécuter le service uniquement lorsque cela est nécessaire. Cependant, si vous rencontrez des problèmes avec cette erreur, vous pouvez le définir sur automatique pour s'assurer que le service est toujours prêt pour que le client travaille.
Pour ce faire, appuyez sur la touche Windows + R touches pour ouvrir le Courir boîte de dialogue (ou cliquez avec le bouton droit sur le menu Démarrer et sélectionnez le Courir option).
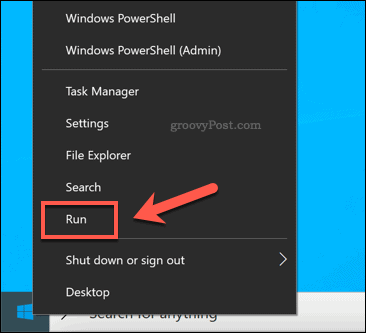
dans le Courir boîte de dialogue, tapez services.msc, puis clique D'accord.
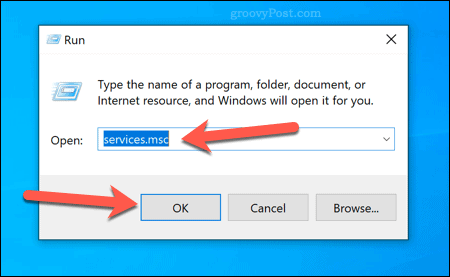
dans le Prestations de service fenêtre, faites défiler jusqu'à atteindre la Service client Steam. Cliquez dessus avec le bouton droit de la souris, puis sélectionnez le Propriétés option.
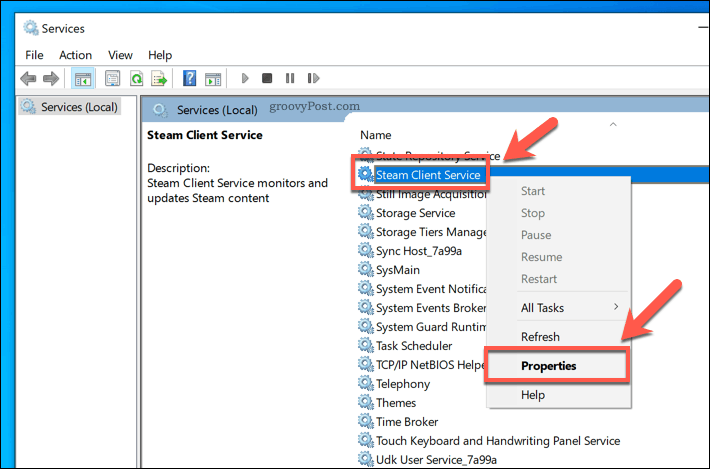
Par défaut, le Service client Steam doit être configuré pour s'exécuter manuellement. Si tel est le cas (et que le service Steam ne fonctionne toujours pas), sélectionnez Automatique du Type de démarrage menu d'options à la place.
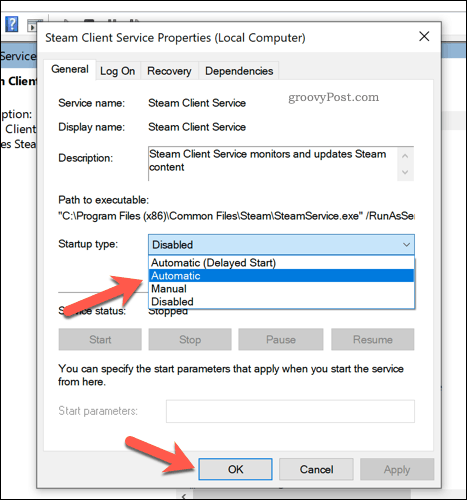
Cliquez sur D'accord pour enregistrer vos paramètres (ou Appliquer> Démarrer> OK). Si Steam ne fonctionne toujours pas à ce stade, vous devrez étudier certaines des méthodes supplémentaires répertoriées ci-dessous.
Exécuter Steam en tant qu'administrateur
Si le service Steam est désactivé ou fonctionne sur un compte d'utilisateur local sans privilèges administratifs, vous devrez peut-être forcer Steam à s'exécuter en tant qu'administrateur. Cela devrait aider à surmonter les erreurs du service Steam, permettant à Steam de se mettre à jour et de fonctionner correctement.
Pour ce faire, ouvrez l'Explorateur de fichiers Windows et dirigez-vous vers le dossier d'installation contenant Steam (par exemple. C: \ Program Files (x86) \ Steam). Cliquez avec le bouton droit sur steam.exe fichier exécutable, puis appuyez sur le Propriétés option.
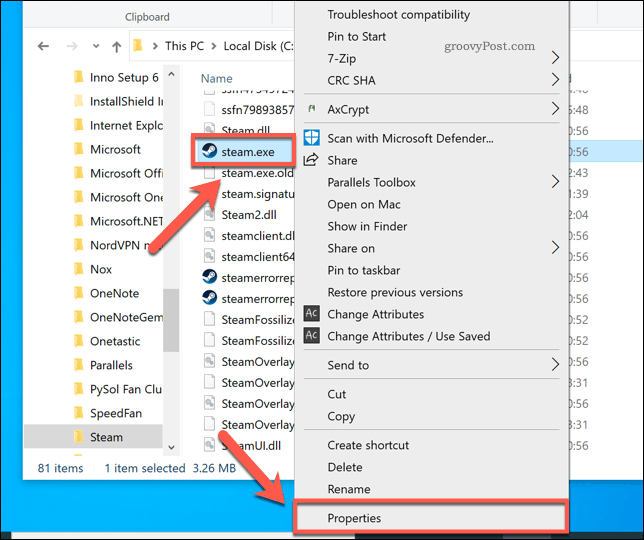
dans le Compatibilité onglet du Propriétés de steam.exe fenêtre, cliquez pour activer la Exécutez ce programme en tant qu'administrateur case à cocher.
Si vous avez plusieurs comptes utilisateurs sur votre PC, appuyez sur le Modifier les paramètres pour tous les utilisateurs bouton. Cela donnera un accès administrateur à Steam dans tous les comptes utilisateurs. presse D'accord pour enregistrer une fois que vous avez terminé.
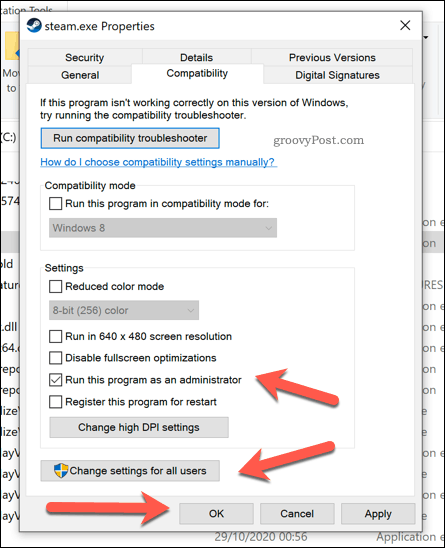
Avec l'accès administrateur défini, double-cliquez sur steam.exe pour exécuter Steam en tant qu'administrateur. En supposant qu'il n'y ait aucun problème avec le client Steam ou le processus système, Steam devrait fonctionner sans autre problème.
Exécution de la réparation Steam à l'aide de Windows PowerShell
Lorsque le client ou le service Steam ne fonctionne pas, vous pouvez essayer de le réparer en utilisant Steam lui-même. Vous pouvez le faire en utilisant le Windows PowerShell, le remplacement de Windows 10 pour la ligne de commande.
Pour ce faire, cliquez avec le bouton droit sur le menu Démarrer et sélectionnez le Windows PowerShell (administrateur) option.
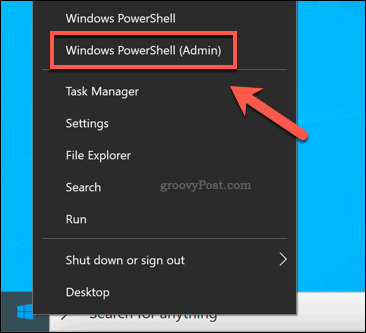
Dans la nouvelle fenêtre PowerShell, tapez & «C: \ Program Files (x86) \ Steam \ bin \ SteamService.exe» / réparation pour exécuter le processus de réparation du service Steam. Vous devrez remplacer le chemin du fichier indiqué ci-dessus si le client Steam est installé ailleurs.
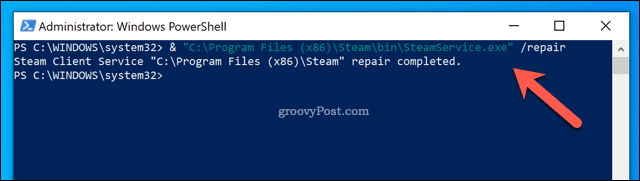
Si le client Steam ou le service du système Steam est désactivé ou corrompu, exécutez le /repair La commande ci-dessus devrait résoudre le problème.
Jouer à des jeux sur Steam
Si vous êtes un grand joueur sur PC, il est essentiel de s’assurer que des plates-formes comme Steam fonctionnent correctement. Corriger une erreur de service Steam peut être délicat, mais si vous avez encore du mal, vous devrez peut-être vérifier que votre pare-feu ou votre antivirus n'empêche pas Steam de se charger correctement. Vous pouvez également essayer de réinstaller entièrement Steam, en remplaçant les fichiers en conflit et en restaurant l'accès complet au service Steam.
Une fois que Steam fonctionne, vous pouvez augmenter les vitesses de téléchargement Steam pour installer et charger vos jeux plus rapidement. Si vous avez trop de jeux dans votre bibliothèque, vous pouvez masquer les guides Steam pour ranger les choses. N'oubliez pas de déplacer les jeux Steam vers un autre lecteur si vous manquez d'espace, surtout si vous remplissez un disque SSD plus rapide.