Comment figer, masquer et regrouper des colonnes et des lignes dans Excel
Microsoft Office Microsoft Productivité Microsoft Excel Exceller / / November 25, 2020
Dernière mise à jour le

Gérez vos colonnes et lignes dans Excel pour faciliter l'affichage ou la saisie de vos données. Apprenez à figer, masquer et regrouper des colonnes et des lignes avec ce guide pratique.
Lorsque vous travaillez avec une application de feuille de calcul telle que Microsoft Excel, il est important de savoir comment gérer les colonnes et les lignes. Nous vous avons montré conseils Excel essentiels comme les ajouter et les supprimer ainsi que comment convertir des lignes en colonnes. Mais il y a plus!
Vous pouvez figer, masquer et regrouper les colonnes et les lignes dans Excel pour vous donner une meilleure vue de vos données. Ici, nous allons vous montrer comment faire les trois.
Figer et dégeler les colonnes et les lignes dans Excel
Si vous avez une feuille de calcul longue ou qui couvre de nombreuses colonnes, le gel peut vous aider. Vous pouvez figer la ligne du haut ou la première colonne pour la garder visible lorsque vous faites défiler. C'est très pratique pour les tâches de saisie de données lourdes.
Dans votre feuille de calcul Excel, sélectionnez le Vue languette.
Sous Windows, cliquez sur Figer les volets dans le ruban et choisissez Figer la rangée supérieure ou Figer la première colonne. Vous pouvez également activer les deux si nécessaire.
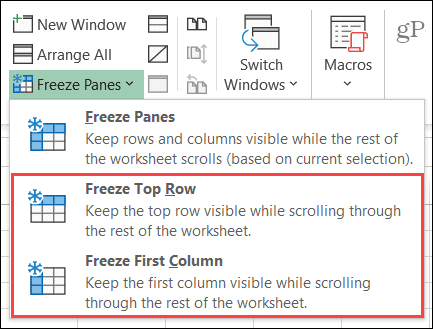
Sur Mac, vous avez des boutons pour chaque option de gel. Alors cliquez simplement Figer la rangée supérieure ou Figer la première colonne, ou les deux si vous le souhaitez.
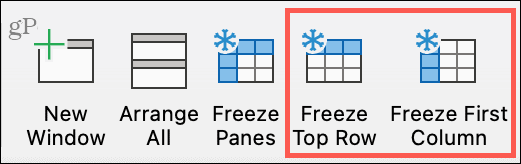
Vous remarquerez qu’une bordure fine apparaît pour la ligne ou la colonne que vous figez. Et lorsque vous faites défiler vers le bas ou sur le côté, la colonne ou la ligne reste visible.
Pour dégeler, cliquez sur Figer les volets > Dégeler les volets sous Windows et le Dégeler les volets bouton dans le ruban sur Mac.
Masquer et afficher les colonnes et les lignes dans Excel
Un autre moyen utile de travailler avec des colonnes et des lignes consiste à masquer celles dont vous n’avez pas besoin pour le moment. Vous pouvez avoir plusieurs colonnes, par exemple, mais ne travaillez qu'avec quelques colonnes éloignées comme les colonnes A et K. En masquant ces colonnes entre les deux, vous pouvez vous déplacer beaucoup plus rapidement parmi celles dont vous avez besoin.
Pour masquer rapidement une colonne ou une ligne, clic-droit et choisissez Cacher dans le menu contextuel.
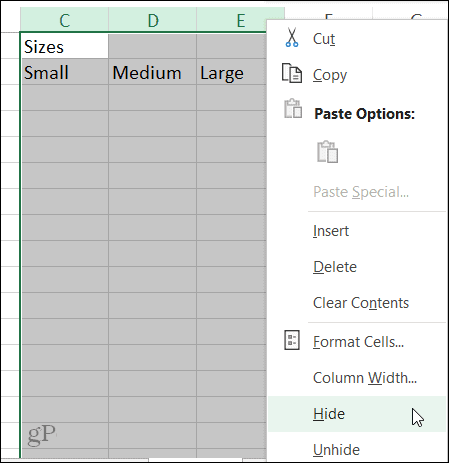
Sinon, si vous êtes sur le Accueil onglet, vous pouvez également utiliser le ruban pour masquer des colonnes ou des lignes. Clique le Format dans le groupe Cellules, placez votre curseur sur Masquer et afficheret choisissez une option dans le menu contextuel.
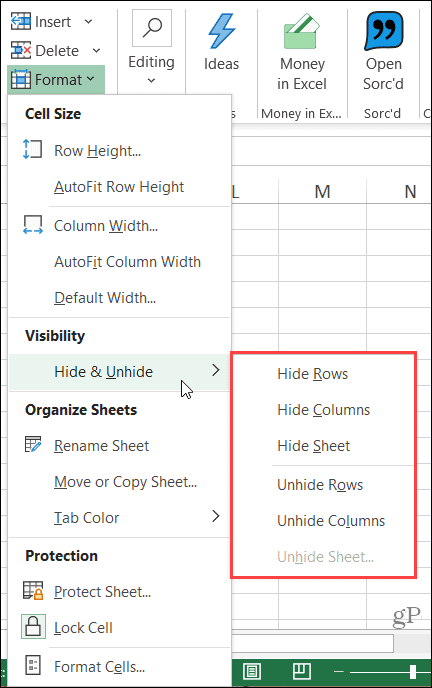
Une fois que vous avez masqué une ou plusieurs colonnes ou lignes, un petit indicateur s'affiche à côté des colonnes ou des lignes environnantes.
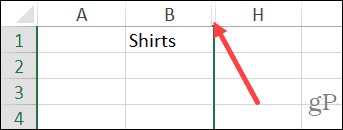
Pour afficher rapidement des colonnes ou des lignes, clic-droit l'indicateur décrit ci-dessus et cliquez sur Afficher dans le menu. Comme pour les cacher, vous pouvez également aller au Accueil onglet, cliquez sur Formatet sélectionnez un Afficher option dans le menu contextuel.
Regrouper et dissocier des colonnes et des lignes
Un autre moyen pratique de gérer les colonnes et les lignes consiste à les regrouper. Ceci est pratique si vous avez une sous-section d'éléments. Par exemple, vous pouvez avoir une fiche produit avec des tailles pour un article. Vous pouvez regrouper ces tailles que vous pouvez ensuite développer et réduire.
Sélectionnez les colonnes ou les lignes vous souhaitez grouper. Vous pouvez le faire en faisant glisser leurs en-têtes ou en cliquant sur le premier, en maintenant la touche Maj enfoncée et en cliquant sur le dernier.
Aller au Les données et cliquez sur le Groupe bouton qui se trouve dans le Contour section à droite du ruban.
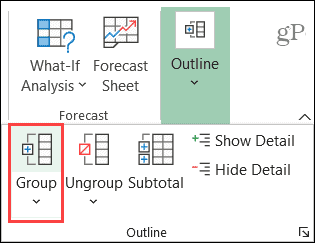
Une fois que vous avez groupé des colonnes ou des lignes, une bande grise apparaît en haut pour les colonnes et sur le côté pour les lignes. Dans cette bande se trouve une ligne avec un signe moins. La ligne représente les colonnes ou les lignes du groupe. Clique le signe moins pour réduire le groupe. Ensuite, cliquez sur le signe plus pour l'étendre à nouveau.
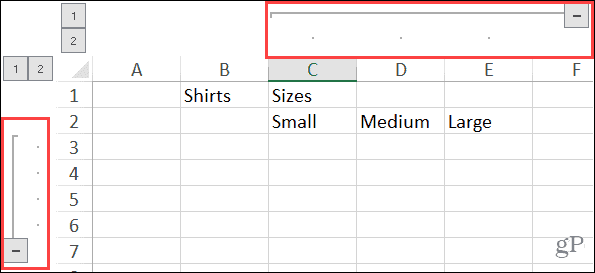
Un autre moyen rapide de développer et de réduire un groupe consiste à utiliser les boutons numérotés qui apparaissent dans le coin de cette bande. Vous devriez voir les boutons étiquetés 1 et 2. Clique le 1 bouton pour réduire le groupe et le 2 bouton pour le développer.
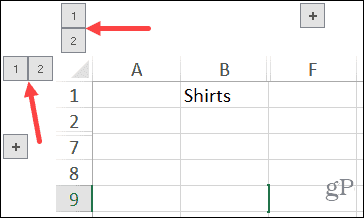
Pour dissocier des colonnes ou des lignes, accédez à la Les données et cliquez sur le Dissocier bouton.
Visualisez vos données Excel plus facilement en gérant les colonnes et les lignes
En gelant, en masquant ou en regroupant des colonnes et des lignes dans Microsoft Excel, vous avez plus de façons d'afficher vos données. Et en ce qui concerne la saisie de données, toute façon de rendre les choses plus rapides et plus faciles est une bénédiction.
Si vous travaillez également avec des feuilles de calcul dans Google Sheets, consultez notre tutoriel pour geler, masquer et regrouper des colonnes et des lignes dans Sheets aussi.
Restez à jour sur nos nouveaux articles en nous suivant sur Twitter ou nous aimer sur Facebook!
Appariement des prix en magasin: comment obtenir des prix en ligne avec la commodité de brique et de mortier
L'achat en magasin ne signifie pas que vous devez payer des prix plus élevés. Grâce aux garanties d'égalisation des prix, vous pouvez obtenir des rabais en ligne avec brique et mortier ...
Comment offrir un abonnement Disney Plus avec une carte-cadeau numérique
Si vous appréciez Disney Plus et souhaitez le partager avec d'autres, voici comment acheter un abonnement Disney + Gift pour ...
Votre guide de partage de documents dans Google Docs, Sheets et Slides
Vous pouvez facilement collaborer avec les applications Web de Google. Voici votre guide sur le partage dans Google Docs, Sheets et Slides avec les autorisations ...
