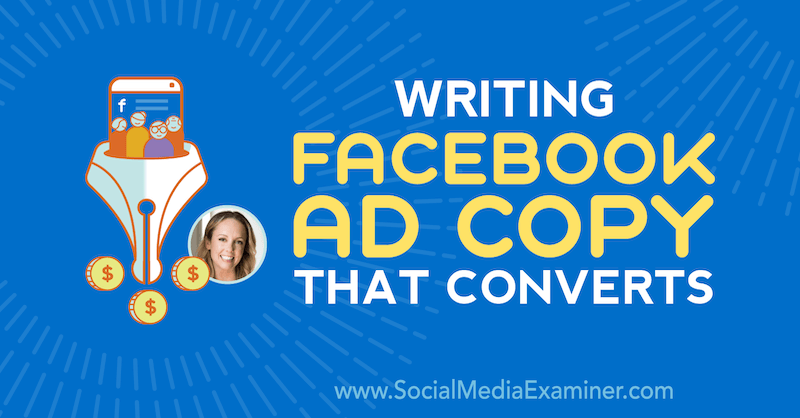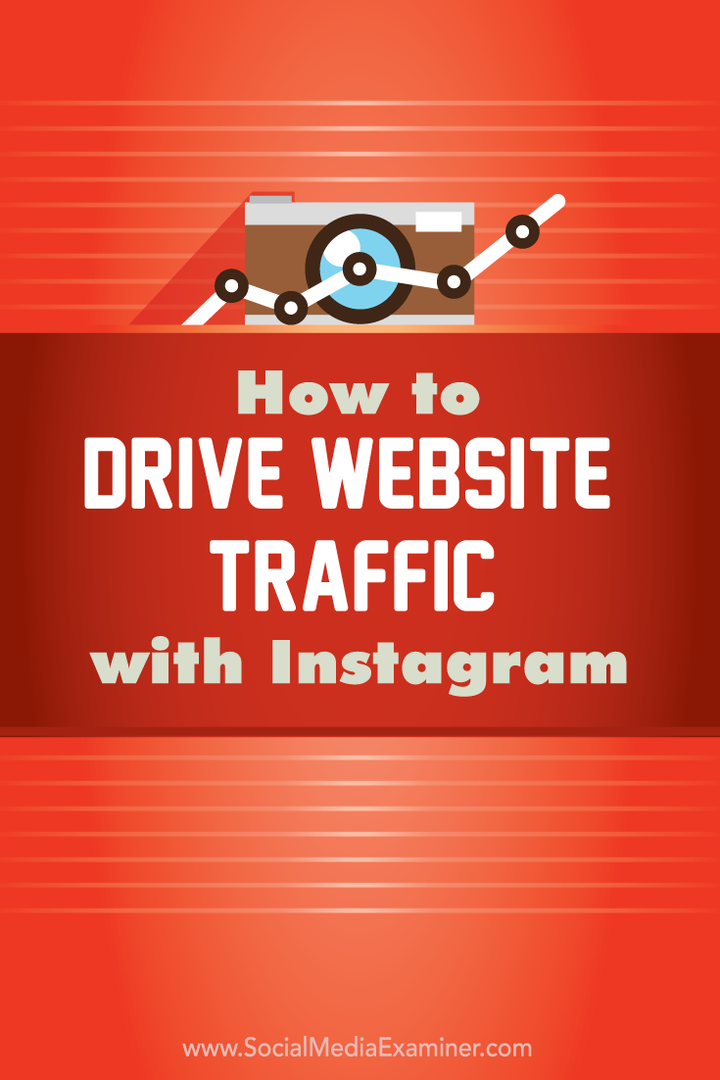Comment personnaliser et utiliser le centre de contrôle sur Mac
Productivité Pomme Mac Héros Macos / / November 23, 2020
Dernière mise à jour le

Découvrez comment personnaliser et utiliser le Centre de contrôle sur Mac. Vous allez apprendre à utiliser les outils que vous voyez et en ajouter quelques-uns si vous le souhaitez.
Il y a des nouvelles fonctionnalités avec macOS Big Sur. Il dispose d'un centre de notifications simplifié, d'une application Messages améliorée et d'un moyen de garder un œil sur l'utilisation de votre batterie. Parallèlement à cela, se trouve le centre de contrôle.
Vous verrez un outil familier si vous possédez un iPhone ou un iPad. C'est vrai, le Centre de contrôle sur Mac a une apparence similaire à celle du Centre de contrôle sur votre appareil iOS. Il vous donne de jolis coins arrondis sur les commandes et des moyens rapides de régler la luminosité de votre écran, de vérifier votre Wi-Fi et de lire ou de mettre en pause votre musique.
Ici, nous allons vous montrer les options pour personnaliser le centre de contrôle sur Mac et comment il fonctionne.
Accéder au centre de contrôle sur Mac
Si vous vous habituez encore au nouveau look avec macOS Big Sur, vous remarquerez peut-être une nouvelle icône dans la barre de menus. Ce qui ressemble à une paire de bascules est le Centre de contrôle bouton sur lequel vous cliquez pour y accéder.
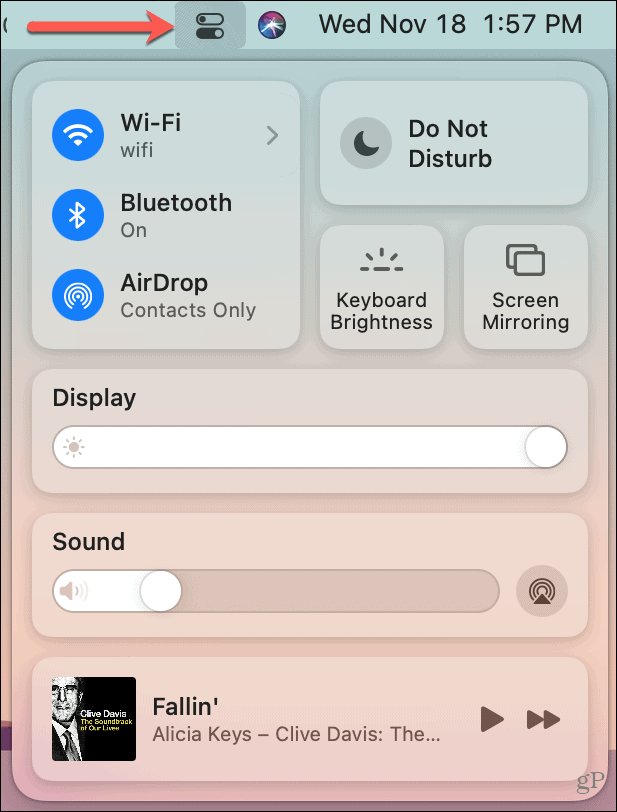
Utilisation du centre de contrôle
Apple vous lance avec neuf outils dans le centre de contrôle qui incluent le Wi-Fi, le Bluetooth, la luminosité de l'écran, un curseur de volume, etc.
Pour les outils sans indicateur d'action, comme une flèche ou un curseur, cliquez simplement pour apporter des modifications. Cela inclut la luminosité du clavier et Miroir de l'écran.
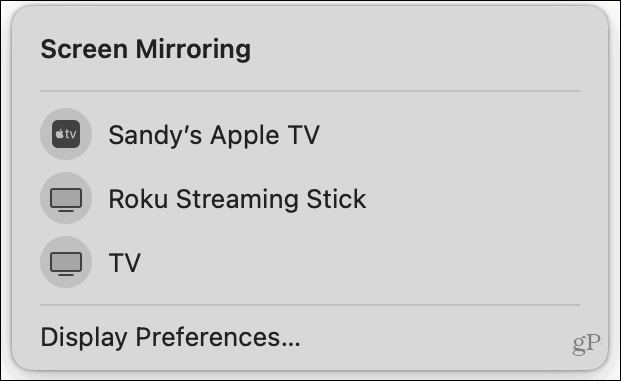
Pour les outils avec une flèche, cliquez dessus pour plus de détails ou cliquez sur l'icône pour l'éteindre et l'activer. Cela comprend le Wi-Fi, Bluetooth, AirDrop et Ne pas déranger.
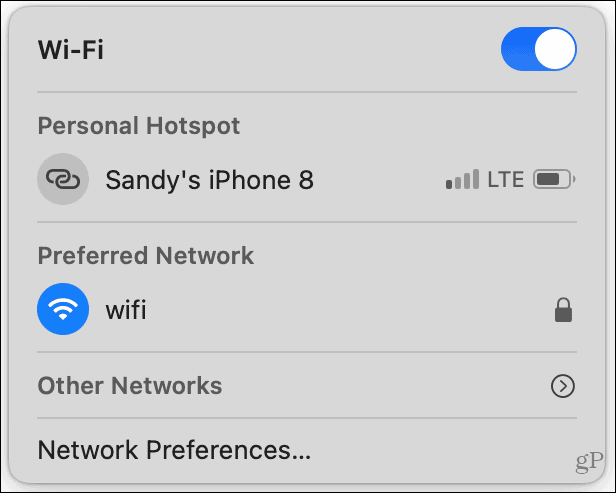
Pour les outils avec un curseur, utilisez le curseur pour un ajustement rapide ou cliquez sur la flèche à côté du nom pour plus d'actions. Cela inclut l'affichage (luminosité) et les sons (volume).
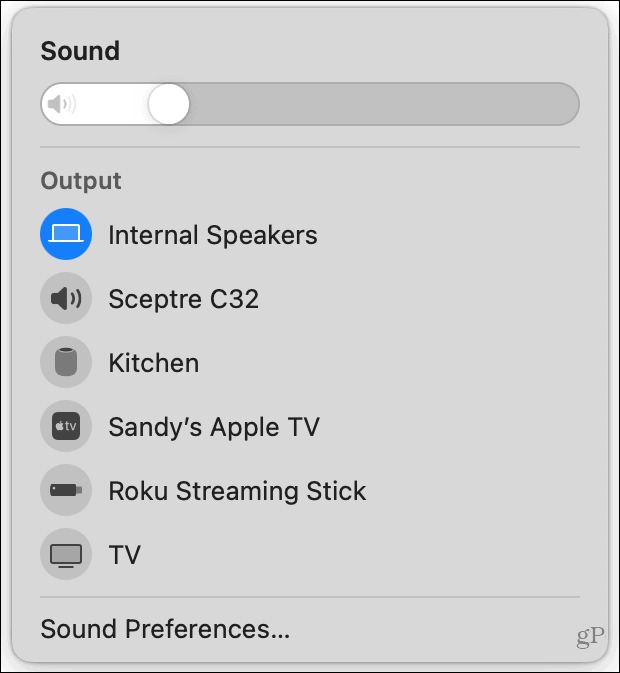
Pour Lecture en cours, cliquez sur l'icône pour ouvrir l'application Musique et sélectionnez un élément à lire. Utilisez ensuite le bouton Pause ou Avance pour un contrôle rapide. Pour utiliser le rembobinage ou un outil de nettoyage, cliquez sur l'icône elle-même et une mini fenêtre de contrôle apparaîtra.
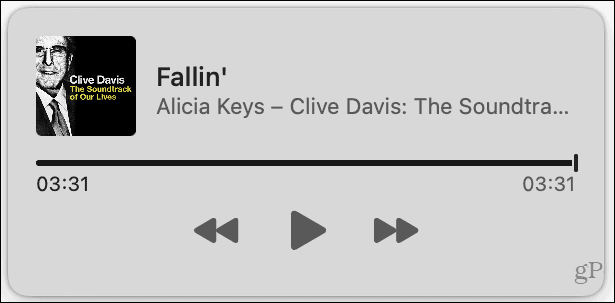
Si vous sélectionnez un outil dans le Centre de contrôle qui ouvre une fenêtre plus petite comme celles illustrées ci-dessus, cliquez simplement sur le bouton Icône du centre de contrôle dans la barre de menus pour le fermer lorsque vous avez terminé et revenez au centre de contrôle. Vous pouvez également cliquer en dehors de la fenêtre pour la fermer avec votre centre de contrôle.
Personnalisation du centre de contrôle
Bien que vous ne puissiez supprimer aucun des neuf outils par défaut du Centre de contrôle, vous avez actuellement la possibilité d'en ajouter trois autres. Et parmi ceux qui doivent rester dans Control Center, vous pouvez également les ajouter à votre barre de menus.
Ouvrez le Préférences de système sur votre Mac à l'aide du bouton de votre Dock ou Icône de pomme > Préférences de système dans la barre de menus. Ensuite, choisissez Dock et barre de menus.
Sur la gauche, vous verrez une section à droite près du haut pour Centre de contrôle. Cette liste contient les outils décrits ci-dessus. Même si vous ne pouvez pas les supprimer du centre de contrôle, vous pouvez également les ajouter à la barre de menus. Ceci est pratique pour ceux que vous utilisez constamment. Sélectionnez-en un et cochez la case Afficher dans la barre de menus.
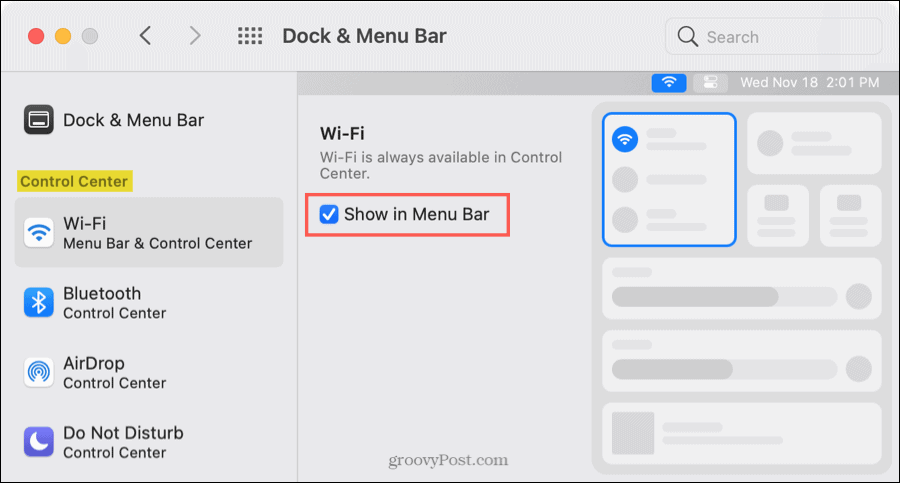
Astuce pour gagner du temps: Si vous avez ouvert le Centre de contrôle, vous pouvez faire glisser l'un des outils directement dans votre barre de menus.
Les trois autres outils que vous pouvez ajouter au centre de contrôle sont le raccourci d'accessibilité, la batterie et le changement rapide d'utilisateur. Pour ajouter l'un de ces outils, sélectionnez-le dans le Autres modules section de la barre latérale et cochez la case Afficher dans le centre de contrôle.
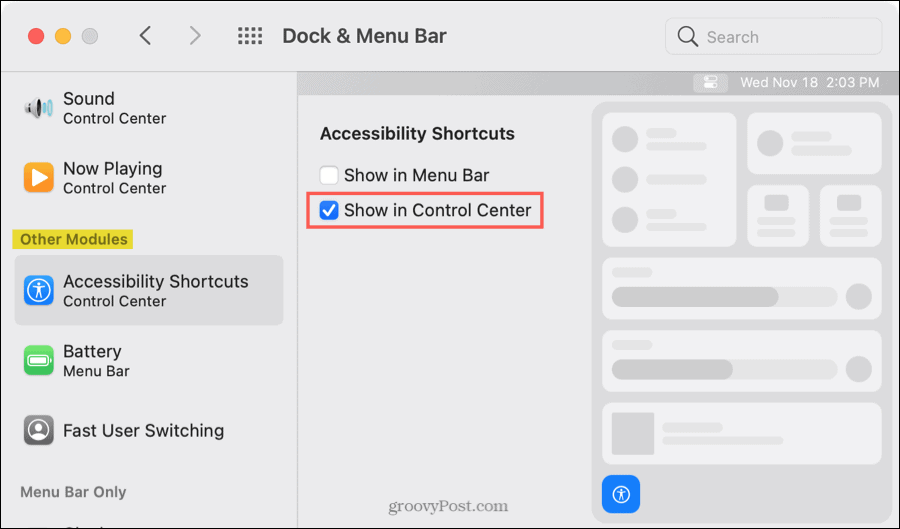
L'un de ces outils que vous ajoutez apparaîtra en bas du centre de contrôle. Cliquez dessus pour interagir avec la fonctionnalité.
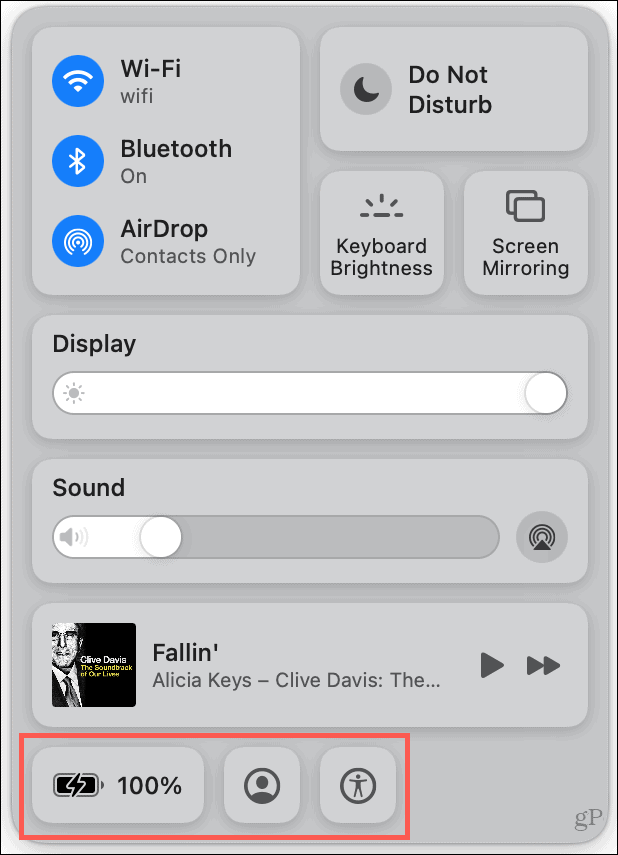
Plus de contrôle sur votre Mac
Comme toute autre nouveauté, le Control Center sur macOS Big Sur faut s'habituer. Mais c'est un excellent moyen de désencombrer votre barre de menus tout en ayant les commandes fréquemment utilisées à portée de clic.
N'oubliez pas de consulter notre liste des Fonctionnalités macOS Big Sur à essayer en premier pour plus comme ça.
Appariement des prix en magasin: comment obtenir des prix en ligne avec la commodité de la brique et du mortier
L'achat en magasin ne signifie pas que vous devez payer des prix plus élevés. Grâce aux garanties d'égalisation des prix, vous pouvez obtenir des rabais en ligne avec brique et mortier ...
Comment offrir un abonnement Disney Plus avec une carte-cadeau numérique
Si vous appréciez Disney Plus et que vous souhaitez le partager avec d'autres, voici comment acheter un abonnement Disney + Gift pour ...
Votre guide de partage de documents dans Google Docs, Sheets et Slides
Vous pouvez facilement collaborer avec les applications Web de Google. Voici votre guide sur le partage dans Google Docs, Sheets et Slides avec les autorisations ...