Comment intégrer une feuille Google dans un site Web
Feuilles Google Google Héros / / November 20, 2020
Dernière mise à jour le

La possibilité d'intégrer une feuille Google sur un site Web peut être précieuse. Surtout lorsque vous souhaitez tenir vos lecteurs informés des informations qui changent fréquemment.
La possibilité d'intégrer une feuille Google sur un site Web peut être précieuse. Surtout lorsque vous souhaitez tenir vos lecteurs informés des informations qui changent fréquemment.
Vous pourriez avoir une feuille de calcul Google au format avec un modèle de calendrier indiquant les événements à venir auxquels vous souhaitez que le public participe. Ou si vous êtes enseignant, vous pouvez publier les devoirs, les détails et les dates d'échéance dans une feuille de calcul sur le site Web de votre classe. Chaque fois que vous mettez à jour la feuille de calcul, elle est automatiquement mise à jour sur la page.
Quel que soit votre besoin de transmettre des informations en direct aux lecteurs, l'intégration de Google Sheets peut vous aider.
Comment formater une feuille Google intégrée
Avant de pouvoir intégrer correctement un Feuille Google sur un site Web, vous devez vous assurer qu'il formaté correctement. Voici quelques éléments à prendre en compte lors de la création ou du formatage de votre feuille Google Sheet.
- Assurez-vous que la première ligne contient uniquement des noms de colonnes.
- Les caractères gras et autres formats de texte conviennent et s'afficheront sur la page Web.
- Conservez toutes les données que vous souhaitez afficher sur un seul onglet.
- Gardez la taille de la feuille de calcul gérable.
Tous ces problèmes de mise en forme deviendront plus apparents lorsque vous intégrerez votre feuille de calcul Google à votre site Web. Mais planifier à l'avance et structurer votre feuille de calcul pour qu'elle s'adapte bien à votre page Web vous fera gagner beaucoup de temps d'essais et d'erreurs.
Si vous utilisez l'un des modèles de Google Sheet, assurez-vous de supprimer toute ligne du haut afin que vos en-têtes soient toujours la première ligne.
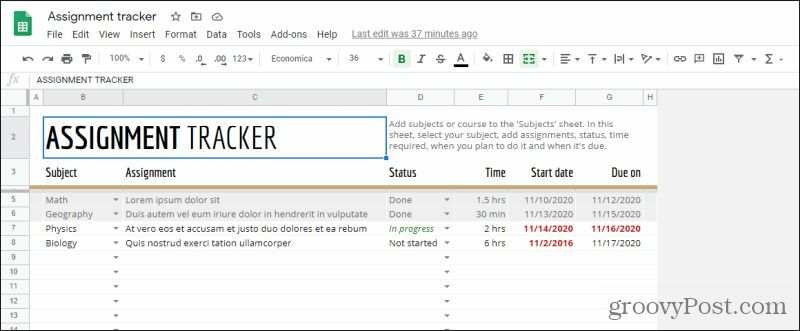
Lorsque vous avez terminé, votre feuille doit être formatée et dimensionnée exactement comme vous souhaitez qu'elle apparaisse sur votre site Web.
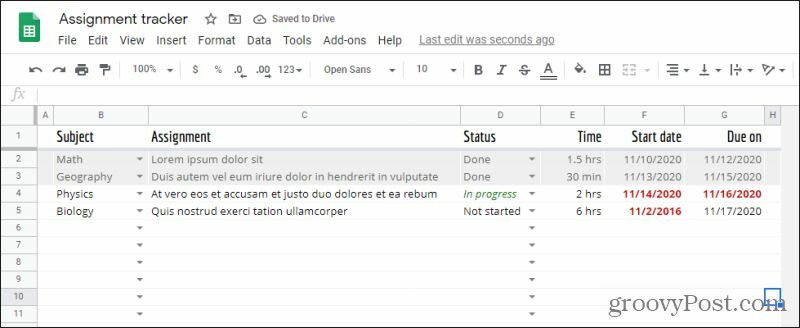
N'oubliez pas qu'il est plus facile d'incorporer une seule feuille à partir d'un onglet. Vous pouvez publier une feuille de calcul entière, mais cela inclura des onglets sur votre page et peut rendre la navigation dans la feuille de calcul trop compliquée pour les visiteurs de votre site Web. Nous vous recommandons donc de vous assurer de conserver toutes les informations sur l'onglet que vous souhaitez intégrer à votre site Web.
Utilisation de la publication sur le Web
Le moyen le plus simple d'intégrer une feuille Google à un site Web consiste à utiliser Publier sur le Web fonctionnalité dans les feuilles de calcul Google. Voyons comment cela fonctionne.
- Une fois votre feuille correctement formatée, sélectionnez Fichier du menu. Sélectionner Publier sur le Web.
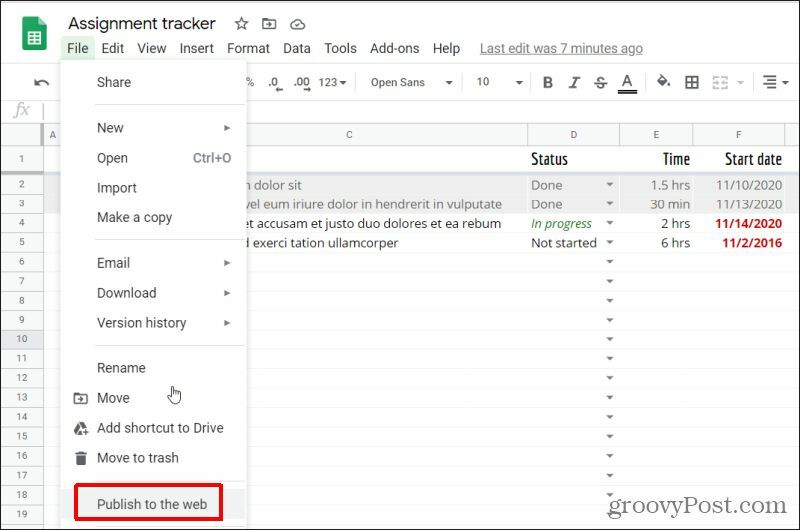
2. Dans la fenêtre suivante, sélectionnez le menu déroulant sous Lien et choisissez l'onglet contenant les données que vous souhaitez intégrer à votre page Web.
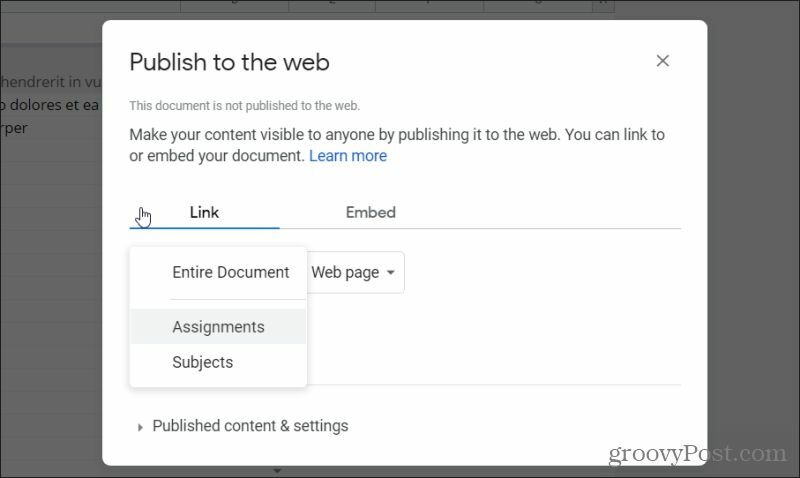
3. Ensuite, sélectionnez le menu déroulant sous Incorporer, et assurez-vous page Web est sélectionné dans la liste (il doit être sélectionné par défaut).
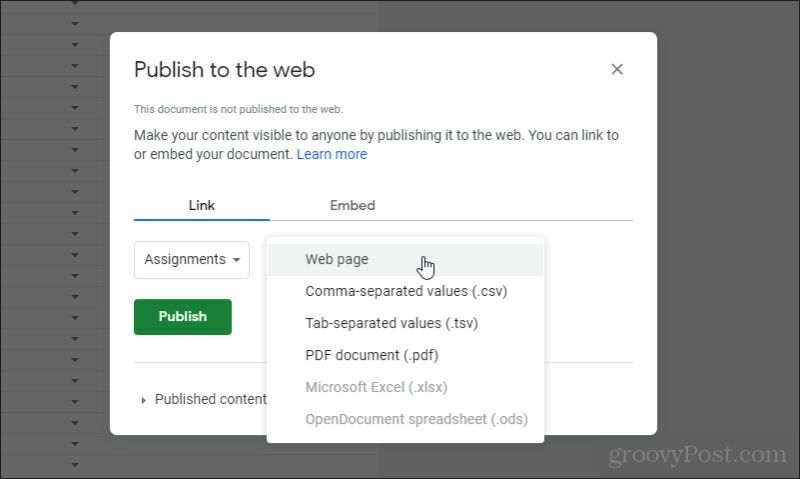
4. Sélectionnez le Publier bouton. Sélectionnez OK dans la fenêtre de confirmation contextuelle. Les sélections dans la fenêtre de publication changeront. Sélectionnez le Incorporer onglet à nouveau. Mettez en surbrillance et copiez le code d'intégration affiché dans la fenêtre.
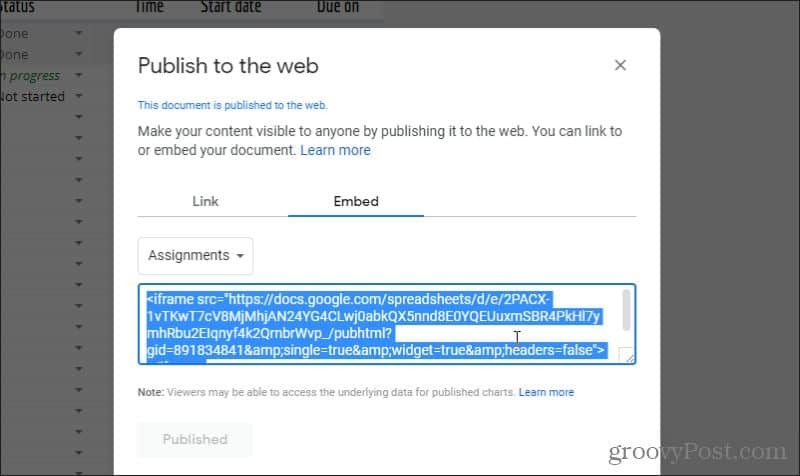
Vous êtes maintenant prêt à coller ce code dans votre propre site Web pour intégrer la feuille de calcul.
Intégration de la feuille de calcul Google sur un site Web WordPress
Vous pouvez maintenant simplement copier ce code iframe et le placer dans le code HTML de la page dans laquelle vous souhaitez l'intégrer. La feuille en direct apparaîtra sur la page où que vous la placiez.
Si vous utilisez WordPress, l'intégration de code dans WordPress signifie que vous devez entrer le code HTML réel dans votre copie de page.
- Pour ce faire, modifiez la page sur laquelle vous souhaitez intégrer la feuille Google et sélectionnez les trois points dans le coin supérieur droit de la fenêtre de l'éditeur WordPress et sélectionnez Éditeur de code sous le Éditeur section.
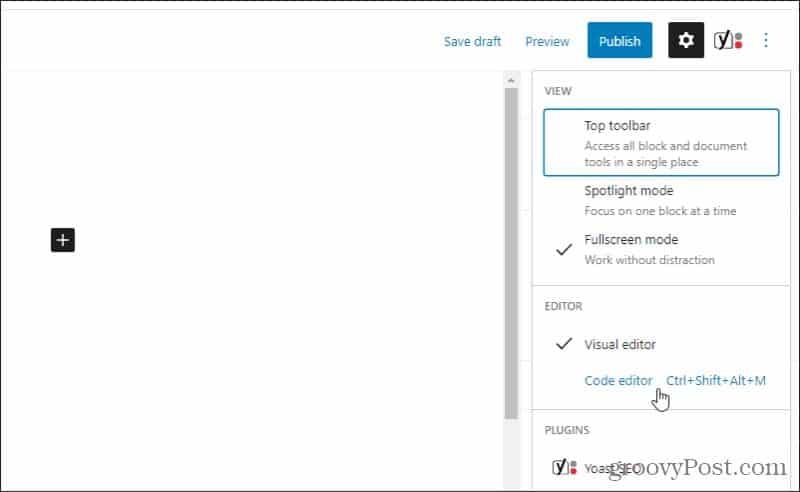
2. Dans la vue de l'éditeur de code, collez le code iframe de Google Sheets dans la zone de la page où vous souhaitez l'intégrer.
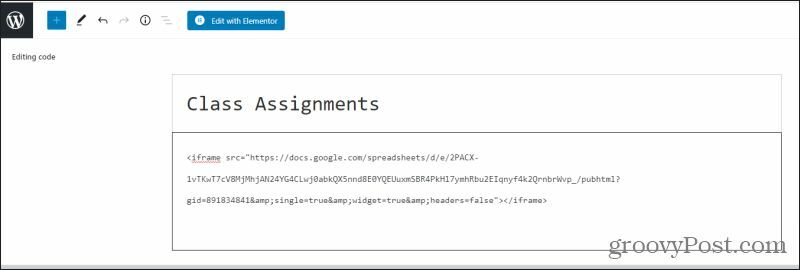
3. Enregistrez le brouillon, puis sélectionnez Aperçu pour voir à quoi ressemble votre tableau une fois publié.
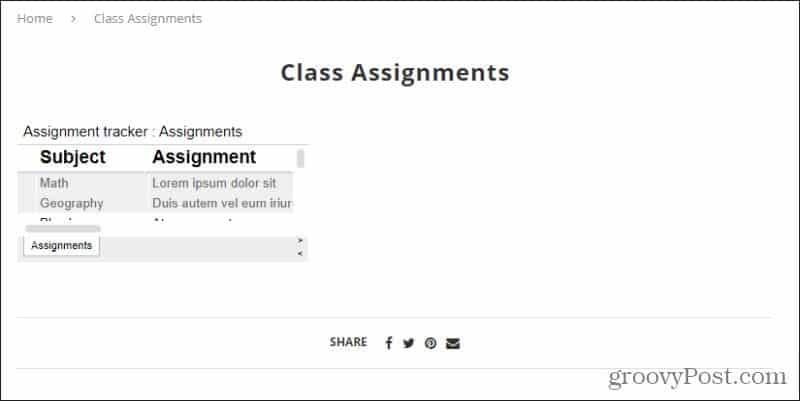
Comme vous pouvez le constater, la vue par défaut de la feuille de calcul intégrée n'est pas toujours parfaite. Mais ne vous inquiétez pas, il existe des moyens de modifier l'apparence de la feuille de calcul.
Personnalisation d'une feuille de calcul Google intégrée
La prochaine étape consistera à s’assurer que la feuille de calcul est dimensionnée de manière appropriée pour la page Web sur laquelle elle se trouve. Avec le code iframe, vous faites cela en plaçant le texte width = "xxx" et hauteur = "xxx" directement après le texte «iframe».
Dans ce cas, si vous voulez que l'iframe ait une taille de 800 pixels de large et 400 pixels de haut, votre code ressemblerait à ceci.
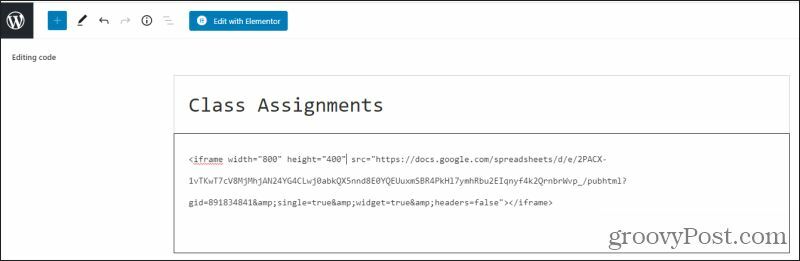
Enregistrez le brouillon et prévisualisez-le à nouveau. Vous verrez que la taille de la feuille incorporée est maintenant beaucoup plus grande et remplit la page entière comme il se doit.
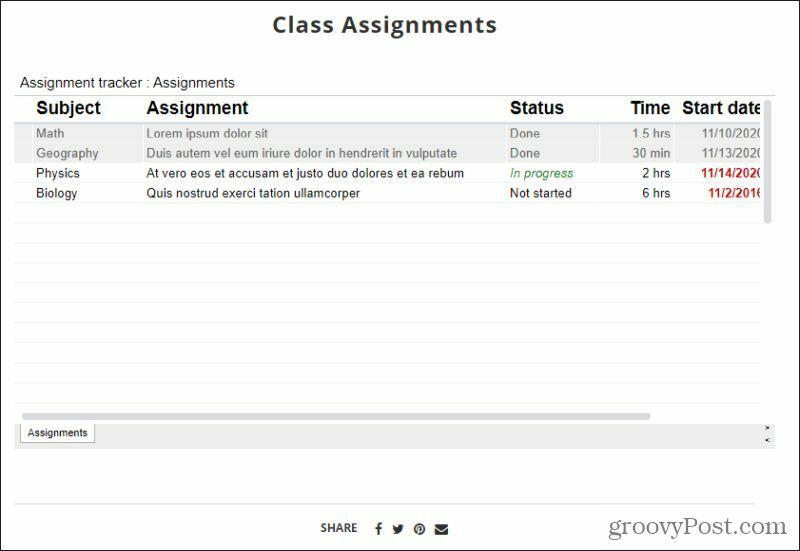
Cela fonctionnera dans la plupart des cas. Mais gardez à l'esprit que si vous utilisez une conception de site Web adaptative, le tableau conservera la même taille, quel que soit le redimensionnement de la fenêtre par le lecteur. Cela signifie que s'ils réduisent la fenêtre du navigateur vers le bas ou s'ils visitent le site avec un appareil mobile, votre tableau peut dépasser d'autres éléments de la page, tels que les menus latéraux.
Vous pouvez probablement contourner ce problème en utilisant du code CSS dans votre conception Web réactive, mais cela sort du cadre de cet article.
Mettre à jour les feuilles de calcul Google intégrées en temps réel
C'est là que l'intégration des feuilles de calcul Google brille vraiment.
Pour vous assurer que les mises à jour automatiques fonctionnent, revenez à votre feuille de calcul Google et ouvrez à nouveau la fenêtre Publier sur le Web. En bas, vous verrez une section pour Contenu et paramètres publiés. Sélectionnez l'icône déroulante à côté de cela et assurez-vous Republier automatiquement lorsque des modifications sont apportées est sélectionné.
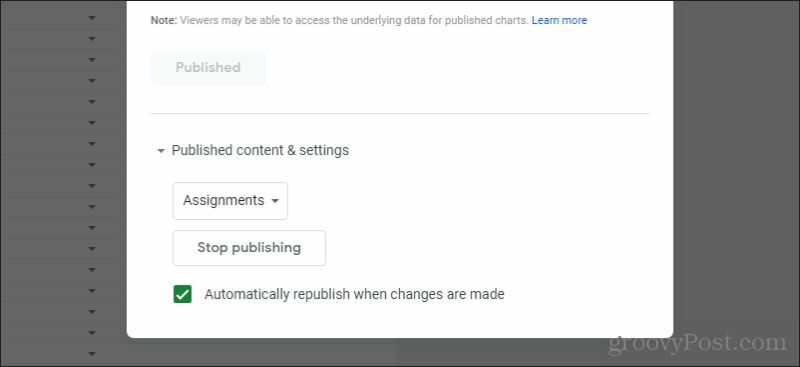
Lorsque cette option est activée, vous pouvez accéder à tout moment à votre feuille de calcul source et y apporter des modifications.
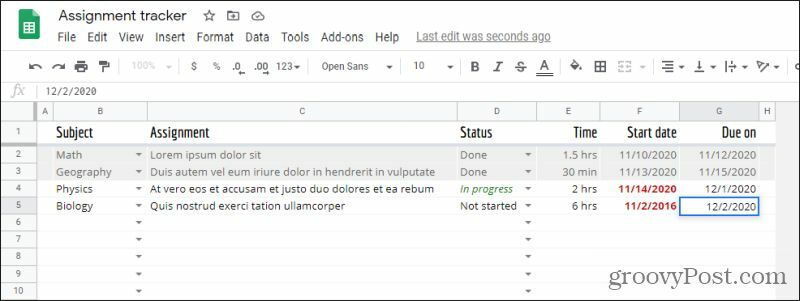
Chaque fois que vous apportez des modifications à la feuille source, ces modifications sont mises à jour en direct sur la page Web.
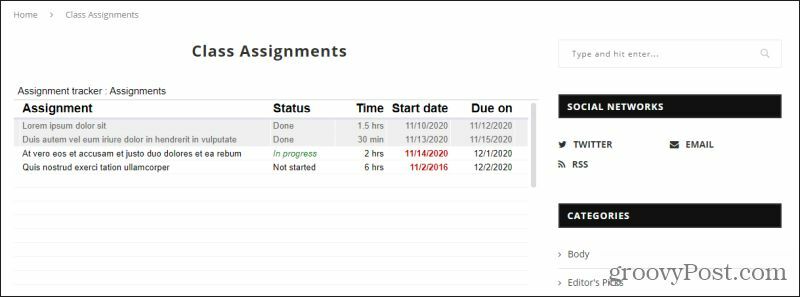
Vous pouvez probablement imaginer à quel point cela peut être utile pour transmettre rapidement les informations que vous avez stockées dans une feuille de calcul à un large public.
Autres options
Vous avez d'autres options disponibles pour obtenir une feuille de calcul Google sur une page Web. Une autre approche consiste à sélectionner le Fichier menu, sélectionnez Télécharger, puis sélectionnez Page Web (.html, zippée).
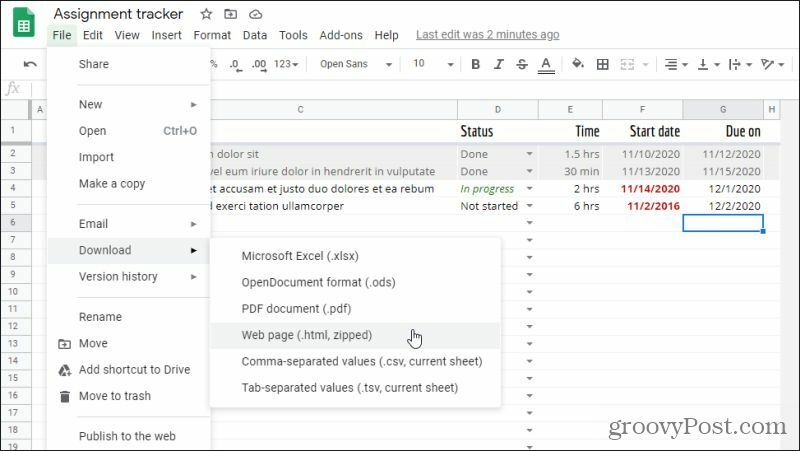
Cela vous fournira tout le code HTML dont vous avez besoin pour intégrer chaque onglet dans votre feuille de calcul à l'aide du code HTML.
Du point de vue de la conception, il y a un problème majeur avec cette approche. La méthode utilisée dans le HTML pour répliquer la feuille de calcul consiste à utiliser le
élément et balises associées.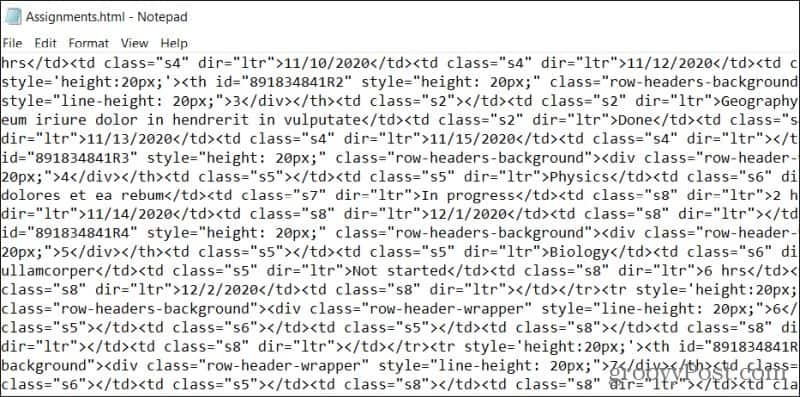
Il s'agit d'une approche très désordonnée et archaïque de la présentation d'une feuille de calcul via le Web. Il ne fournit pas non plus de mises à jour en temps réel des modifications. Vous devrez retélécharger le code chaque fois que vous apportez une modification. Cependant, dans le pire des cas où vous ne pourrez peut-être pas utiliser le code iframe, il s'agit d'une option.
Quelle que soit l'approche que vous adoptez, l'intégration d'une feuille Google sur un site Web peut être un moyen très efficace de communiquer des informations importantes (et des modifications à ces informations) à un très large public. Si vous possédez un site Web, nous vous recommandons vivement d'apprendre à le faire et de le mettre en œuvre sur votre propre site Web. Il existe également des moyens de intégrer des PowerPoints ou des feuilles Excel sur vos pages Web aussi si vous êtes intéressé.
Comment offrir un abonnement Disney Plus avec une carte-cadeau numérique
Si vous appréciez Disney Plus et souhaitez le partager avec d'autres, voici comment acheter un abonnement Disney + Gift pour ...
Votre guide de partage de documents dans Google Docs, Sheets et Slides
Vous pouvez facilement collaborer avec les applications Web de Google. Voici votre guide sur le partage dans Google Docs, Sheets et Slides avec les autorisations ...
