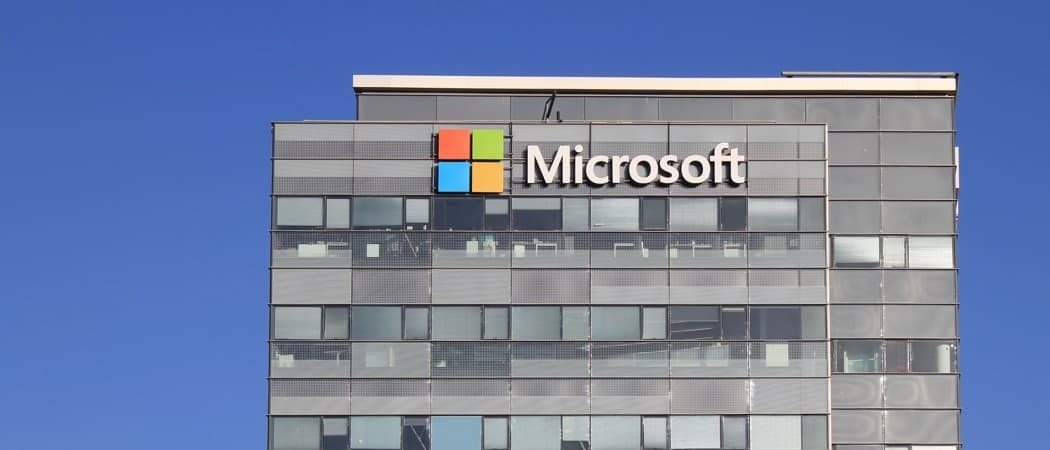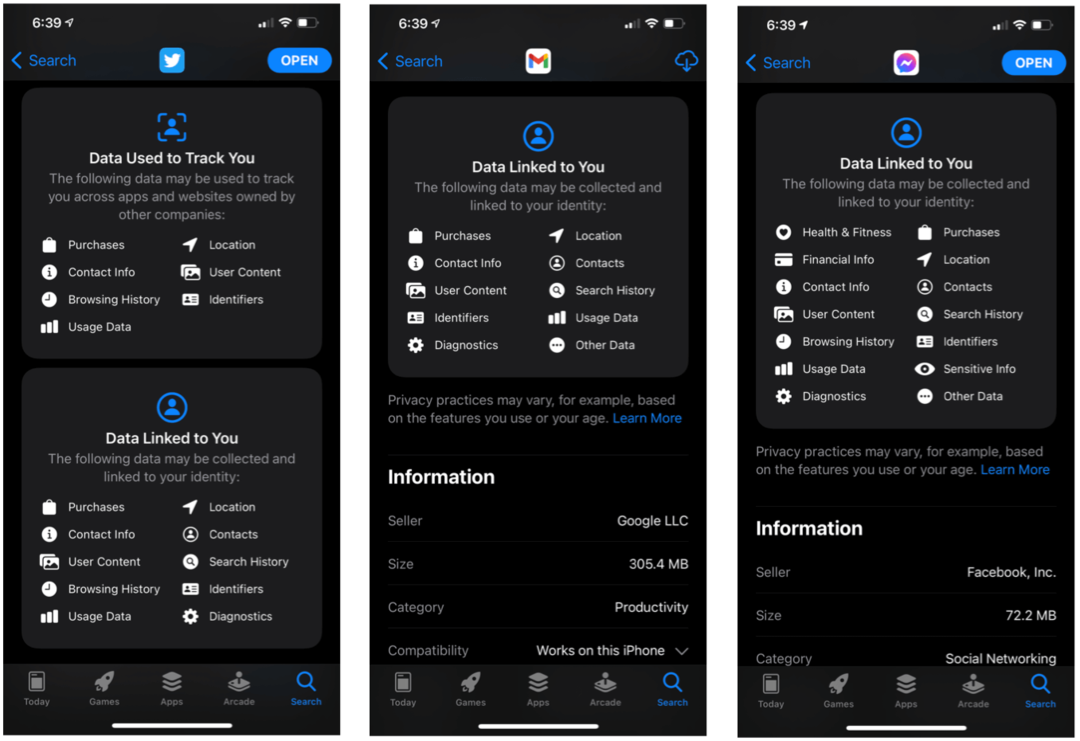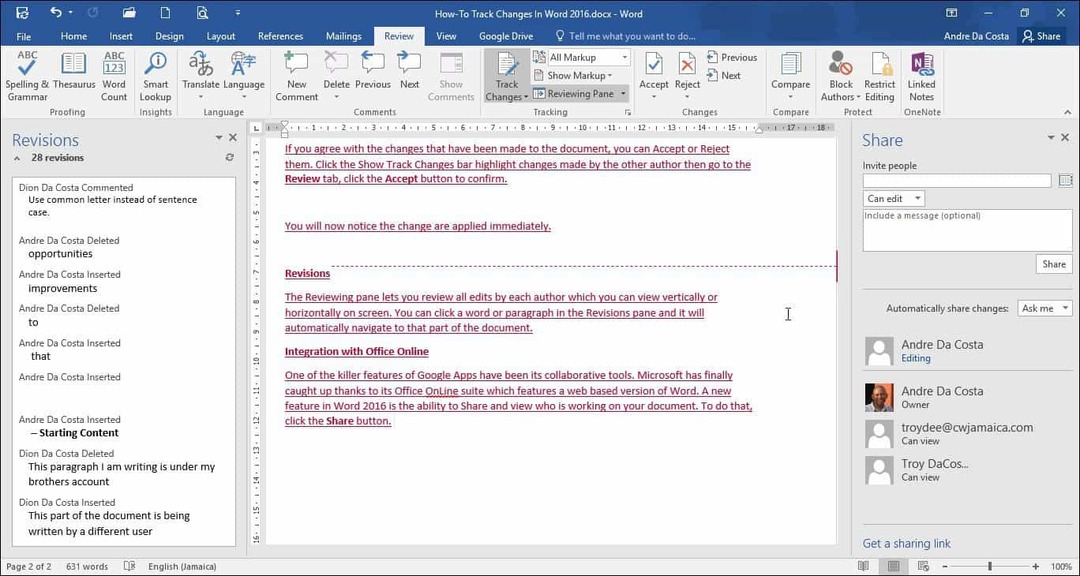Premiers pas avec Google Tag Manager: Guide du débutant: Social Media Examiner
Google Analytics Analyse Facebook Gestionnaire De Balises Google / / November 17, 2020
Vous essayez de comprendre Google Tag Manager? Vous recherchez un moyen plus simple d'installer du code sur votre site Web?
Dans cet article, vous découvrirez les trois parties de Google Tag Manager (balises, déclencheurs et variables) et découvrez comment utiliser les modèles Google Tag Manager pour ajouter facilement un suivi des activités sur votre site Web et sur les réseaux sociaux médias. Vous découvrirez également comment configurer le suivi des pixels pour les événements standard Facebook.
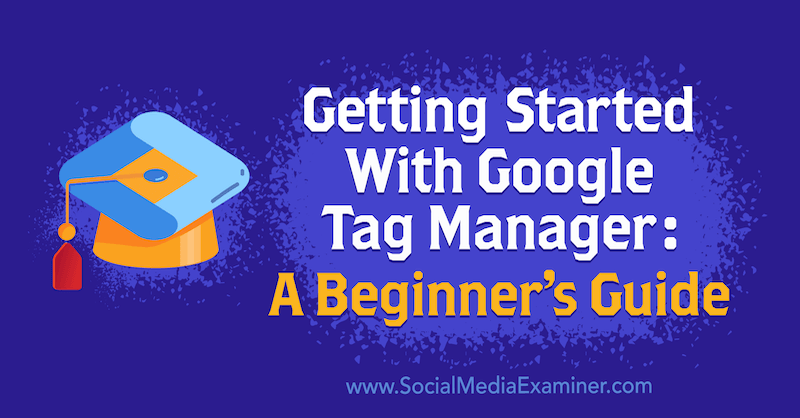
Pour démarrer avec Google Tag Manager, lisez l'article ci-dessous pour une procédure pas à pas facile à suivre ou regardez cette vidéo:
Qu'est-ce que Google Tag Manager?
Avant de commencer à utiliser Google Tag Manager, parlons de ce qu'est un tag manager. Un gestionnaire de balises vous aide à gérer toutes vos mesures en un seul endroit. Vous pouvez dire à votre gestionnaire de balises que lorsque quelqu'un achète quelque chose, veuillez en informer Facebook, Google Analytics, Google Ads, LinkedIn et partout où vous faites de la publicité. De cette façon, toutes vos plates-formes sont coordonnées et obtiennent une source de vérité de votre gestionnaire de balises.
Lorsque les gestionnaires de balises sont devenus disponibles pour la plupart des spécialistes du marketing, ils étaient des outils payants coûteux. Peu de temps après, Google a créé Google Tag Manager, un produit gratuit que tout le monde peut utiliser pour améliorer la mesure de ses résultats marketing.
Pour utiliser Google Tag Manager, accédez à tagmanager.google.com et Créez votre compte. Une fois votre compte configuré, vous verrez cet écran de présentation générale:
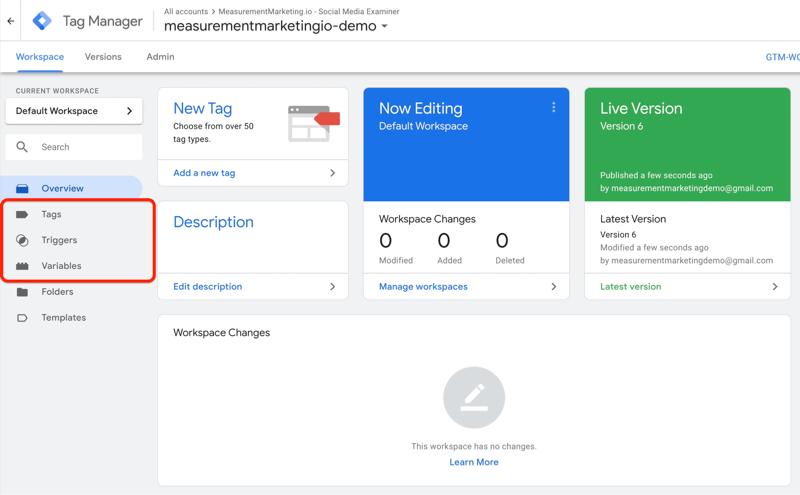
# 1: Fonctionnement de Google Tag Manager: balises, déclencheurs et variables
Il est facile de se tromper avec Google Tag Manager si vous ne comprenez pas comment les pièces et les pièces fonctionnent ensemble. Alors, quelles sont ces parties et ces pièces? Il n'y en a vraiment que trois: les balises, les déclencheurs et les variables.
Balises Google Tag Manager
Commençons par les balises, qui indiquent à Google Tag Manager quoi vous voulez qu'il le fasse.
Ci-dessous, vous pouvez voir quelques exemples de balises qui ont été configurées. Dans ce cas, il existe une balise qui envoie une page vue à Facebook Analytics (FB - PageView), une balise qui envoie un événement à Google Analytics (GA - Event - Click Report), une balise qui indique à Google Analytics qu'une page vue a eu lieu (GA - Page View), et autres.
Ce sont toutes les choses que vous demandez à Tag Manager de faire. Vous demandez à Google Tag Manager d'informer ces plates-formes que ces actions se sont produites sur votre site Web.
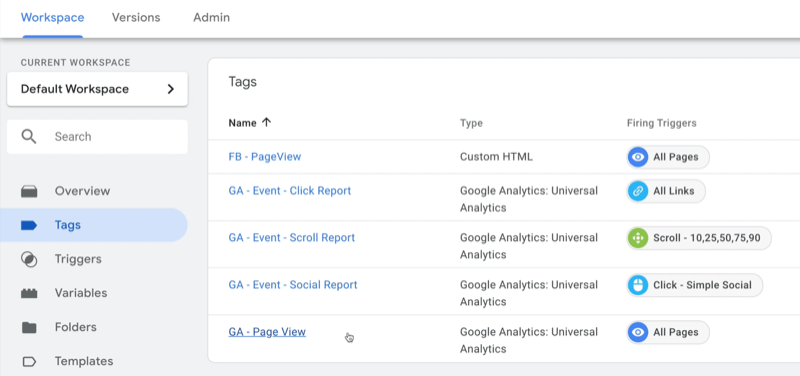
Déclencheurs de Google Tag Manager
Viennent ensuite les déclencheurs. Lorsque vous configurez des déclencheurs, vous dites quand vous voulez que Google Tag Manager fasse ce que vous lui demandez de faire.
Par exemple, avec le déclencheur Tous les liens ci-dessous, vous indiquez à Google Tag Manager que chaque fois que quelqu'un clique sur un lien, procédez comme suit. Il y en a un autre pour un certain lien de clic (Click - Simple Social). Dans ce cas, vous dites que si quelqu'un clique sur ce lien particulier, Google Tag Manager doit faire quelque chose.
Il existe également un déclencheur pour le défilement. Si vous avez toujours voulu savoir jusqu'où les gens font défiler votre page - 10%, 25%, 50%, 75% ou 90% du temps - Tag Manager vous a couvert. Il existe également des minuteries, des déclencheurs de visibilité où certaines parties de la page sont visibles et même des déclencheurs pour les vidéos YouTube.
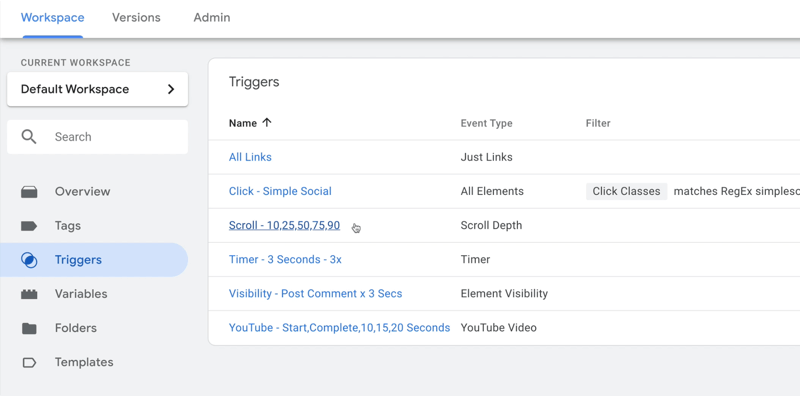
Variables de Google Tag Manager
Les variables constituent le troisième élément de Google Tag Manager. Ce sont des informations dont Google Tag Manager aura besoin pour faire le travail. Pour visualiser cela, Tag Manager aura peut-être besoin de l'URL de la page ou d'une variable de paramètres Google Analytics qui identifie le compte auquel envoyer les détails.
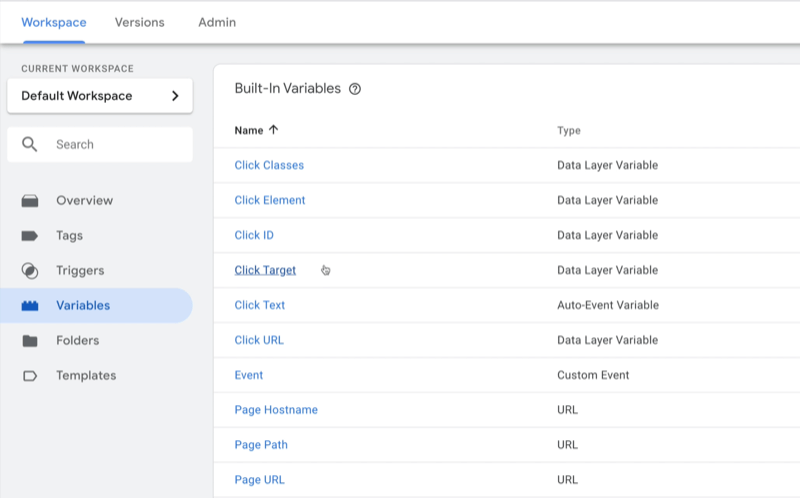
# 2: Configurer une balise dans Google Tag Manager
Maintenant que vous êtes familiarisé avec les balises, les déclencheurs et les variables, examinons quelques-uns des exemples précédents et découvrons comment configurer une balise dans Google Tag Manager.
Nous allons commencer par la balise Google Analytics Page View (GA - Page View). Lorsque vous cliquez dessus, voici à quoi il ressemble:
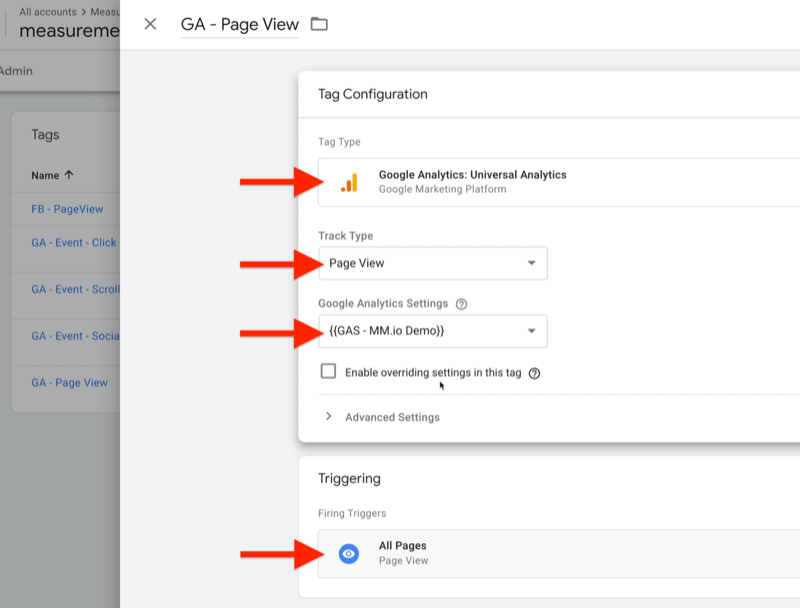
Cette balise est assez simple. Il indique à Tag Manager que lorsque quelqu'un accède à une page de votre site Web (le déclencheur Toutes les pages), informez Google Analytics (le type de balise) qu'une page vue a eu lieu (le type de suivi). La variable qui identifie le numéro de compte Google Analytics est {{GAS - MM.io Demo}}.
Vous pouvez faire la même chose avec le pixel Facebook PageView. Prenez simplement votre code pixel de Facebook et copiez-le dans une balise. Notez que le déclencheur est le même: toutes les pages. Ainsi, chaque fois que quelqu'un arrive sur une page de votre site Web, Facebook et Google Analytics le savent tous les deux parce que Google Tag Manager leur a dit. Les deux plates-formes obtiennent les mêmes informations en même temps, de sorte qu'elles sont plus susceptibles d'être d'accord.
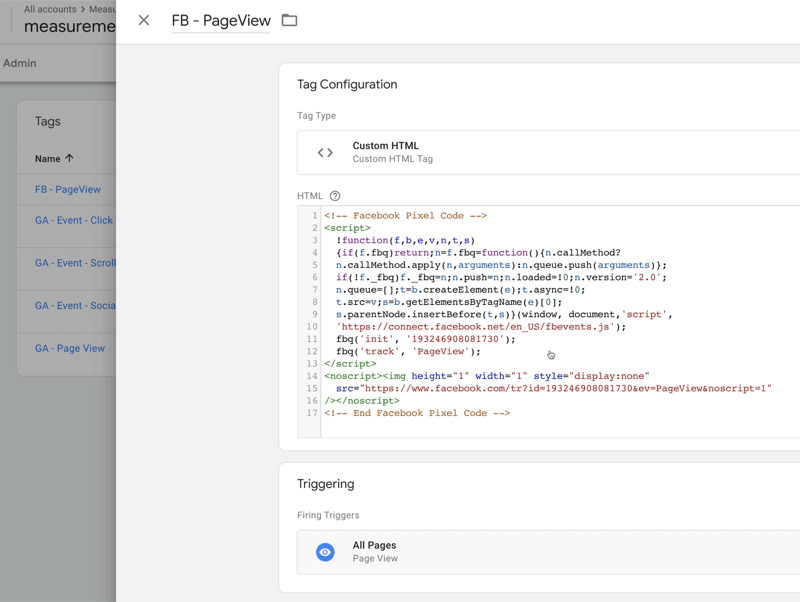
Ensuite, nous examinerons un événement Google Analytics appelé rapport de défilement. La balise ci-dessous est configurée pour indiquer à Google Tag Manager de signaler lorsque quelqu'un fait défiler une page de votre site. Vous pouvez configurer le déclencheur pour dire: "Quand quelqu'un fait défiler 10%, 25%, 50%, 75% ou 90% de la descente d'une de mes pages, veuillez dites à Google Analytics quelques informations sur ce parchemin. " Ce déclencheur indique sur quelle page ils se trouvent et à quelle distance ils se trouvent défilé.
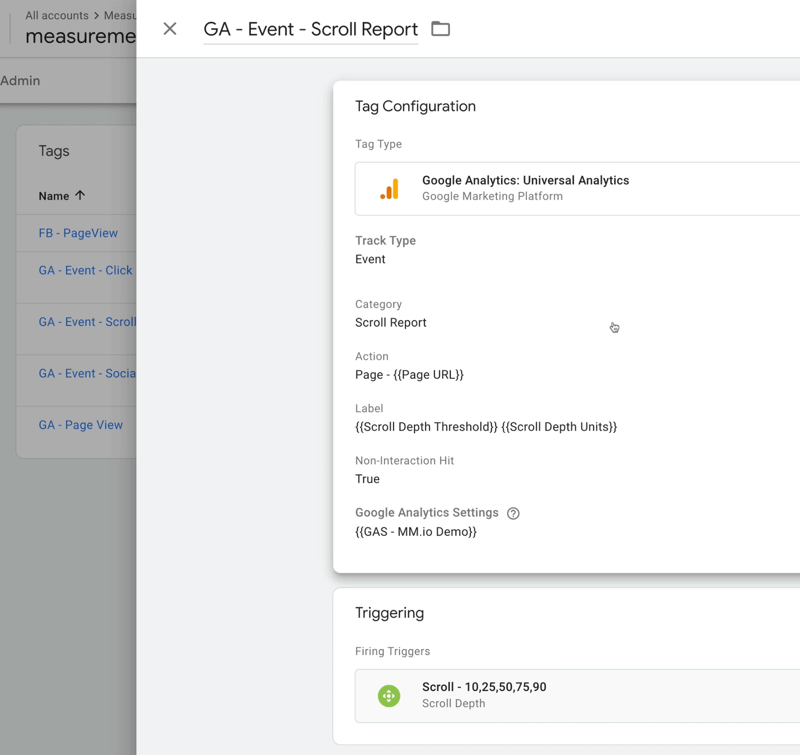
Maintenant que vous comprenez certaines des choses intéressantes que vous pouvez faire avec Google Tag Manager, examinons les différents types de balises disponibles. Commencez par cliquer sur Nouveau en haut à droite de votre liste de balises.
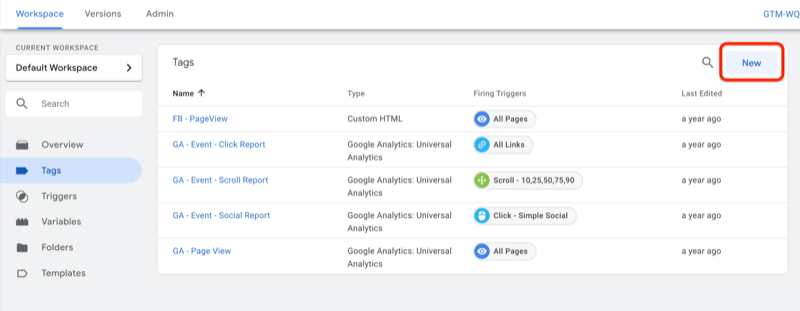
Sur l'écran suivant, cliquez sur la case Configuration des balises en haut.
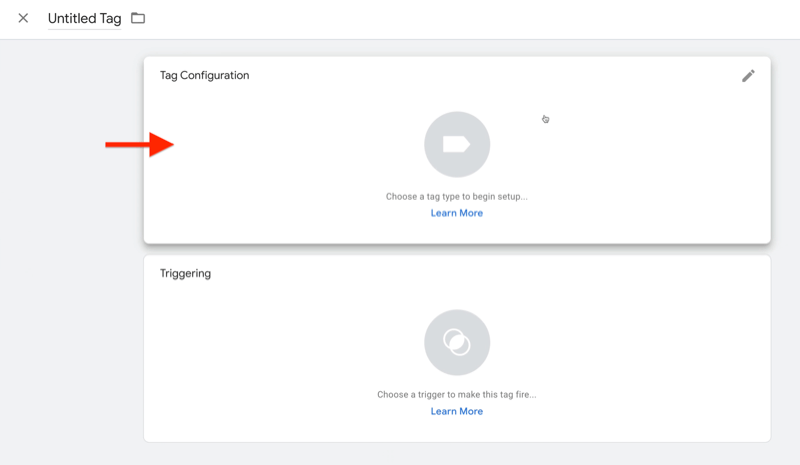
Sur le côté droit de l'écran, vous pouvez voir les différents types de balises à choisir. Si vous utilisez Google Optimize ou Google Ads, par exemple, vous verrez des balises pour ces plates-formes.
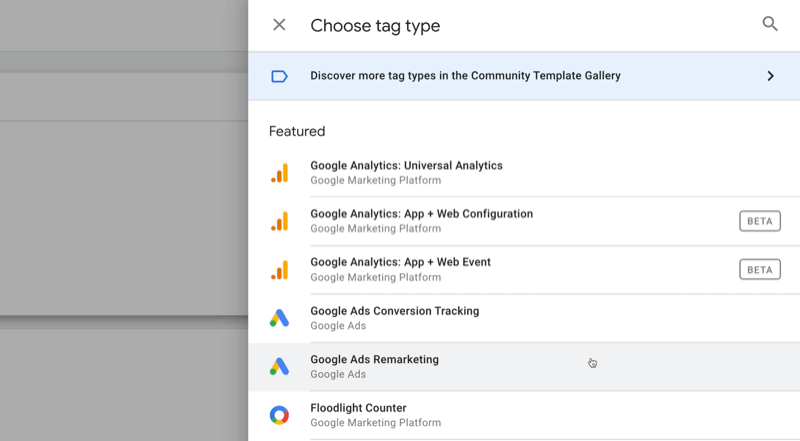
Mettez Google Analytics au service de votre entreprise

Avez-vous déjà pensé "il doit y avoir une meilleure façon" de suivre vos activités marketing? Êtes-vous obligé de prendre des décisions basées sur des données limitées? Avec la bonne formation, vous pouvez utiliser Google Analytics pour mesurez tous vos efforts marketing avec certitude. Vous arrêterez les fuites dans vos dépenses publicitaires, justifierez vos dépenses marketing, gagnerez la confiance dont vous avez besoin pour prendre de meilleures décisions marketing et savez ce qui fonctionne à chaque étape du parcours client. Laissez le plus grand pro de l'analyse au monde vous montrer le chemin. Consultez notre nouveau cours Google Analytics pour les spécialistes du marketing de vos amis de Social Media Examiner.
EN SAVOIR PLUS - LA VENTE SE TERMINE LE 17 NOVEMBRE!Ensuite, faites défiler la liste pour explorer les balises tierces disponibles. Sélectionnez l'une de ces balises si vous souhaitez que Tag Manager gère ces mesures pour vous.
Examinons un en particulier, Hotjar, pour voir à quel point il est facile à configurer.
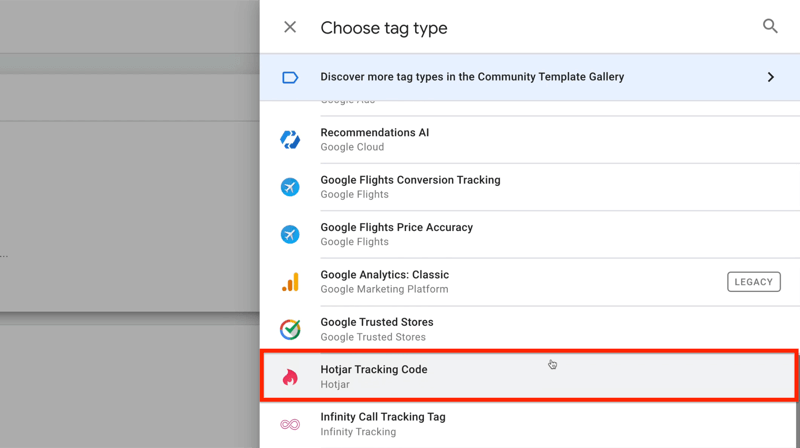
Si vous sélectionnez Hotjar, Tag Manager vous demande l'ID de votre site Hotjar, que vous obtenez de Hotjar.
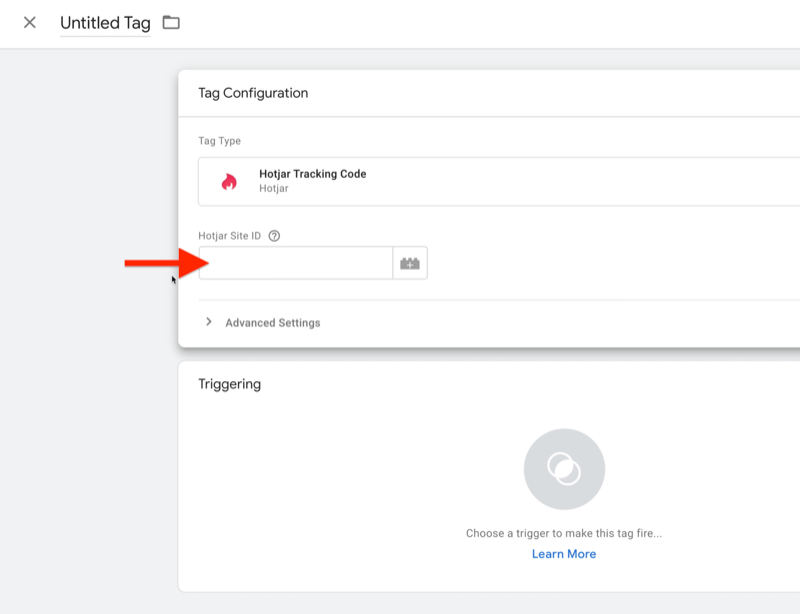
Après avoir ajouté votre numéro de compte, vous devez indiquer à Tag Manager quand allumer Hotjar. Dans ce cas, vous voulez le faire sur toutes les pages. Cliquez donc dans la case Déclenchement et sélectionnez Toutes les pages.
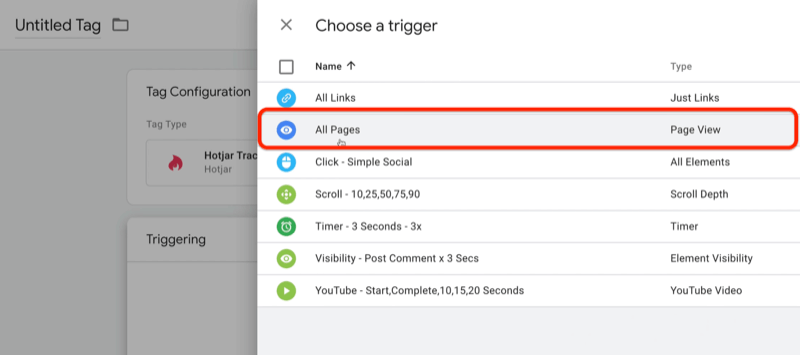
La balise que vous venez de configurer indique à Hotjar que quelqu'un se trouve sur votre site et le fait à chaque fois qu'une de vos pages est consultée. C'est aussi simple que ça.
Parlons maintenant de certains des différents déclencheurs disponibles. Sélectionnez Déclencheurs dans la navigation de gauche, puis cliquez sur Nouveau à droite.
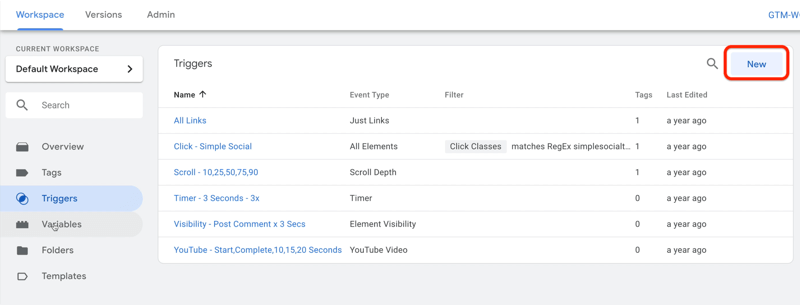
Sur la page suivante, cliquez dans la case Confirmation du déclencheur pour voir les différents types de déclencheurs que vous pouvez utiliser.
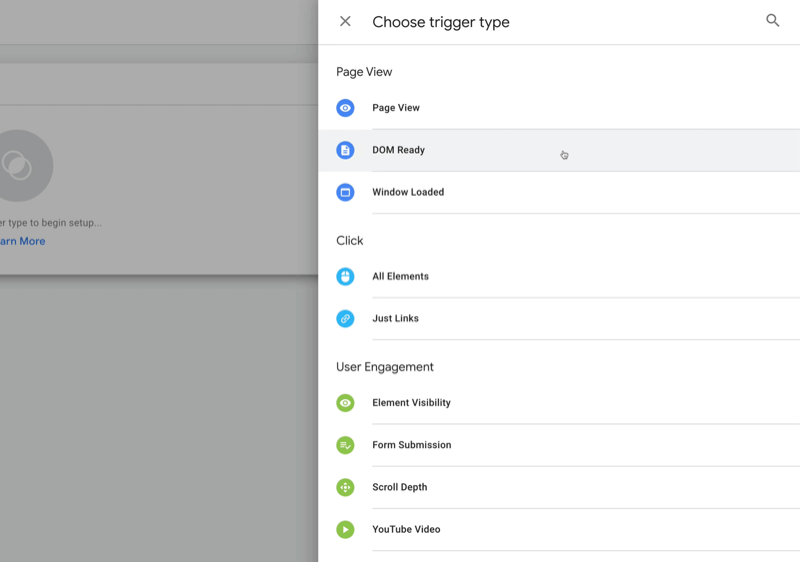
Pour illustrer, vous pouvez utiliser des déclencheurs lors du chargement des pages. Page View, DOM Ready et Window Loaded ne sont que des étapes différentes du chargement de la page. Il existe également des déclencheurs pour différents clics se produisant sur la page (Tous les éléments et Juste les liens).
Tag Manager propose également des déclencheurs pour différentes formes d'engagement (visibilité des éléments, soumission de formulaire, profondeur de défilement et vidéo YouTube). Ainsi, lorsqu'un certain élément de la page devient visible, comme peut-être si les visiteurs voient la section de témoignage pendant quelques minutes, vous voudrez peut-être le mesurer. Ou lorsque les gens cliquent sur un formulaire pour devenir un prospect, vous voudrez peut-être mesurer jusqu'où ils défilent.
C'est le type d'activité que vous pouvez mesurer avec Google Tag Manager et tout cela est intégré à la plate-forme.
# 3: Utilisation des modèles Google Tag Manager: configurer le suivi des pixels Facebook
Il y a une toute nouvelle chose dont vous devriez profiter dans Google Tag Manager qui vous facilitera la vie si vous utilisez Facebook. Il s’agit d’un modèle permettant de configurer le suivi des pixels pour les événements standard de Facebook.
La façon de penser aux modèles dans Tag Manager est qu'ils ressemblent à des plugins pour WordPress. Si vous avez déjà travaillé avec WordPress, vous savez qu'il existe des thèmes et des plugins disponibles qui ont été créés par d'autres personnes. WordPress permet aux développeurs d'améliorer la plate-forme en créant de nouveaux thèmes et plugins. C'est similaire à ce que Tag Manager a également fait. Les développeurs tiers peuvent créer des balises que tout le monde peut utiliser dans Google Tag Manager.
Vous devrez accéder à une zone de Google Tag Manager appelée Modèles. Cliquez sur Modèles dans la navigation de gauche, puis sur Rechercher dans la galerie dans la zone Modèles de balises sur la droite.
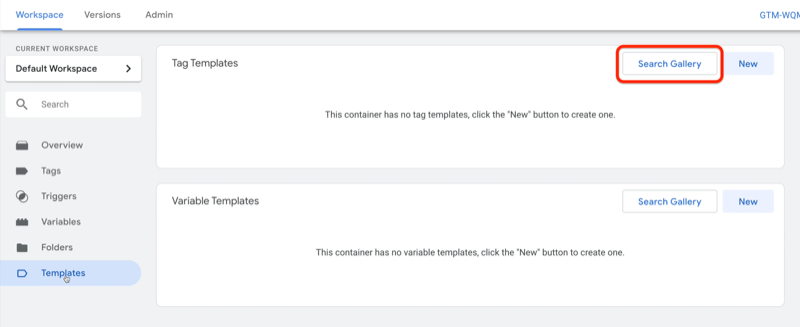
Vous verrez alors tous les modèles de balises disponibles. Ces balises sont différentes de ce que vous avez vu auparavant dans Google Tag Manager jusqu'à présent. Celui sur lequel nous allons nous concentrer concerne le pixel Facebook, qui remplace le besoin d'utiliser le script de pixel Facebook complet.
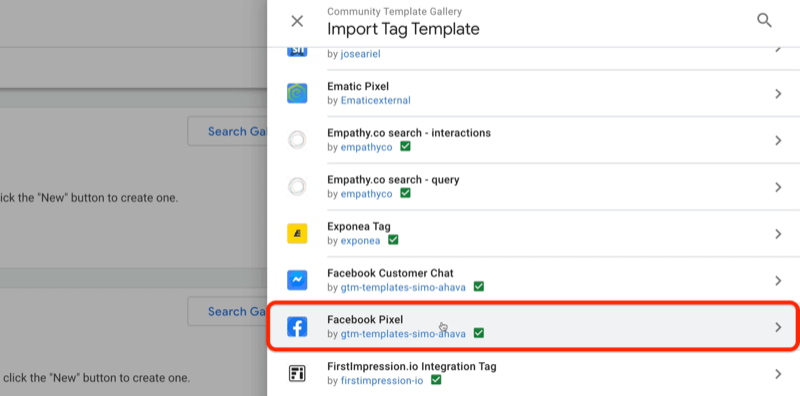
Sélectionnez le modèle de balise Facebook Pixel, puis cliquez sur Ajouter à l'espace de travail.
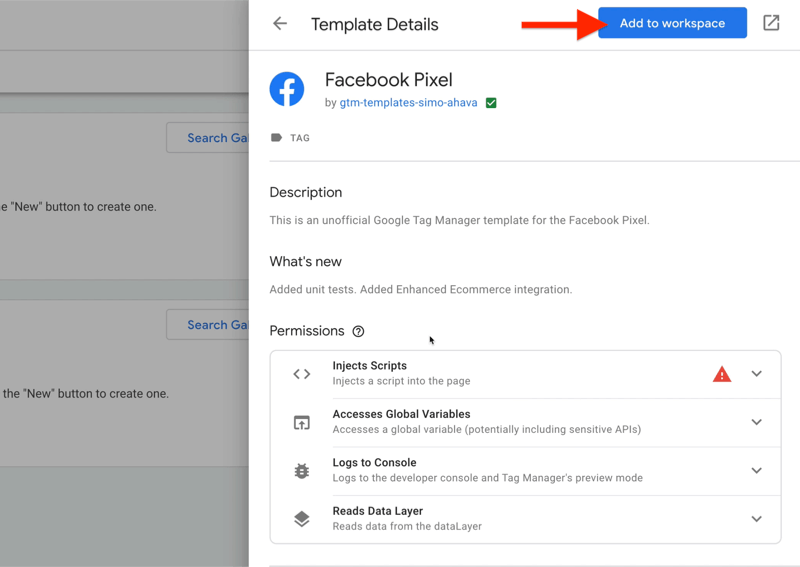
Une fois que vous avez ajouté le tag Facebook Pixel à votre espace de travail, revenez dans Tags. Cliquez dans la case Configuration de la balise, puis sur le côté droit de l'écran, faites défiler jusqu'à l'endroit où il est dit Personnalisé. Vous y trouverez le tag Facebook Pixel.
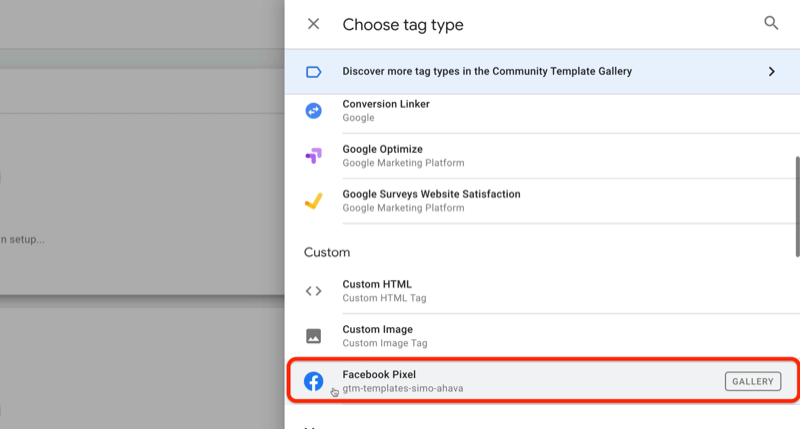
Une fois que vous avez cliqué dessus, vous verrez qu'il n'est pas nécessaire que vous colliez le script. Tout ce que vous avez à faire est de saisir votre identifiant de pixel et de sélectionner un événement standard. Allons-y maintenant avec le pixel PageView standard.
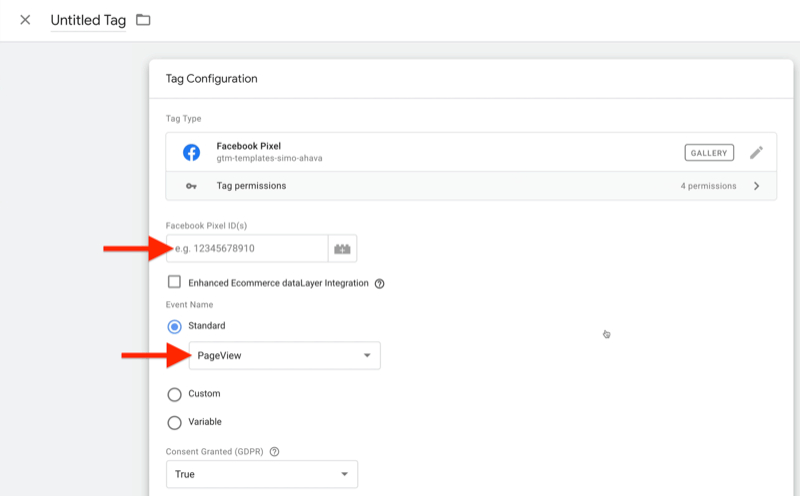
Vous devez également décider quand faire cela. Dans ce cas, vous voulez le faire chaque fois que quelqu'un atterrit sur l'une de vos pages alors cliquez dans la case Déclenchement et sélectionnez Toutes les pages comme déclencheur.
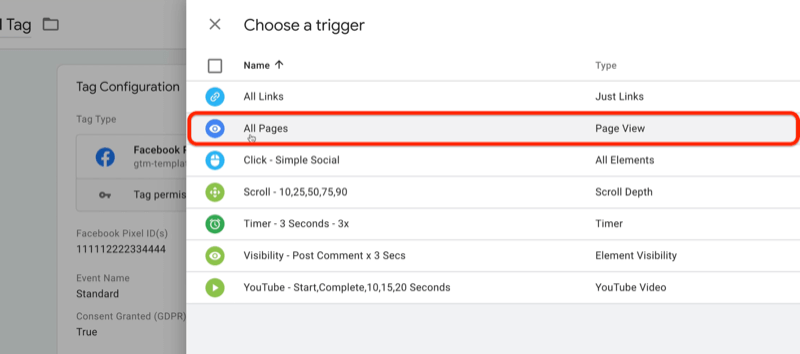
Cliquez maintenant sur Enregistrer et entrez un nom pour cette balise. Appelons cela FB - Vue de page à l'aide d'un modèle. Lorsque vous avez terminé, cliquez sur Enregistrer.
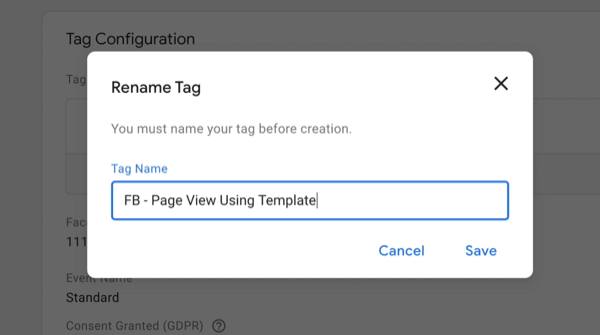
Maintenant que vous avez configuré ce nouveau pixel Facebook, vous souhaiterez également le tester. Vous pouvez le faire en le prévisualiser pour vous assurer qu'il fonctionnera comme vous le souhaitez.
Une fois que vous avez confirmé que cela fonctionne, cliquez sur Soumettre pour publier les modifications. À ce moment-là, ce sera en direct.
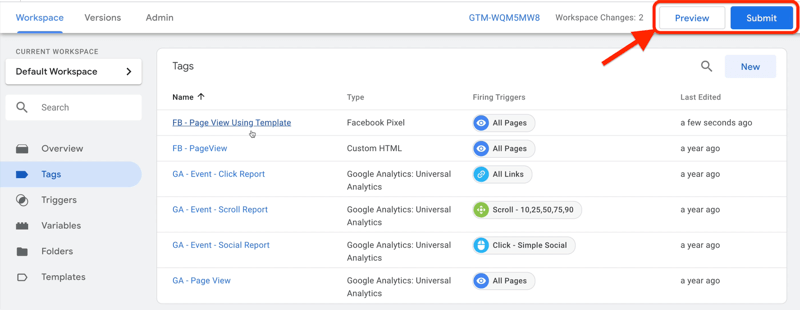
Conclusion
Avec Google Tag Manager, ne compliquez pas trop les choses; ce n’est que trois parties. Le premier est le tag, où vous dites à Tag Manager: "Voici quoi Je veux que tu le fasses. Le deuxième est le déclencheur - "Voici quand Je veux que tu le fasses. Et la troisième partie est la variable: "Voici quelques informations dont vous aurez besoin pour faire ce travail." Et c’est vraiment tout pour structurer Google Tag Manager.
Qu'est-ce que tu penses? Êtes-vous inspiré pour utiliser Google Tag Manager pour ajouter un suivi des activités sur votre site Web et sur les réseaux sociaux? Partagez votre opinion dans les commentaires ci-dessous.
Plus d'articles sur l'analyse des médias sociaux:
- Trouvez un didacticiel pas à pas pour créer et enregistrer de précieux rapports personnalisés Google Analytics.
- Découvrez cinq rapports Facebook Analytics pour vous aider à prendre des décisions commerciales basées sur des données.
- Découvrez comment analyser les performances de votre chaîne YouTube dans Google Analytics.