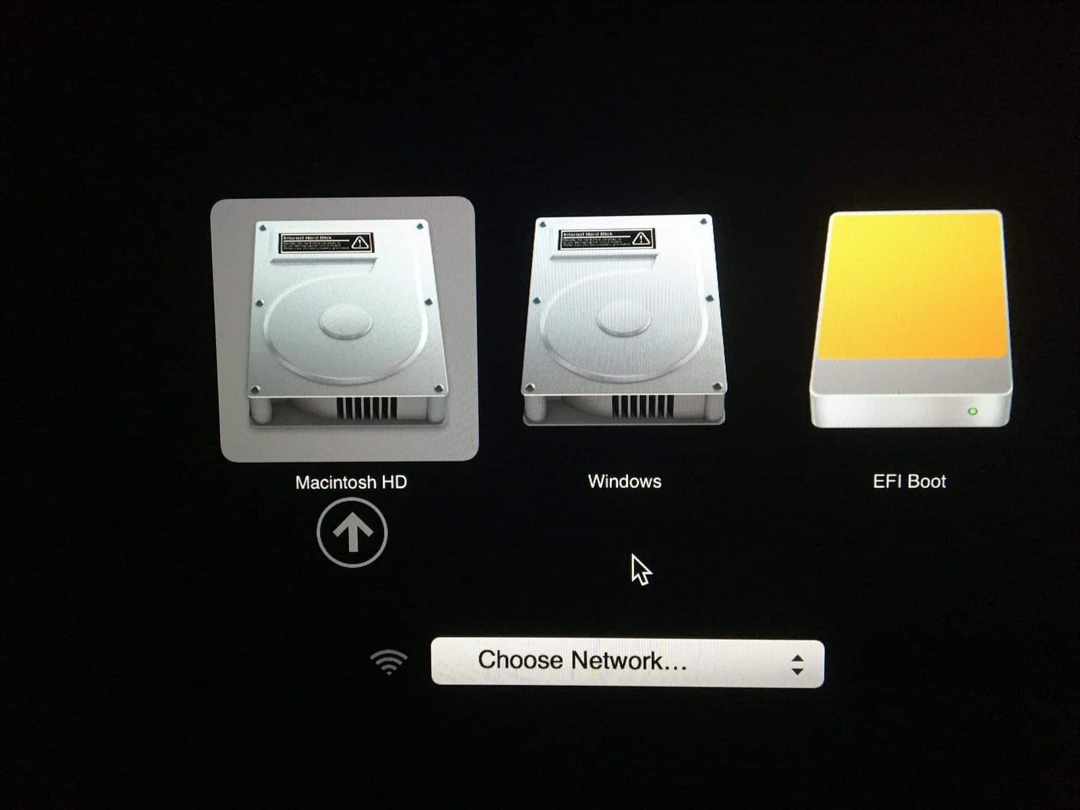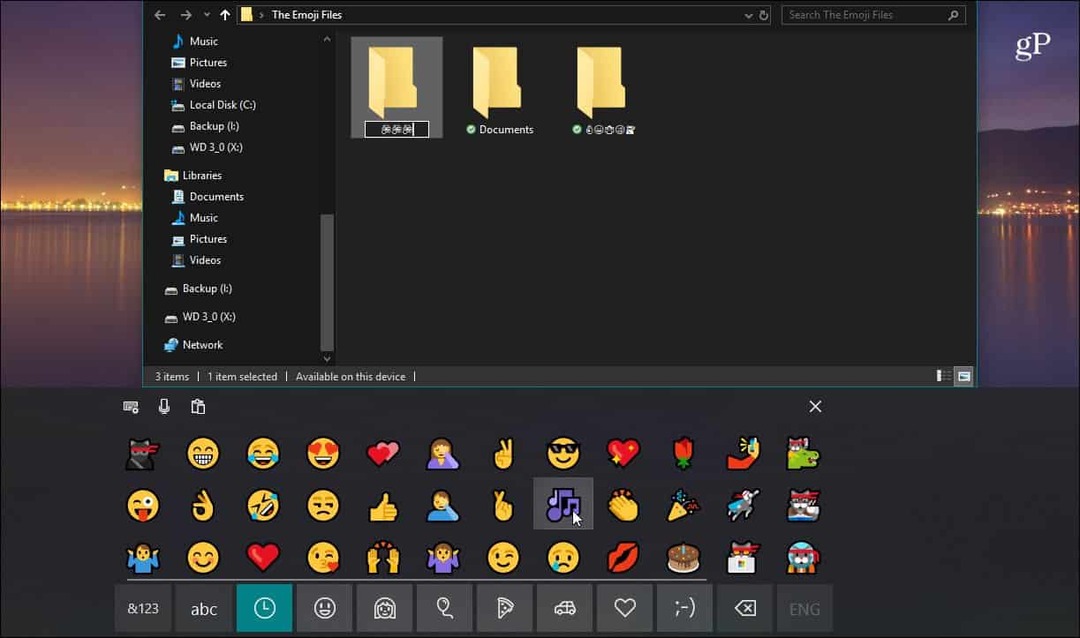Votre guide de partage de documents dans Google Docs, Sheets et Slides
Productivité Feuilles Google Diapositives Google Partage Google / / November 13, 2020
Dernière mise à jour le

Vous pouvez facilement collaborer avec les applications Web de Google. Voici votre guide de partage dans Google Docs, Sheets et Slides avec les autorisations souhaitées.
L'une des meilleures choses à propos de l'utilisation d'applications Web telles que Google Docs, Google Sheets, et Google Slides est la possibilité de partager facilement des documents. Cela vous permet de collaborer avec vos collègues ou votre équipe sur des rapports, des brochures, des graphiques, des diaporamas, etc.
Comme quand partager des documents avec Word, Excel et PowerPoint, les applications Google vous offrent différentes options. Vous pouvez sélectionner la manière dont vous souhaitez partager le document et ce que vous souhaitez autoriser les collaborateurs à en faire. Si vous êtes nouveau dans le partage avec l'un ou les trois, ce tutoriel vous guide à travers.
Partager avec des personnes ou des groupes
Une façon de partager un document dans Google Docs, Sheets ou Slides consiste à le partager directement avec certaines personnes ou un groupe. De cette façon, vous pouvez ajouter une adresse e-mail pour chaque personne ou choisir un groupe de personnes parmi vos contacts Google.
- Clique le Partager bouton en haut à droite ou Fichier > Partager du menu.
- En haut de la fenêtre contextuelle, cliquez sur Ajouter des personnes et des groupes.
- Sélectionnez des personnes dans la liste ou saisissez leur (s) adresse (s) e-mail dans la case.
- Dans la liste déroulante à droite de cette zone, choisissez Viewer, Commenter ou Editor. Le privilège que vous accordez s'applique à tout le monde dans la zone "Ajouter des personnes". Pour ajuster ces autorisations, cliquez sur le bouton Réglages bouton (icône d'engrenage) en haut à droite.
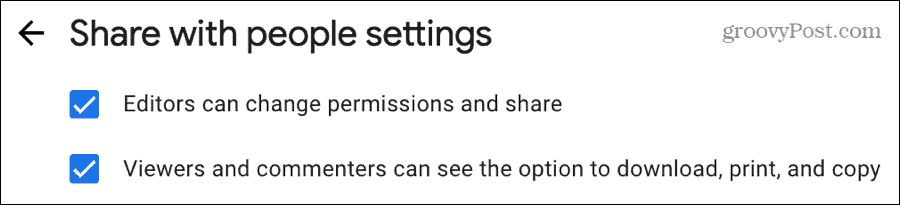
- En option, vous pouvez cocher la case pour Notifier les gens (par e-mail) et ajoutez un Message si tu veux.
- Cliquez sur Envoyer lorsque vous avez terminé.
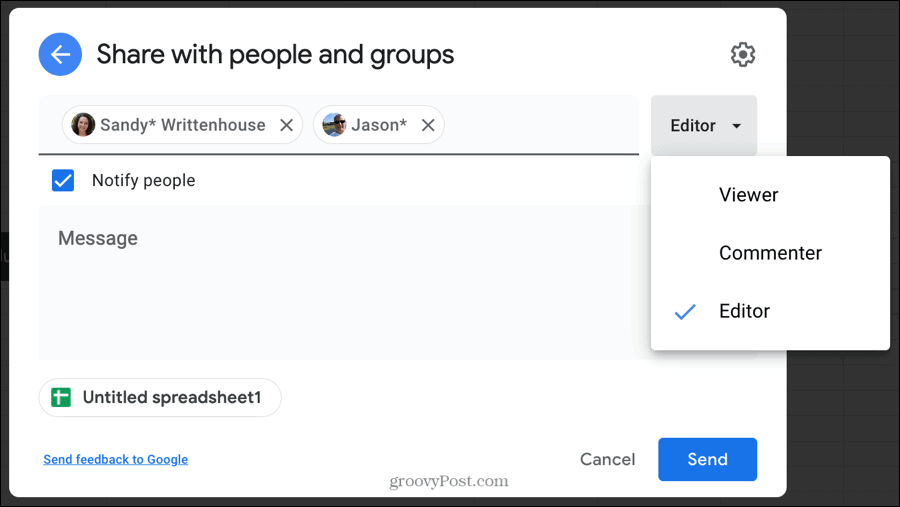
Si vous partagez avec d'autres personnes qui n'ont pas de compte Google associé à leur adresse e-mail, vous verrez une alerte. Si vous souhaitez continuer à le partager, cliquez sur Partagez quand même.
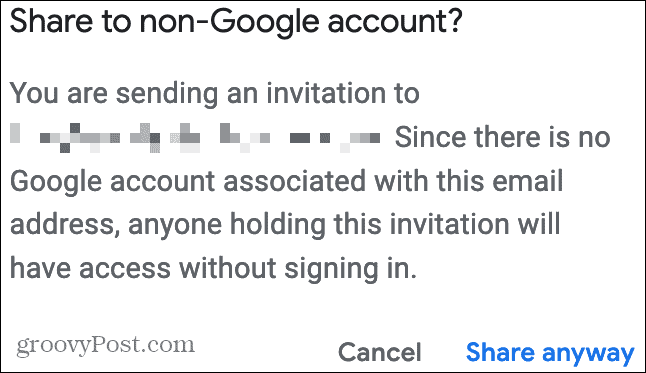
Définir des autorisations différentes pour les personnes
Lorsque vous utilisez les étapes ci-dessus pour partager un document, les autorisations que vous accordez s'appliquent à tous les membres de ce groupe (étape 4). Mais vous pouvez donner à des personnes ou à des groupes différents privilèges si vous le souhaitez.
Suivez simplement les étapes pour ajouter chaque personne avec les autorisations souhaitées séparément. Par exemple, vous souhaitez peut-être qu'une personne ou un groupe dispose des privilèges de visionneuse et une autre des autorisations d'éditeur.
Tu voudrais ajouter chaque personne, choisissez Téléspectateur, puis Partager. Ensuite, pour ceux que vous souhaitez avoir des privilèges d'éditeur, ajouter chaque personne, choisissez Éditeur, puis Partager.
Vous verrez ensuite chaque personne avec les autorisations que vous accordez individuellement.
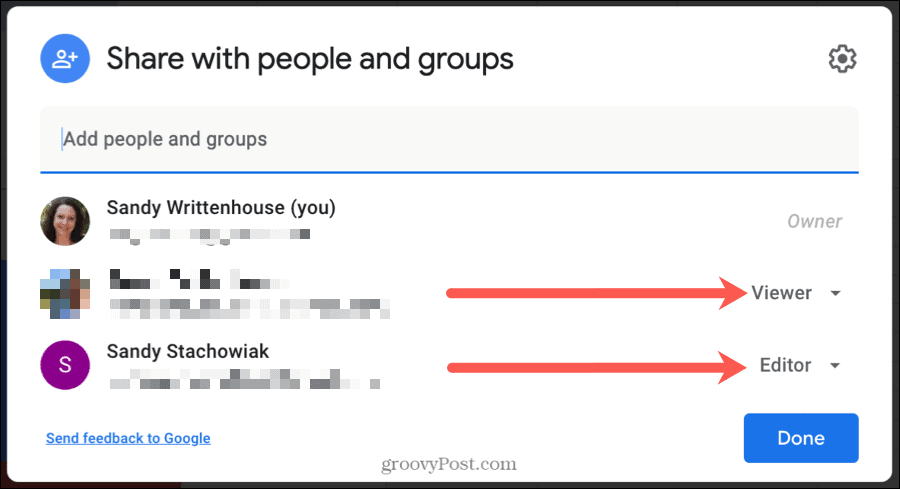
Partager un lien vers votre document avec certaines personnes
Un autre moyen simple de partager votre document consiste à utiliser un lien. Cela vous permet de copier et coller le lien vous-même dans un e-mail, une note ou un autre endroit.
- Clique le Partager bouton en haut à droite ou Fichier > Partager du menu.
- Cliquez n'importe où dans le bas de la fenêtre contextuelle dans le Obtenir le lien
- Avant de copier le lien, sélectionnez la liste déroulante sous ce lien et choisissez Limité. Cela signifie que seules les personnes que vous ajoutez dans la section ci-dessus peuvent accéder au document.
- Suivez la première série d'étapes de ce didacticiel pour «Partager avec des personnes ou des groupes» pour ajouter des personnes. Vous pouvez décochez la case Notifier les personnes pour l'étape 5, car vous partagerez vous-même le lien avec eux.
- Cliquez sur Copier le lien pour mettre l'URL dans votre presse-papiers, puis collez-la si nécessaire.
- Cliquez sur Terminé.
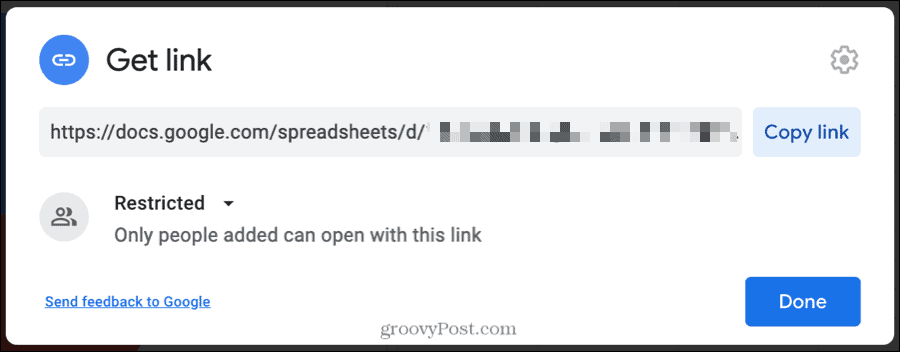
Partager un lien vers votre document avec n'importe qui
Si vous prévoyez de partager le lien avec de nombreuses personnes, comme sur l'intranet de votre entreprise, vous pouvez simplement copier le lien sans ajouter de personnes.
- Clique le Partager bouton en haut à droite ou Fichier > Partager du menu.
- Cliquez n'importe où dans le bas de la fenêtre contextuelle dans le Obtenir le lien
- Avant de copier le lien, sélectionnez la liste déroulante sous ce lien et choisissez Toute personne disposant de ce lien. Cela signifie que toute personne disposant du lien peut accéder au document.
- À droite, cliquez sur la liste déroulante et choisissez Viewer, Commenter ou Editor.
- Cliquez sur Copier le lien pour mettre l'URL dans votre presse-papiers, puis collez-la si nécessaire.
- Cliquez sur Terminé.
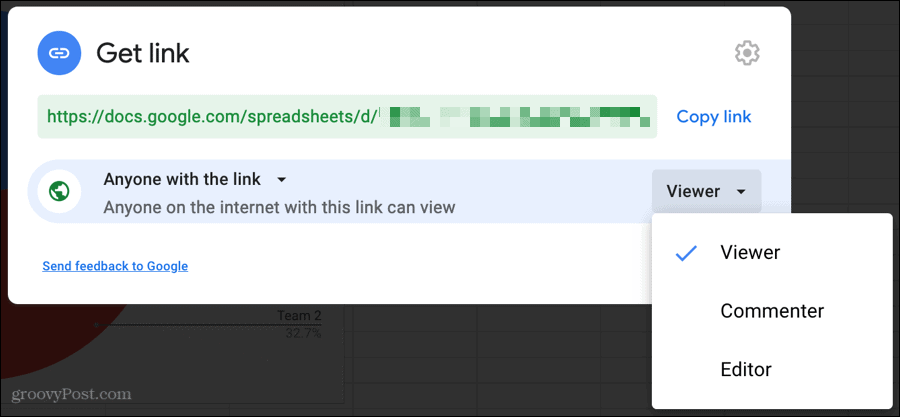
Supprimer des personnes, ajuster les autorisations ou modifier l'accès
Si vous souhaitez supprimer une personne avec laquelle vous partagez un document, ajuster ses privilèges ou modifier les personnes autorisées à accéder au document avec le lien, vous pouvez effectuer ces modifications après le partage.
Clique le Partager bouton en haut à droite ou Fichier > Partager du menu. Ensuite, effectuez l'une des opérations suivantes.
- Supprimer une personne: Cliquez sur la section Partager avec des personnes et des groupes de la fenêtre contextuelle. Dans la liste déroulante à côté de leur nom, choisissez Supprimer.
- Ajuster les autorisations: Cliquez sur la section Partager avec des personnes et des groupes de la fenêtre contextuelle. Dans la liste déroulante à côté de leur nom, choisissez parmi Viewer, Commenter ou Editor.
- Modifier l'accès au lien: Cliquez sur la section Obtenir le lien de la fenêtre contextuelle. Choisissez Restreint ou Toute personne disposant d'un lien dans la liste déroulante sous le lien.
Assurez-vous de cliquer Terminé après avoir effectué l'une de ces modifications pour enregistrer et appliquer les modifications.
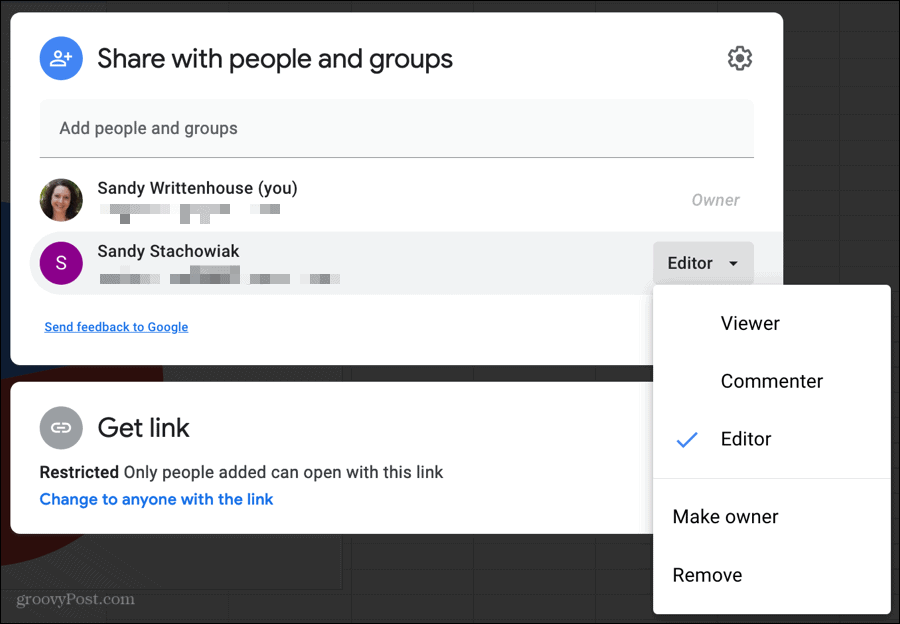
Le partage dans Google Docs, Sheets et Slides est simple
Comme vous pouvez le voir, partager Google Docs, Google Sheets, et Google Slides c'est super facile. Que vous souhaitiez partager avec un collègue qui peut modifier le document ou publier un lien que d'autres personnes de votre entreprise pourront consulter, c'est simple!
Qu'est-ce que le capital personnel? Bilan 2019, y compris comment nous l'utilisons pour gérer l'argent
Que vous commenciez par investir ou que vous soyez un trader chevronné, Personal Capital a quelque chose pour tout le monde. Voici un aperçu du ...