Comment installer Windows 10 sur Mac OS X à l'aide de Boot Camp
Os X Windows 10 Pomme / / March 18, 2020
Dernière mise à jour le

Si vous êtes propriétaire d'un Mac et avez besoin des fonctionnalités et des fonctionnalités incluses dans Windows 10, vous pouvez l'installer sur OS X à l'aide de Boot Camp. Voici une promenade.
Apple a créé une base d'utilisateurs fidèles, mais certains utilisateurs de Mac doivent encore utiliser les programmes Windows et le système d'exploitation en général. Depuis la transition d'Apple vers le processeur Intel pour le cerveau du Mac, la société a fourni un moyen facile de configurer et d'installer Windows dans une configuration à double démarrage avec OS X avec son Boot Camp La technologie. Dans cet article, nous examinons cette possibilité.
Préparation de votre Mac pour installer Windows 10
Avant d'installer Windows sur votre Mac, vous devez effectuer certaines tâches préalables.
- Une licence Windows - Windows n'est pas gratuit pour Mac, comme tout PC, vous devez acheter une licence si vous n'en possédez pas. Si vous êtes un étudiant, vous devriez pouvoir obtenir une licence gratuite dans le cadre de votre programme de licence en volume Microsoft Campus, tel que Dreamspark (consultez votre bibliothèque / librairie ou faculté) ou bénéficiez d'une remise importante pour les étudiants du Magasin d'éducation. Toujours dans le cadre des programmes de licences en volume où les entreprises installent Windows en masse, OS X est considéré comme une licence de base appropriée. Consultez donc votre service informatique pour obtenir de l'aide pour obtenir une copie. Si vous souhaitez simplement essayer Windows 10 sur votre Mac, vous pouvez télécharger la version d'essai de 90 jours de Windows 10 Entreprise ici. Sinon, vous pouvez également acheter une version physique. Vous pouvez acheter un Lecteur flash Windows 10 d'Amazonou obtenez-le directement Microsoft Store. Veuillez noter que si vous effectuez un téléchargement numérique, vous pouvez télécharger un fichier ISO pour Windows 10 directement dans OS X en utilisant le Microsoft TechBench site Internet.
- Ayez une clé USB vide, 8 Go ou plus ou un DVD ou Blu-ray vierge si vous utilisez toujours un support optique.
- Déterminez la version et l'architecture de Windows prises en charge par votre Mac. Par défaut, vous devez choisir une version 64 bits de Windows 10, car c'est tout ce que Apple prend en charge sur la plupart des modèles de nos jours. Pommes Camp d'entraînement La page fournit une liste de modèles ainsi que les versions et architectures de Windows prises en charge. Assurez-vous également de sélectionner l'édition appropriée, vous pouvez comparer les versions ici.
- Assurez-vous que la dernière version d'OS X est installée. Cela vous donnera accès aux derniers pilotes Boot Camp, surtout si vous souhaitez installer la dernière version de Windows sur votre Mac. Cliquez sur le menu Apple puis sur Magasin d'applications puis installez les dernières mises à jour pour votre Mac. Étant donné que les versions d'OS X sont gratuites, si votre Mac est pris en charge, il est probablement préférable de mettre à niveau vers la dernière version qui est OS X El Capitan - 10.11.2 (au moment de la rédaction de cet article).
- Téléchargez les pilotes Boot Camp à l'avance - Bien que l'assistant Boot Camp s'en occupe pour vous, il est très peu fiable d'après mes tests. Téléchargez-le à l'avance sur ici.
- Une licence Windows - Windows n'est pas gratuit pour Mac, comme tout PC, vous devez acheter une licence si vous n'en possédez pas. Si vous êtes un étudiant, vous devriez pouvoir obtenir une licence gratuite dans le cadre de votre programme de licence en volume Microsoft Campus, tel que
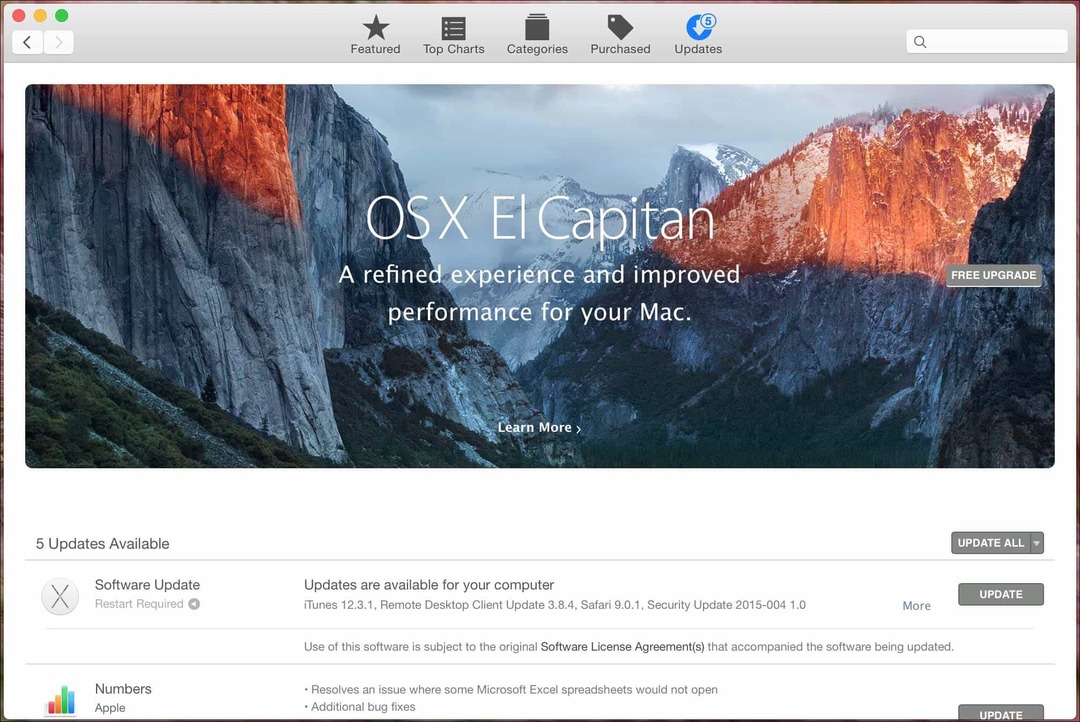
Une fois ces conditions préalables supprimées, l'étape suivante consiste à réserver de l'espace pour installer Windows 10. Ouvrez le Finder dans le Dock puis cliquez sur Applications puis faites défiler vers le bas puis ouvrez Utilitaires. Double-cliquez sur Utilitaires puis ouvrez Boot Camp. Ou appuyez sur les touches Commande et espace, puis tapez Boot Camp puis appuyez sur la touche Entrée.
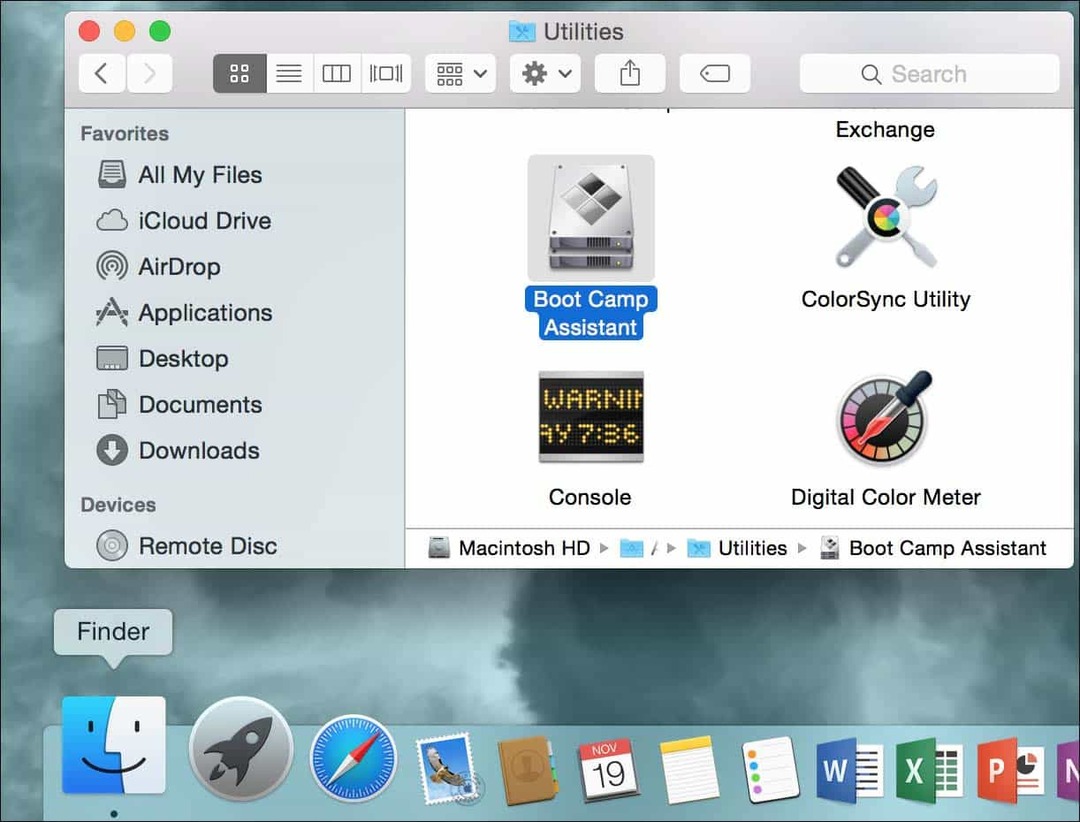
Le logiciel Boot Camp est un simple assistant qui vous guide tout au long du processus de téléchargement des pilotes, de partitionnement de votre SSD / disque dur et de démarrage de l'installation de Windows.
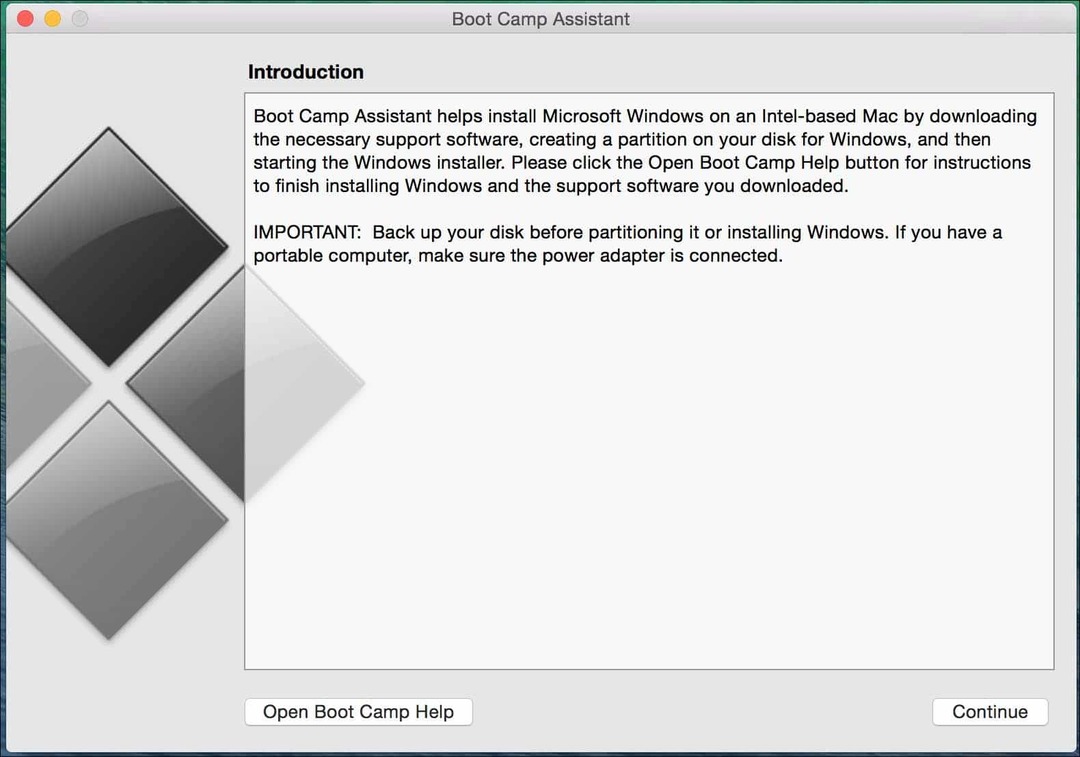
Cochez toutes les options suivantes, puis cliquez sur Continuer:
- Créer un disque d'installation de Windows 8 ou version ultérieure
- Téléchargez le dernier logiciel de support Windows d'Apple
- Installer Windows 8 ou version ultérieure
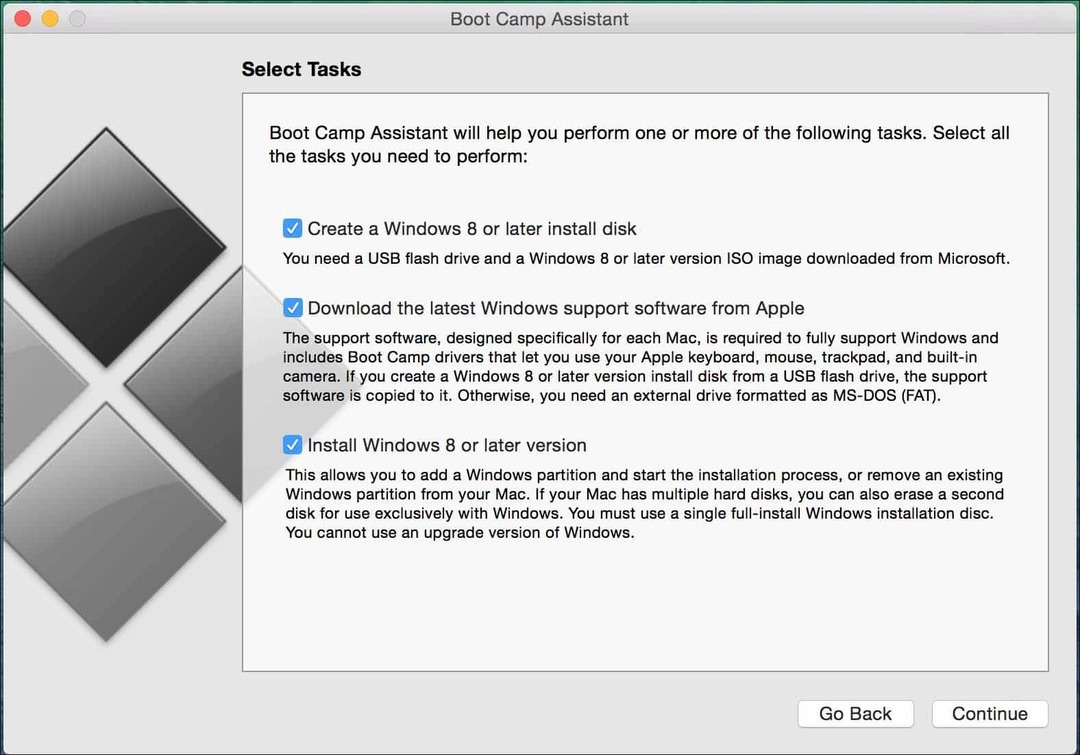
Cliquez sur Choisir puis parcourez puis sélectionnez le fichier ISO Windows téléchargé depuis Microsoft TechBench.
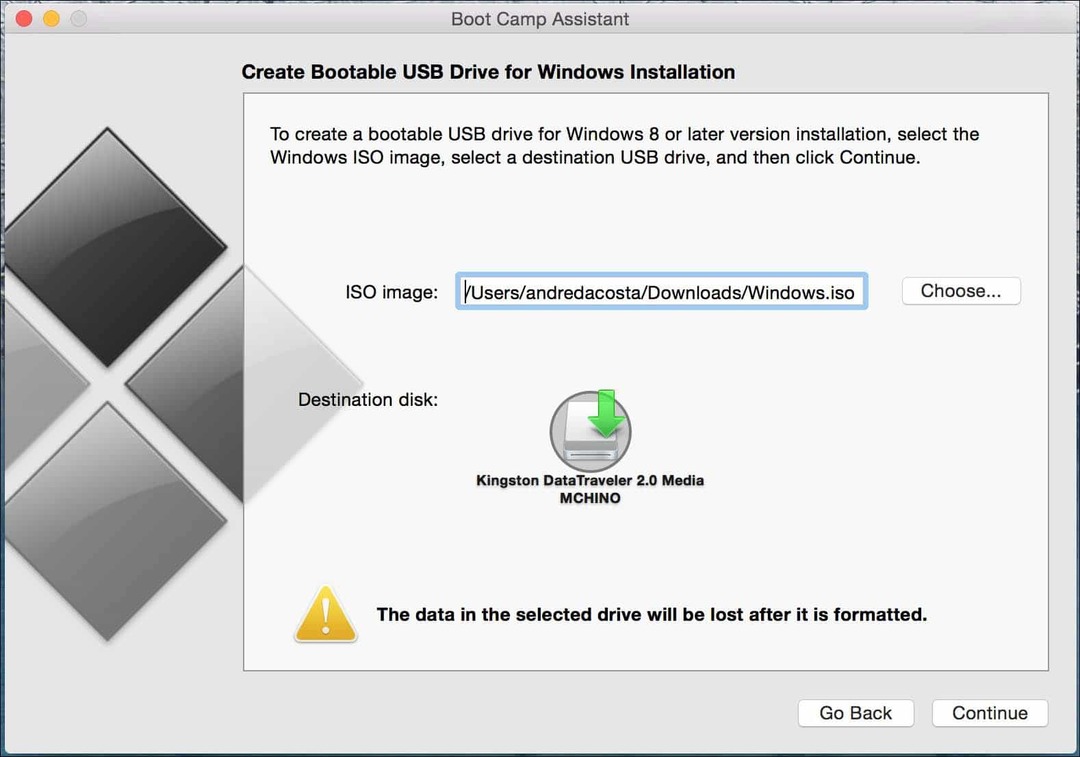
Si vous avez des données pertinentes sur la clé USB, elles seront effacées. Cliquez sur Continuer.
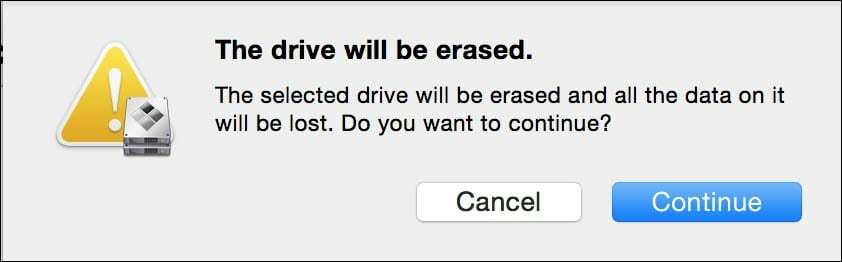
Attendez que Boot Camp commence à copier des fichiers sur la clé USB.
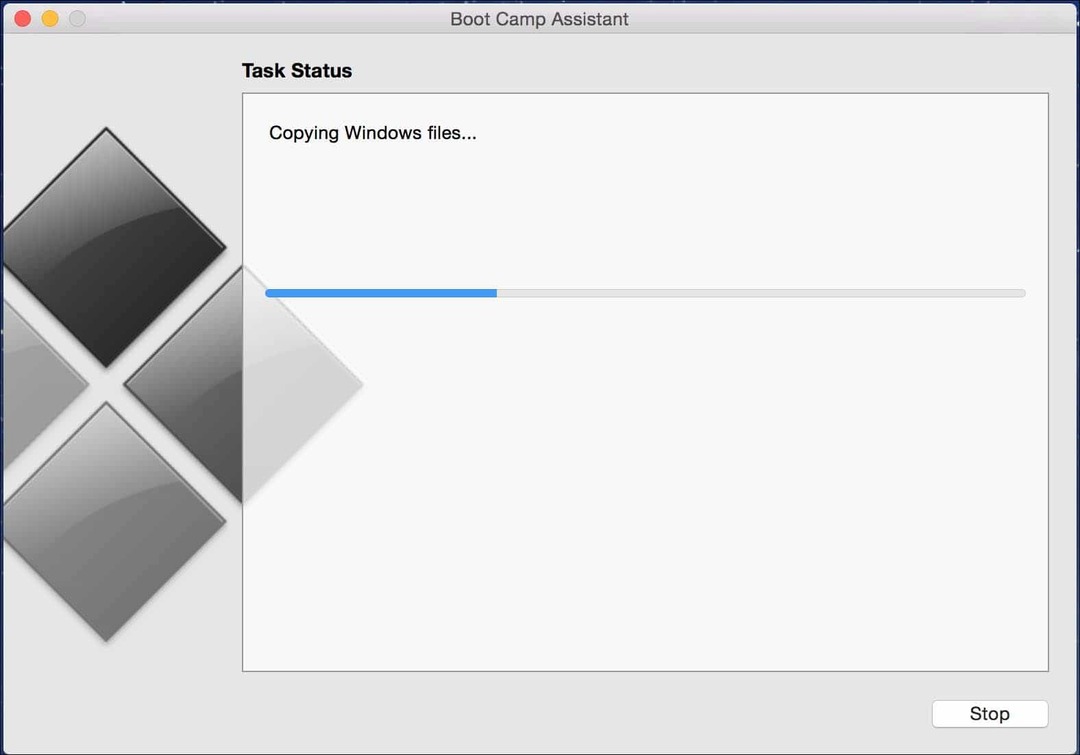
Pendant l'assistant Boot Camp, les pilotes de votre Mac seront téléchargés. Cela peut prendre beaucoup de temps, alors soyez patient.
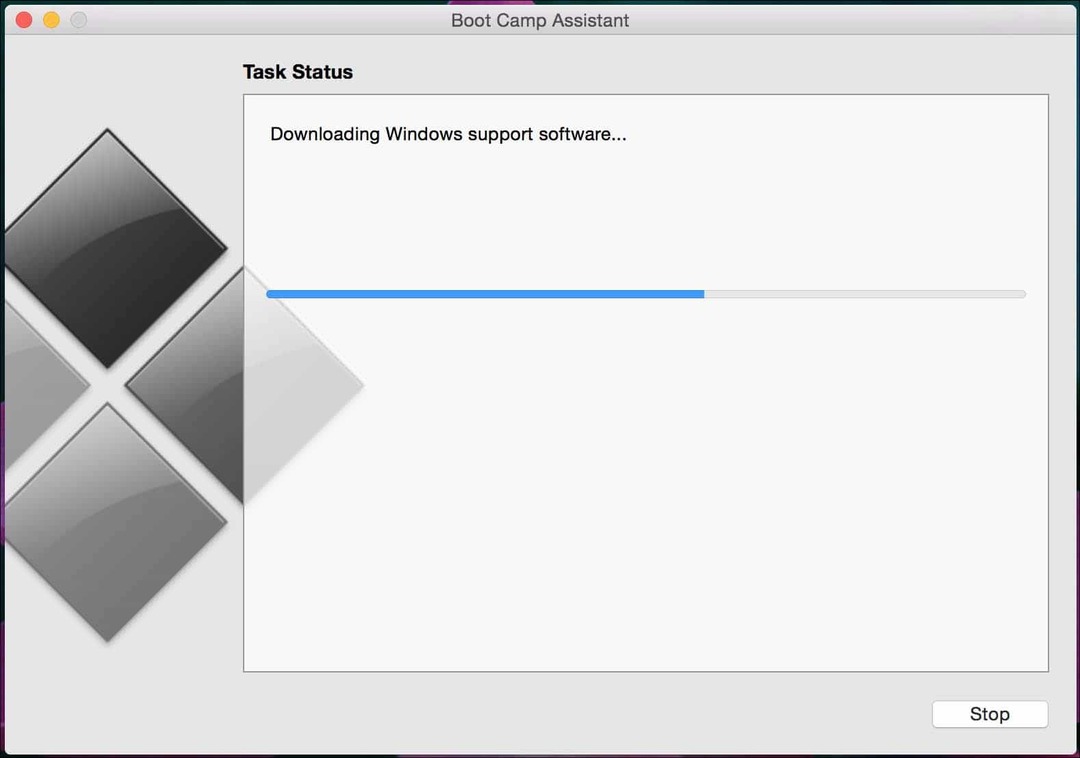
Si vous obtenez une erreur lors du téléchargement des pilotes, consultez une section de dépannage de cet article pour savoir ce que vous pouvez faire.
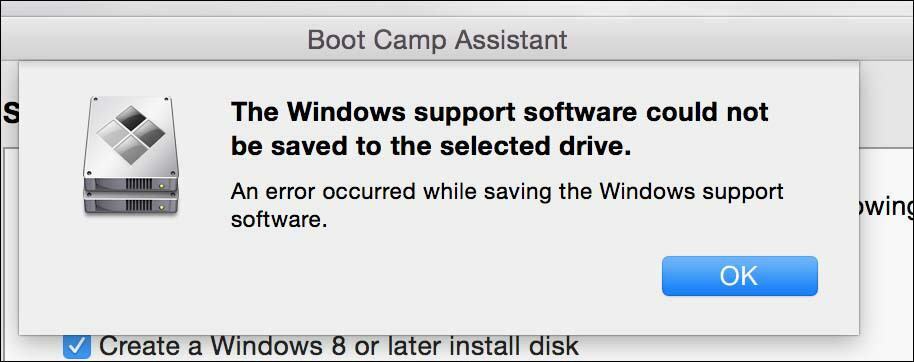
Déterminer l'espace disque pour Windows 10
Une fois que Boot Camp a téléchargé vos pilotes, l'étape suivante consiste à identifier la quantité d'espace que vous allouerez à Windows 10 en fonction de facteurs individuels. Les besoins futurs doivent être pris en compte. Envisagez-vous d'avoir toujours Windows autour? Si tel est le cas, envisagez de donner à Windows 10 un espace suffisant pour fonctionner. Considérer ce qui suit:
- Mises à jour pour Windows qui utilisent l'espace disque. Windows 10 est fourni en tant que service, les applications intégrées au système d'exploitation et les mises à jour utiliseront donc de l'espace au fil du temps. Windows 10 nécessite un minimum de 16 Go (32 bits) 20 Go (64 bits) d'espace pour faciliter l'installation. Windows 10 utilise environ 9 Go d'espace sur le disque.
- Applications - si vous prévoyez de télécharger et d'installer des applications modernes sur Windows 10, vous devez en tenir compte. Les applications peuvent utiliser une quantité importante d'espace disque, n'oublions pas les applications de bureau traditionnelles qui nécessiteront également des mises à jour.
- Données - fichiers personnels tels que documents, musique, images, vidéos. Si vous prévoyez de stocker un tel contenu, vous devez considérer s'il vaut la peine de le conserver localement ou peut-être investir dans un disque dur externe ou conserver uniquement les fichiers clés dont vous avez besoin ou sur lesquels vous travaillez régulièrement. Cela pourrait être le moment idéal pour envisager de stocker certains fichiers dans le cloud si nécessaire. Si vous prévoyez d'utiliser votre Mac au travail, votre employeur peut configurer vos informations d'identification pour stocker des fichiers sur leur réseau plutôt que localement. Pour mes besoins, j'utilise un Mac avec 256 Go d'espace disque, car Windows 10 ne sera utilisé que pour les applications clés et certains fichiers seront stockés sur un disque externe, je vais allouer 56 Go. Vous utilisez peut-être un Mac avec un stockage limité, examinez attentivement vos besoins maintenant et dans le futur. Sinon, vous devrez peut-être sauvegarder et recommencer. Si vous travaillez principalement avec des applications Office, vous pouvez utiliser le strict minimum, si vous travaillez avec des vidéos et des images, voyez grand. Le strict minimum que je recommande ces jours-ci est d'au moins 50 Go pour Windows, et c'est court.
Une fois que vous avez déterminé la quantité d'espace que vous allouerez, utilisez le pointeur de la souris pour faire glisser le bouton vers la gauche pour attribuer la quantité appropriée d'espace que vous accorderez à Windows.
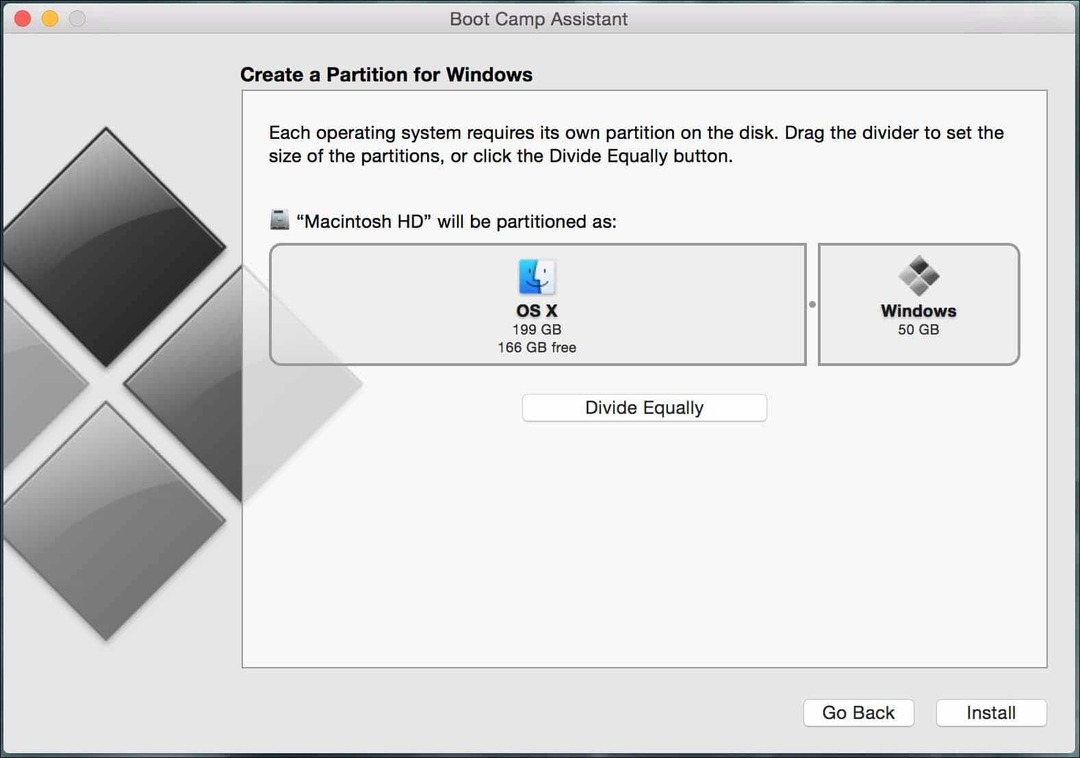
Cliquez sur Installer, Boot Camp préparera la partition puis redémarrera automatiquement votre Mac.
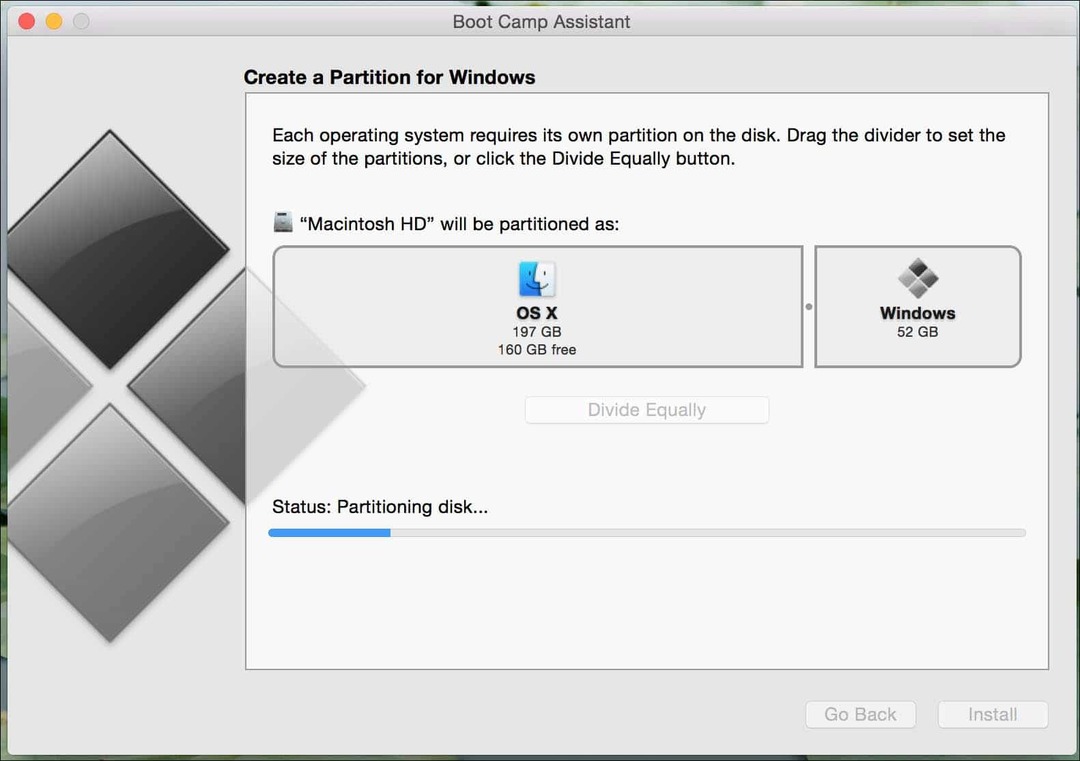
Il s'agit d'une partie importante de la configuration. Selon le modèle de Mac que vous utilisez, vous devrez peut-être maintenir les touches C ou Option enfoncées pour présenter les options de démarrage. Dans mon cas, je maintiendrai Option clé qui présentera les options pour le volume à partir duquel je veux démarrer. À l'écran, deux options me sont proposées, je vais démarrer à partir du lecteur de démarrage EFI (icône de lecteur jaune) où sont stockés mes fichiers d'installation de Windows 10. Utilisez les touches fléchées gauche et droite pour le sélectionner, puis appuyez sur Entrée.
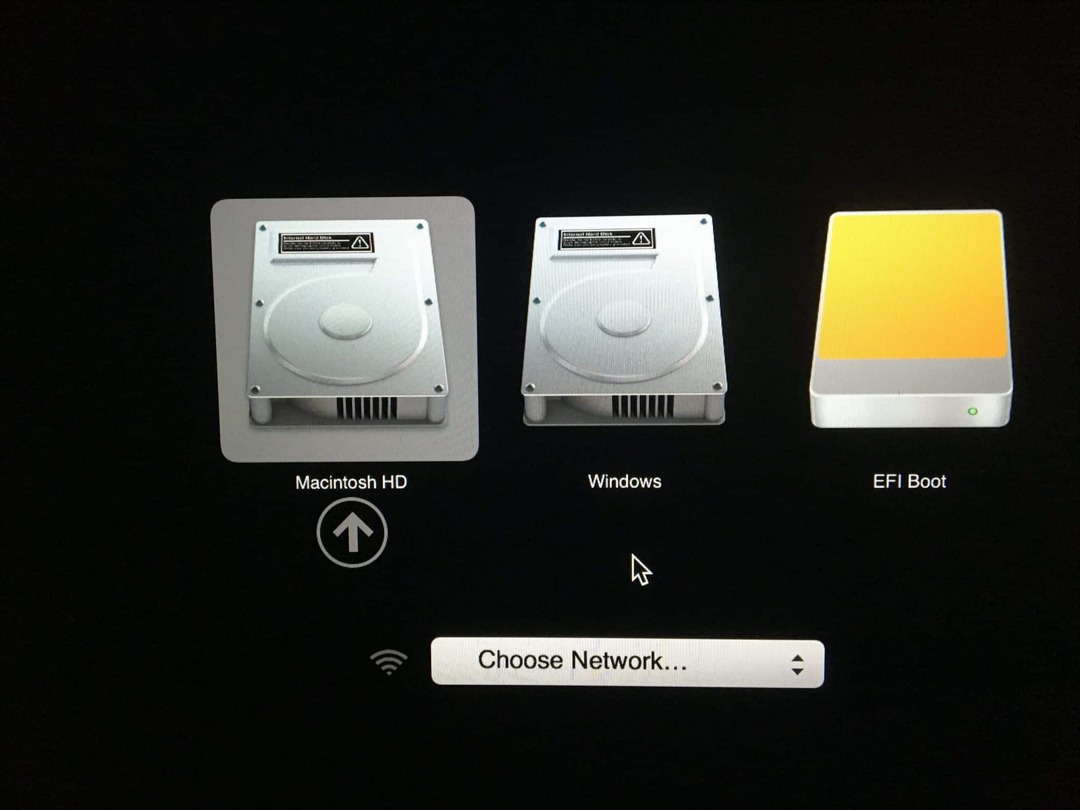
Cela prendra un peu de temps puis finira par démarrer dans la configuration de Windows. L'assistant de configuration apparaîtra minuscule à l'écran, vous devrez le découvrir pour le moment. Je pense qu'avec la nouvelle politique de Microsoft en ce qui concerne les révisions de Windows 10 régulièrement, ce serait une bonne idée s'ils pouvaient travailler avec Apple pour au moins inclure des pilotes de classe de base dans les dernières versions de Les fenêtres. (Je peux continuer à rêver).
Installation de Windows 10 sur OS X
Windows 10 démarrera dans la configuration comme sur un PC ordinaire. Vous pouvez maintenant passer par le processus d'installation de Windows 10 en suivant les instructions à l'écran.
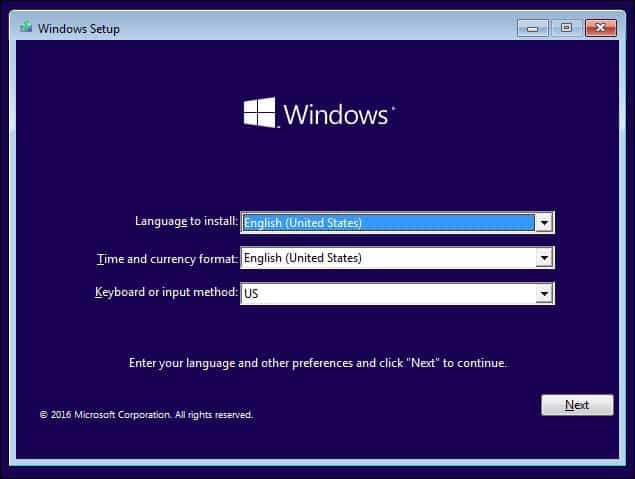
Lorsque vous arrivez à ce stade du processus d'installation, sélectionnez Cliquez sur Personnalisé: installer Windows uniquement (avancé).
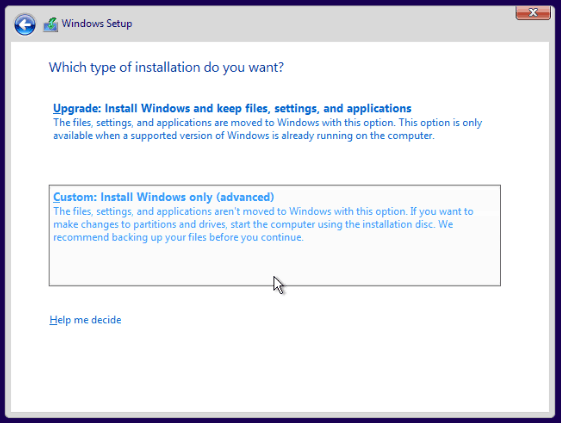
Vous verrez plusieurs partitions à l'écran. Soyez très prudent ici. Sélectionnez uniquement la partition nommée CAMP D'ENTRAÎNEMENT puis cliquez sur Format puis sur OK pour le message de vérification de format.
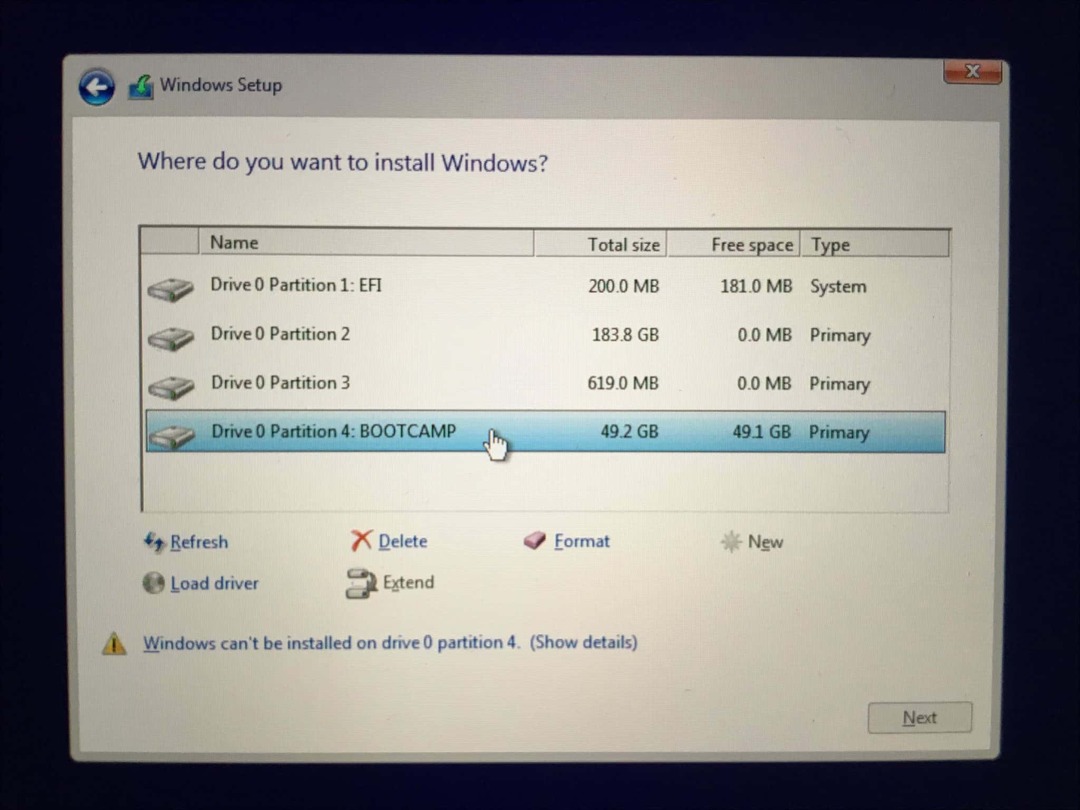
Le programme d'installation de Windows commencera alors à copier les fichiers. Pendant ce temps, l'installation de Windows redémarre automatiquement et redémarre plusieurs fois dans l'installation.
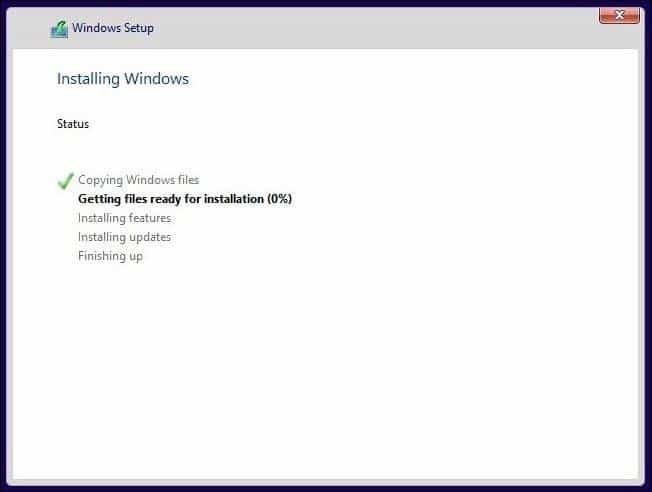
Expérience complète prête à l'emploi
Selon que vous êtes connecté à Internet ou non, vous verrez différentes options à l'écran. Cliquez sur Utiliser les paramètres Express.
- Configurez un compte utilisateur.
- Se connecter à un réseau si présenté
- Attendez que les applications soient installées et configurées.
- Connectez-vous à votre compte.
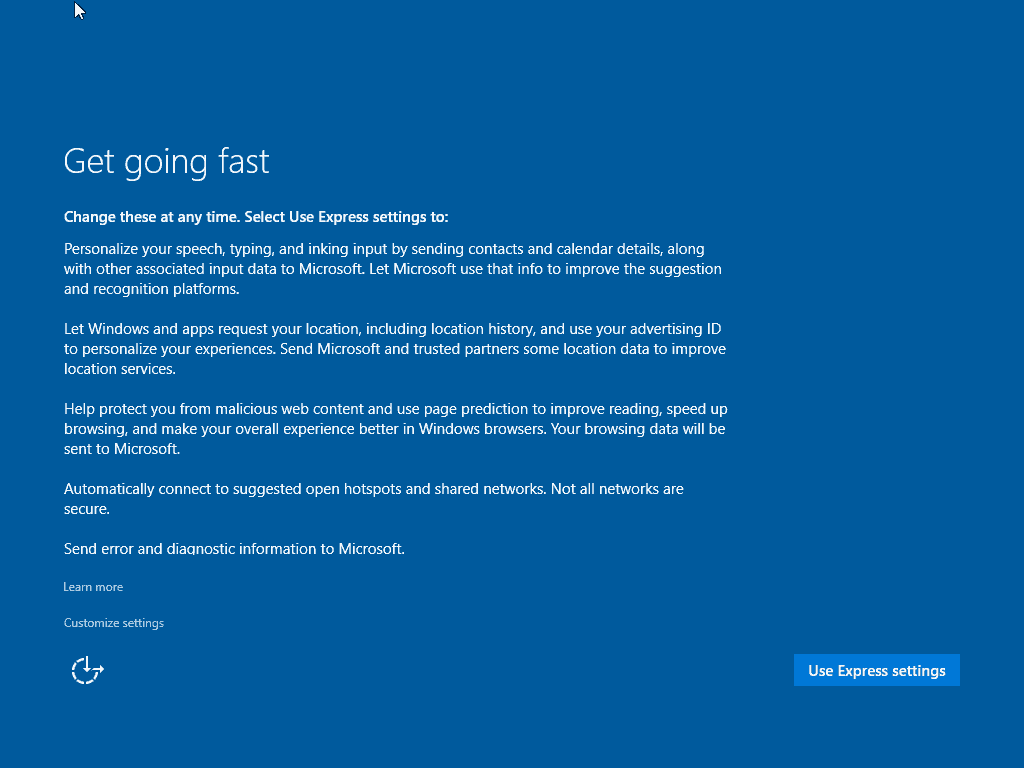
Installer les pilotes Boot Camp
Pour que Windows 10 fonctionne correctement sur votre Mac, vous devrez installer les pilotes Boot Camp. Cliquez sur Démarrer, puis sur Explorateur de fichiers, puis ouvrez la clé USB. Ouvrez le dossier Boot Camp, puis double-cliquez sur Configuration, puis suivez l'assistant à l'écran pour installer les pilotes Windows pour votre Mac.
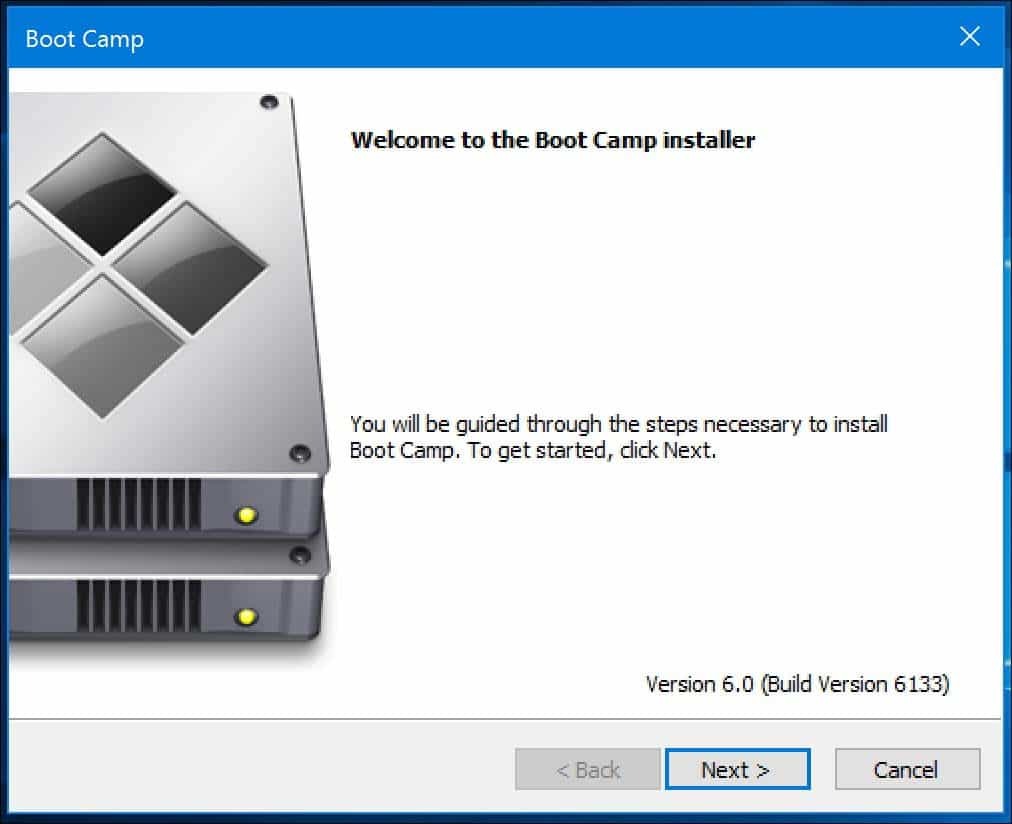
Une fois terminé, cliquez sur Terminer, puis sur Redémarrer lorsque vous y êtes invité.
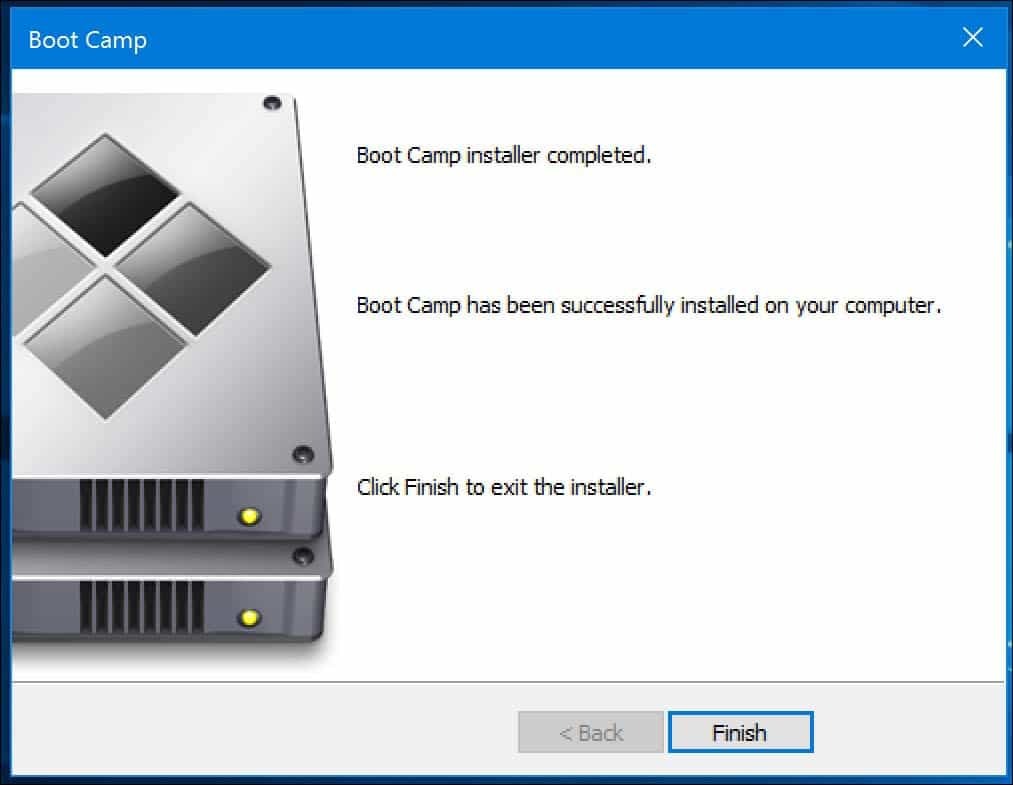
Redémarrez sous OS X
Lorsque vous souhaitez démarrer sous OS X, cliquez sur le Afficher masqué bouton d'icônes dans la zone de notification, puis cliquez sur Boot Camp, puis sur Redémarrer sous OS X ou sur Démarrer puis redémarrer, dès que vous entendez le carillon de démarrage, appuyez sur la touche Option et maintenez-la enfoncée. Utilisez la touche fléchée gauche ou droite pour sélectionner Macintosh HD, puis appuyez sur Entrée.
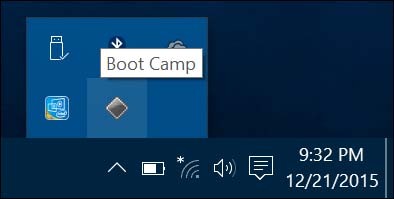
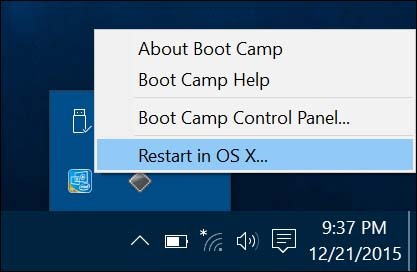
Si vous souhaitez définir votre système d'exploitation par défaut, cliquez sur Préférences système dans le Dock OS X. Cliquez sur Disque de démarrage, puis sélectionnez Macintosh HD ou Windows Bootcamp. Vous pouvez ouvrir le panneau de configuration de Boot Camp dans Windows 10 (appuyez sur Touche Windows + X puis cliquez sur Panneau de configuration), puis apportez des modifications similaires.
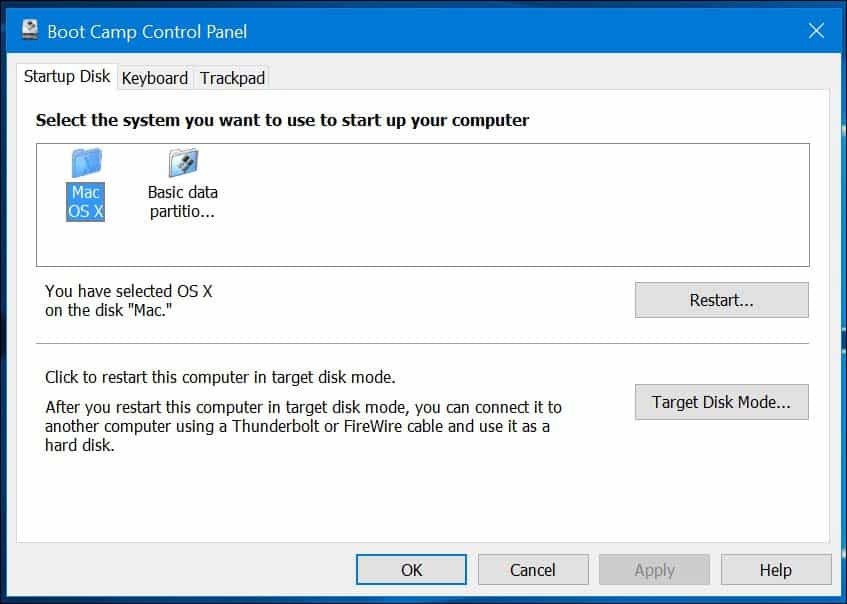
Dépannage
Si vous rencontrez des problèmes lors du téléchargement des pilotes Boot Camp, vous pouvez essayer de les télécharger manuellement. Le lien suivant fournit un lien direct vers les pilotes Boot Camp 6 pour Windows 10. Apple ne fournit pas de lieu dédié, mais la source officielle a été trouvée sur le réseau de diffusion de contenu d'Apple. Il est assez grand, environ 1,2 Go et son téléchargement prend du temps.
Une fois que vous aurez téléchargé les pilotes, ils seront emballés dans un format compressé. Vous devrez utiliser un utilitaire de compression gratuit tel que WinRAR ou 7-Zip pour l'extraire. Veuillez noter que vous devez le faire à partir d'un PC Windows.
Une fois extrait, copiez les dossiers $ WinPEDriver $ et BootCamp à la racine de votre clé USB contenant les fichiers d'installation de Windows 10.
J'ai remarqué que l'assistant de pilote Boot Camp raccrochait lors de l'installation du pilote Realtek. J'ai redémarré le Mac, parcouru le dossier Boot Camp sur la clé USB, ouvert le dossier Drivers puis supprimé le dossier Realtek; la configuration s'est poursuivie sans accroc.
Dans l'ensemble, l'installation de Windows 10 sur votre Mac est un peu compliquée, mais cela fonctionne exceptionnellement bien. En raison de la disposition du clavier Mac, vous devrez mémoriser certaines commandes telles que la touche Commande remplacera la touche Windows. Ctrl + C pour copie et Ctrl + V pour Paste sont les mêmes. Apple a une page avec une liste de commandes pour utiliser votre clavier Apple dans Windows ici.
Si vous pensez que cela pourrait être trop impliqué uniquement pour quelques applications, la configuration de Windows dans une machine virtuelle pourrait être une meilleure option. Cela est particulièrement vrai si vous devez exécuter des applications plus anciennes qui ne fonctionnent pas avec Windows 64 bits.
