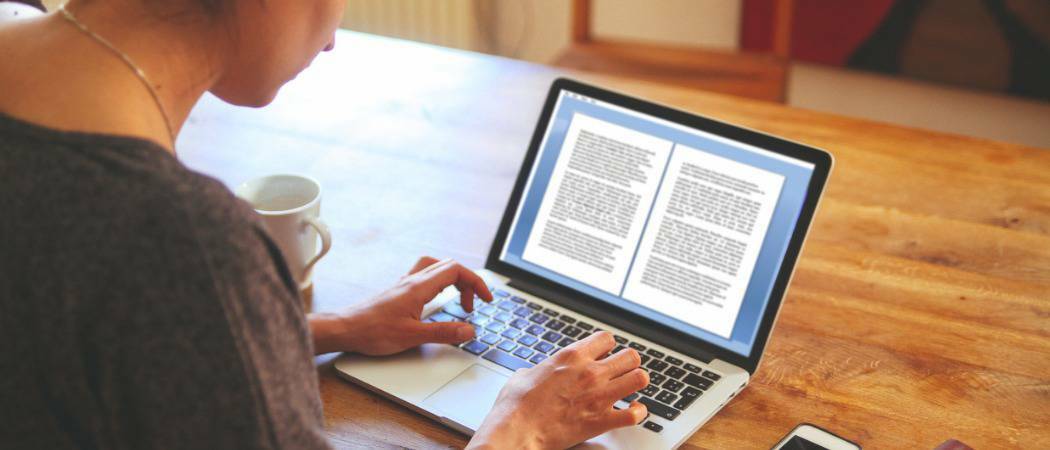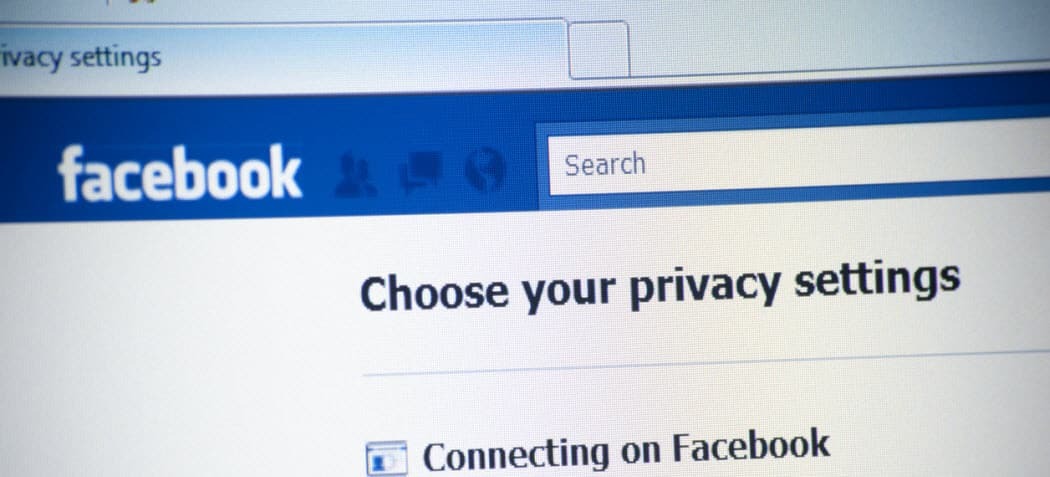Comment activer et utiliser le mode lecteur secret dans Google Chrome
Chrome Google / / March 17, 2020
Dernière mise à jour le
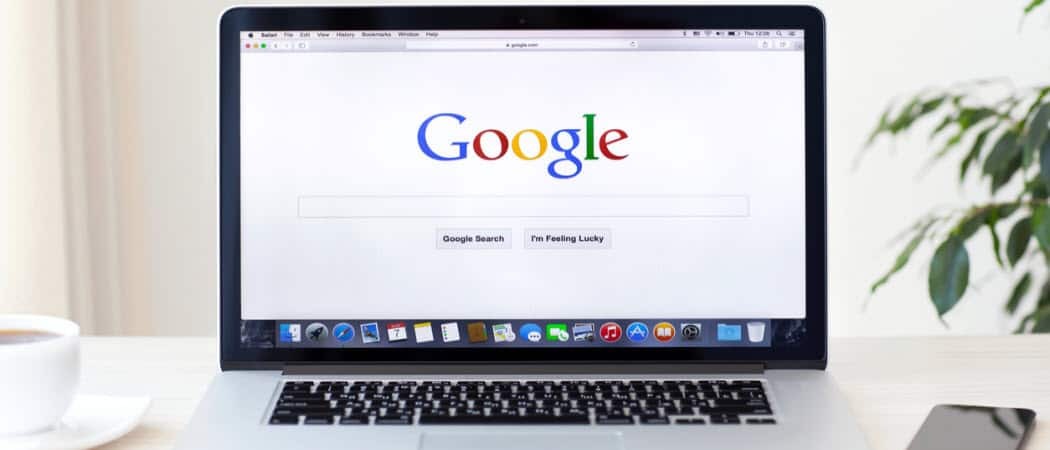
Lorsque vous devez vous concentrer sur le texte d'un article sur le Web, il est bon de supprimer les distractions telles que les barres latérales ou les annonces. Voici comment activer le mode Lecteur caché de Chrome pour une lecture sans distraction.
Il est ennuyeux d'essayer de lire un article sur un site Web qui regorge de publicités et d'autres contenus non pertinents. Parfois, vous voulez simplement lire facilement le texte de l'article. Cela est utile lorsque vous rédigez un document de recherche ou lorsque vous ne voulez pas être distrait par d'autres activités à l'écran.
Microsoft Edge (original et nouveau Bord de chrome versions) a un bouton de vue de lecture intégré. Il se trouve dans la barre de recherche sur le côté droit.
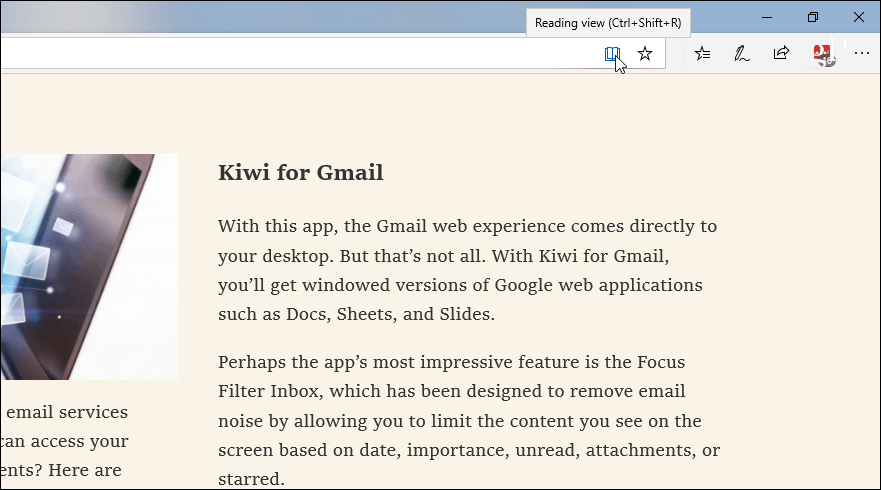
Cependant, pour obtenir ce type de capacité avec Chrome, vous devez creuser un peu plus. Voici comment activer et utiliser son mode de lecture expérimental.
Remarque: Pour activer le mode lecteur, vous devez exécuter Chrome version 75 ou supérieure. Vous pouvez trouver votre version en appuyant sur le bouton Options (trois points) dans le coin supérieur droit du navigateur. Ensuite aller à
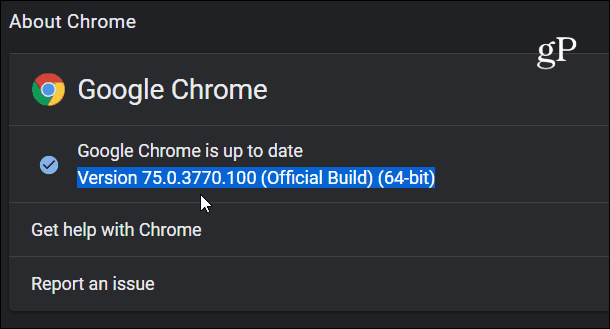
Activer le mode lecteur pour Google Chrome
Pour activer le mode Lecteur caché, lancez Chrome et entrez le chemin suivant dans la barre d'adresse et appuyez sur Entrée:
chrome: // flags / # enable-reader-mode
Cela vous amènera directement au drapeau «Activer le mode lecteur». Passez-le simplement sur «Activé» via le menu déroulant. Ensuite, vous devrez relancer Chrome.
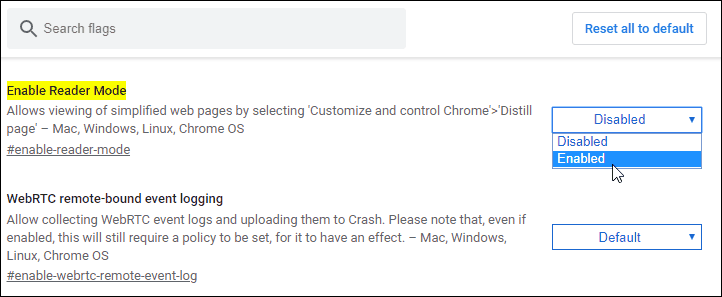
Maintenant que vous l'avez activé, vous pouvez commencer à l'utiliser. Dirigez-vous vers une page où vous souhaitez supprimer l'encombrement et vous concentrer sur le texte. Sur la page, cliquez sur le bouton d'options (trois points) et choisissez «Distiller la page» dans le menu.
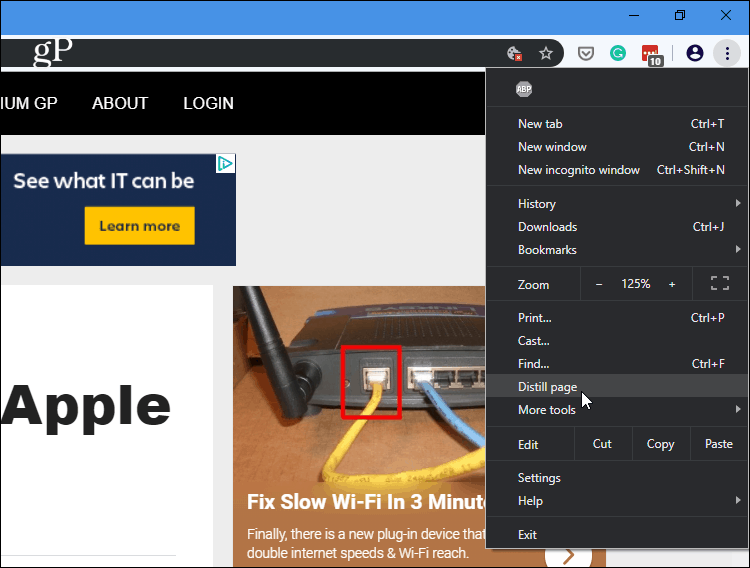
C'est ça. Maintenant, vous aurez une page propre sans distractions afin que vous puissiez vous concentrer sur l'article. Il a supprimé les barres latérales inutiles, les publicités et autres encombrements.
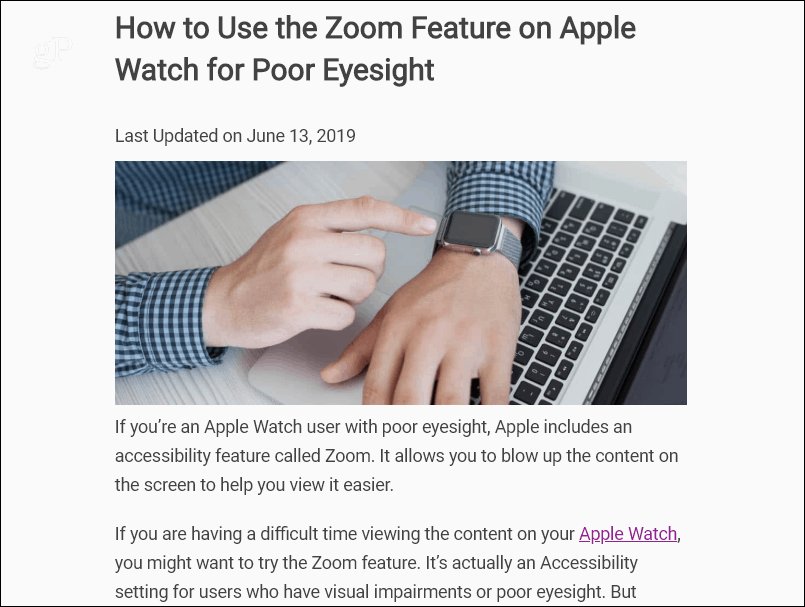
Maintenant, comme il s'agit d'une fonctionnalité expérimentale et que vous devez passer sous le capot pour l'activer, ce n'est pas parfait. Par exemple, vous ne pouvez pas cliquer à nouveau sur le bouton pour «sous-distiller» la page et l'afficher normalement. Mais si vous souhaitez revenir à la vue normale pour accéder à d'autres parties du site, cliquez sur le bouton Précédent.
De plus, comme ce n'est pas une fonctionnalité officielle, c'est un buggy. Cela pourrait supprimer des parties de la page que vous souhaitez voir - des captures d'écran et des photos, par exemple. Pourtant, le texte principal de l'article est clair et facile à consulter.