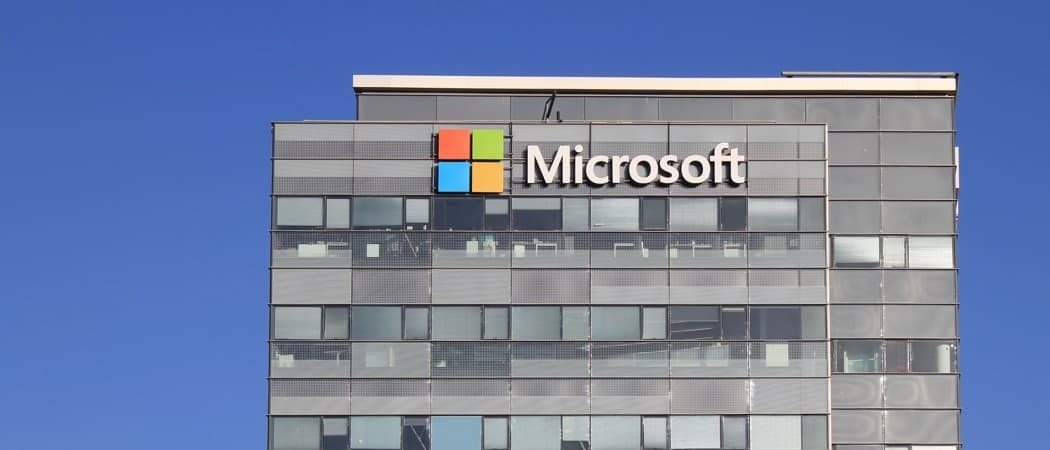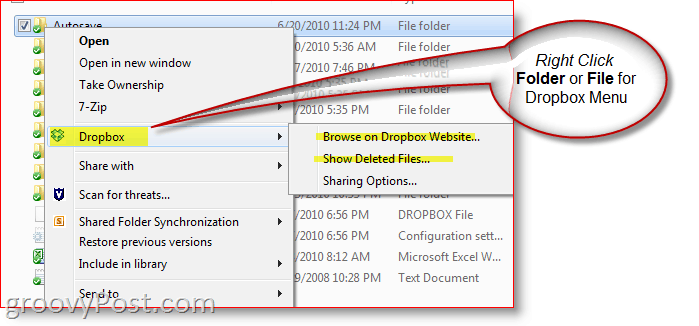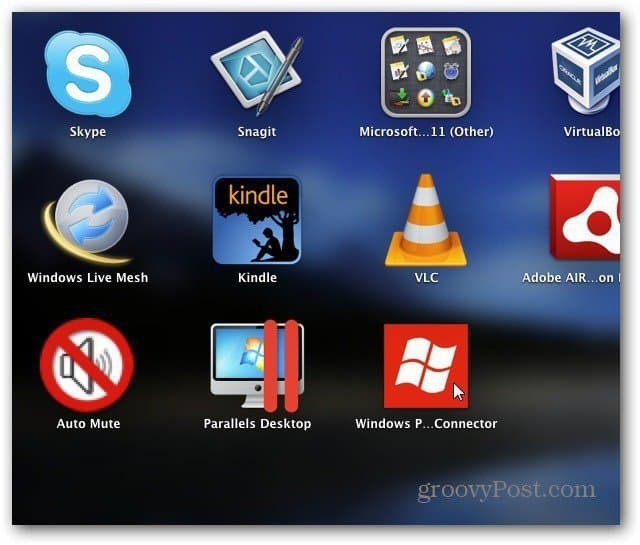Comment créer un enregistrement d'écran dans Microsoft PowerPoint
Comment Microsoft Powerpoint Productivité Power Point Héros / / October 27, 2020
Dernière mise à jour le

Vous ne réalisez peut-être pas à quel point il est facile de capturer un enregistrement d'écran dans PowerPoint. Ici, nous allons vous montrer comment enregistrer votre écran et modifier la vidéo.
Faire un enregistrement d'écran pour votre présentation PowerPoint est utile dans une variété de scénarios. Vous pouvez montrer à votre public comment utiliser une application, effectuer des actions sur votre bureau ou expliquer comment utiliser une page Web. Et la bonne chose à propos de l'enregistrement de votre écran dans PowerPoint est que vous pouvez inclure de l'audio.
Pour vous aider à utiliser la fonction d'enregistrement d'écran de Microsoft PowerPoint, nous vous guiderons tout au long du processus. De plus, nous allons vous montrer comment intégrer l'enregistrement dans votre diaporama ou l'enregistrer dans un fichier distinct pour l'utiliser ailleurs.
Enregistrez votre écran dans PowerPoint
Ouvrez un diaporama PowerPoint existant ou créez-en un nouveau. Accédez ensuite à la diapositive à laquelle vous souhaitez ajouter l'enregistrement d'écran et suivez ces étapes.
- Sélectionnez le Insérer puis cliquez sur le Enregistrement d'écran bouton dans le Médias section du ruban.
- le Contrôle Dock apparaîtra, qui est un petit rectangle qui s'affiche en haut. Vous serez invité à sélectionner la zone d'écran pour l'enregistrement. Faites glisser le curseur croisé pour sélectionner la zone ou utiliser le raccourci clavier Touche de logo Windows + Décalage + F pour tout votre écran. La taille minimale des enregistrements d'écran est de 64 x 64 pixels. Si vous ne sélectionnez pas la zone appropriée, cliquez sur le bouton Sélectionner une zone pour recommencer.
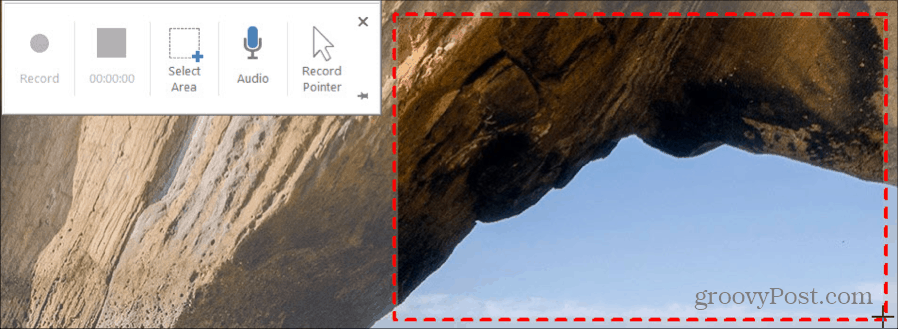
- Par défaut, PowerPoint enregistrera le pointeur de votre souris et l'audio de votre ordinateur. Si vous préférez ne pas les inclure, cliquez pour désélectionner l'audio ou Pointeur d'enregistrement dans le Dock de contrôle.
- Lorsque vous êtes prêt, frappez le rouge Record bouton dans le Dock. Vous verrez un bref compte à rebours pour que vous puissiez vous préparer. Vous pouvez ensuite effectuer les actions que vous souhaitez enregistrer dans la zone sélectionnée.
- Si vous devez faire une pause, le bouton Enregistrer se transforme en un Pause pendant l'enregistrement. Cliquez dessus pour mettre en pause puis cliquez sur Record pour reprendre.
- Vous verrez le temps écoulé sous le bouton Arrêter, ce qui est utile si vous avez une limite de temps pour l'enregistrement. Clique le Arrêtez bouton ou utilisez le raccourci Touche de logo Windows + Décalage + Q pour arrêter l'enregistrement.
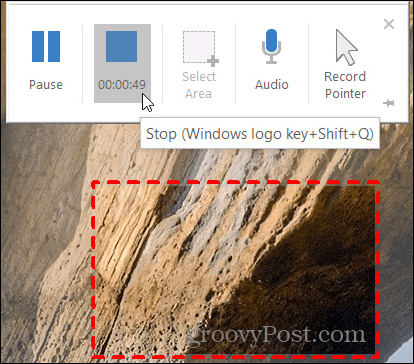
Immédiatement après avoir cliqué sur le bouton Arrêter, votre enregistrement apparaîtra sur la diapositive que vous avez sélectionnée dans PowerPoint. Vous pouvez cliquer sur le bouton Lecture de l'enregistrement pour regarder ce que vous avez capturé, avancer ou reculer, couper le son ou régler le volume si vous avez enregistré de l'audio.
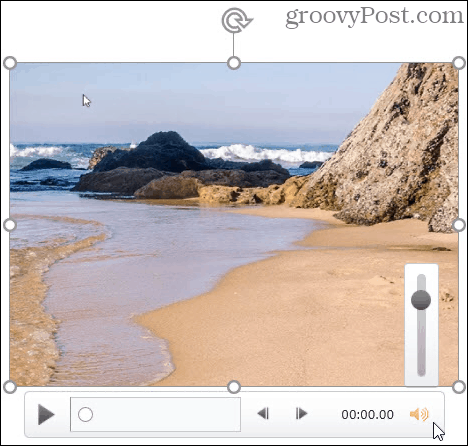
Pour vous assurer de ne pas perdre l’enregistrement que vous avez soigneusement capturé, vous devez enregistrer votre présentation. Cliquez sur Fichier > sauvegarder ou Enregistrer sous, comme vous le feriez normalement, pour enregistrer votre diaporama.
Modifier votre enregistrement d'écran
Une fois que votre enregistrement apparaît sur votre diapositive, vous serez également redirigé vers un Format vidéo onglet où vous pouvez éditer votre enregistrement. Vous avez de nombreuses façons de personnaliser et d'ajuster votre enregistrement d'écran.

En commençant à gauche du ruban, vous disposez de ces options:
Régler: Effectuez des corrections de luminosité ou de contraste, ajoutez un filtre de couleur, utilisez un cadre ou réinitialisez les réglages de mise en forme que vous effectuez.
Styles vidéo: Utilisez un style, faites de l'enregistrement une forme, ajoutez une bordure de couleur ou appliquez un effet comme une ombre ou un biseau.
Accessibilité: Clique le Texte alternatif pour inclure un texte alternatif pour votre enregistrement qui décrit l'objet.
Organiser: Avancez l'enregistrement ou renvoyez-le si vous autres objets sur la diapositive. Ou utilisez les fonctions d'alignement, de groupe et de rotation.
Taille: Recadrez ou ajustez la hauteur et la largeur de l'enregistrement.
Contrôlez la lecture de votre enregistrement
Une fois que vous avez terminé les réglages de votre enregistrement d'écran, vous pouvez cliquer sur l'onglet suivant pour Relecture. Ici, vous pouvez découper la vidéo, choisir le niveau de volume et choisir comment lire l'enregistrement.

Signet: Ajouter ou supprimer un signet pour l'heure actuelle de l'enregistrement.
Édition: Coupez votre vidéo ou ajoutez des effets de fondu entrant et sortant avec la durée de chacun.
Options vidéo: Sélectionnez un niveau de volume, choisissez quand lire l'enregistrement (en séquence de clics, automatiquement ou en cas de clic), lisez-le en plein écran, bouclez la vidéo ou rembobinez-la après la lecture.
Insérer des légendes: Insérez les sous-titres codés WebVTT que vous avez enregistrés sur votre ordinateur.
Enregistrer l'enregistrement dans un fichier séparé
Si vous souhaitez enregistrer votre enregistrement d'écran PowerPoint dans un fichier séparé, vous pouvez le faire facilement. C'est pratique si vous prévoyez de l'utiliser sur votre site Web ou votre blog sans qu'il soit dans le diaporama.
- Clic-droit l'enregistrement sur la diapositive.
- Sélectionner Enregistrer le média sous.
- Choisissez un emplacement sur votre ordinateur et un Nom de fichier. Par défaut, l'enregistrement sera enregistré en tant que fichier MP4.
- Cliquez sur sauvegarder.
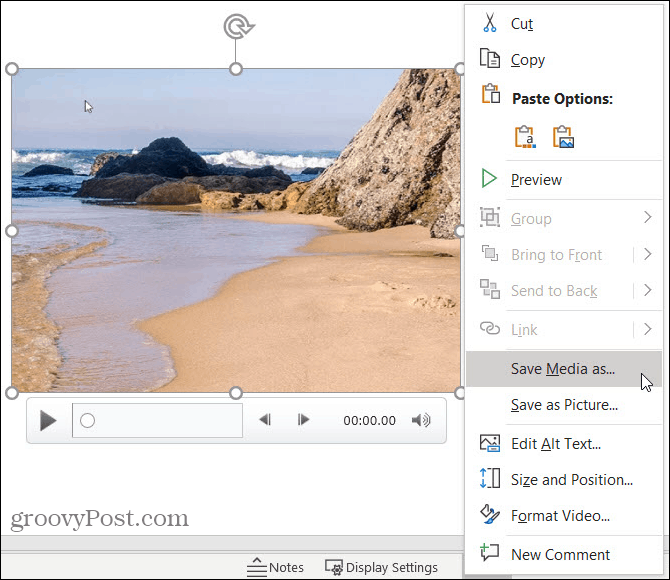
Conseils d'enregistrement d'écran PowerPoint
Enregistrer ce que vous voulez sur votre écran n'en est qu'une partie. Avec certaines des fonctionnalités ci-dessus, vous pouvez embellir votre enregistrement et supprimer les images excédentaires.
Profitez de la Styles vidéo sur le Format vidéo languette. Un style peut transformer une vidéo plate en quelque chose qui ressort de la diapositive. Avec votre enregistrement sélectionné, il vous suffit de passer la souris sur chacun des styles et vous verrez un aperçu qui vous aidera à obtenir la bonne apparence. Ensuite, cliquez pour choisir celui que vous aimez.
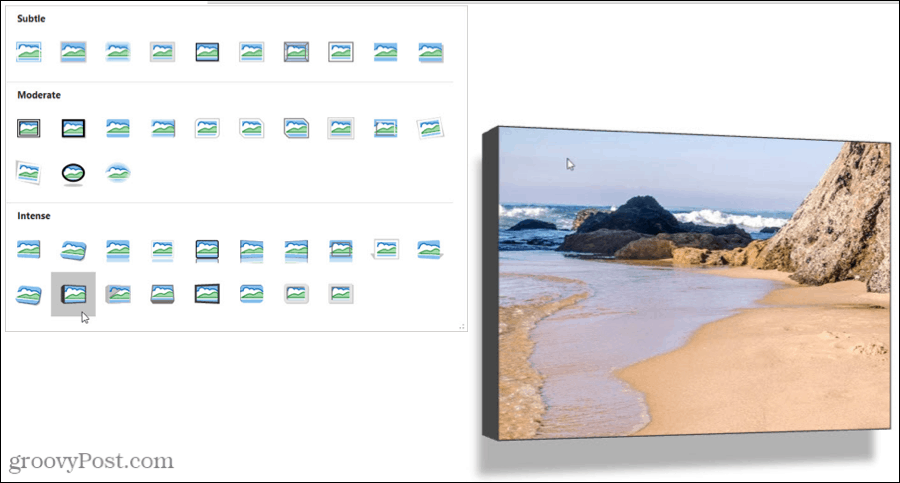
Supprimez la vidéo supplémentaire que vous avez capturée avec Couper la vidéo fonctionnalité sur le Relecture languette. Peut-être avez-vous mis plus de temps à afficher une action, appuyé sur un bouton incorrect ou affiché une alerte. Vous pouvez utiliser les poignées du trimmer pour ne conserver que la partie de votre enregistrement que vous souhaitez.
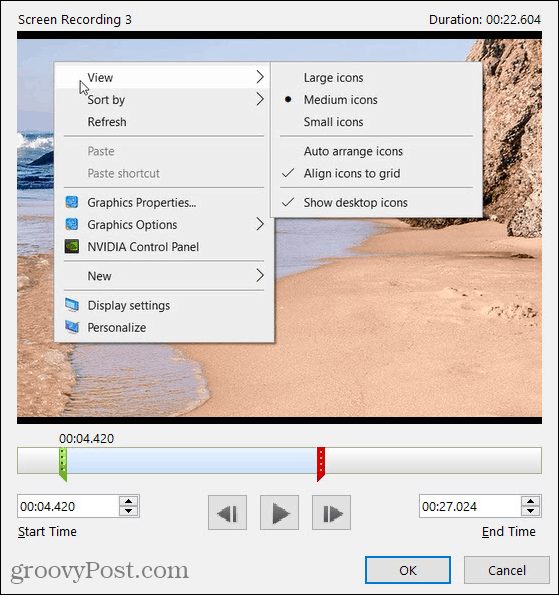
Et tout comme l'utilisation d'un enregistrement d'écran pour améliorer votre diaporama, vous pouvez insérer une vidéo dans PowerPoint depuis votre ordinateur ou YouTube aussi!
Faire un enregistrement d'écran PowerPoint en quelques minutes
En fonction de ce que vous souhaitez capturer, Power Point vous permet de créer un enregistrement d'écran rapidement et facilement. Ainsi, que vous utilisiez la fonctionnalité à inclure dans votre présentation ou à une autre fin, c'est un outil qui vaut le détour!
Si vous recherchez autre chose que du texte mais moins qu'une vidéo, jetez un œil à comment ajouter un GIF à PowerPoint.
Qu'est-ce que le capital personnel? Bilan 2019, y compris comment nous l'utilisons pour gérer l'argent
Que vous commenciez par investir ou que vous soyez un trader chevronné, Personal Capital a quelque chose pour tout le monde. Voici un aperçu du ...