Liez Dropbox à Microsoft Office et ne perdez plus jamais votre travail!
Microsoft Office Sécurité Microsoft Sauvegarde Dropbox Stockage En Ligne / / March 18, 2020
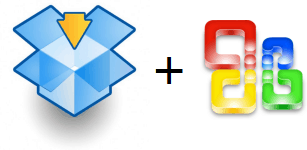
Récemment, nous avons eu un membre de la communauté groovy perdre 5 heures de travail sur une feuille de calcul en raison d'un problème d'enregistrement dans Microsoft Excel. Ce scénario est un casse-tête que personne ne devrait jamais rencontrer. Je ne sais pas pour vous, mais je déteste faire deux fois la même chose. Quoi qu'il en soit, MrGroove était frustré de ne pas pouvoir récupérer les données de notre grooveReader, alors il a décidé de trouver un correctif permanent. Devine quoi! Non seulement il a eu une très bonne idée, mais après l'avoir testée, cela fonctionne parfaitement! Une fois mis en œuvre, il mettra fin à la perte de travail en permanence!
Au cœur de notre Conseil groovy se trouve, bien sûr, Dropbox. Vous voyez, Dropbox a une fonctionnalité groovy qui enregistre Versions précédentes de fichiers synchronisés dans votre dossier Dropbox pendant 30 jours * y compris les fichiers supprimés. Donc, si nous combinons Dropbox et le comportement par défaut de Microsoft Office et sa fonctionnalité d'enregistrement automatique, nous pouvons
En utilisant cette technique, vous pouvez ouvrir des fichiers et consulter des révisions ou récupérer des fichiers supprimés / perdus précédemment. Par exemple, si la récupération automatique / l'enregistrement automatique est définie sur des intervalles d'enregistrement de 1 minute, vous pouvez techniquement revenir à TOUT moment pour N'IMPORTE QUEL document sur lequel vous avez travaillé une fois cette configuration effectuée. Vous souhaitez revenir à votre présentation telle qu'elle était à 19h55? Aucun problème! Ou peut-être que vous préférez la version 19 h 54. Les possibilités sont presque infinies.
Avant de commencer, je veux m'assurer que vous comprenez que, bien que je vais montrer l'astuce en utilisant Office 2010, cette astuce devrait fonctionner pour toute application qui utilise des fichiers temporaires ou un dossier d'enregistrement automatique, y compris les versions précédentes de Microsoft Office. Oh oui. TRÈS GROOVY!
* Les comptes Dropbox gratuits économisent seulement 30 jours des versions précédentes; cependant, les versions payantes enregistrent les fichiers pour toujours.
Comment lier Dropbox à Microsoft Office et ne plus jamais perdre de documents
1. La première étape consiste à trouver l'emplacement où Office stocke tout. Nous devons trouver trois emplacements différents pour chaque application dans Office 2010.
- Récupération automatique de l'emplacement de sauvegarde
- Emplacement d'enregistrement du fichier par défaut
- Emplacement des documents non enregistrés
Une fois que vous avez trouvé ces emplacements, notez-les. La meilleure façon de se souvenir de leur emplacement exact est de Copie et Pâte dans un espace ouvert Bloc-notes. Ci-dessous, vous verrez comment j'ai étiqueté le chemin et collé le lien afin que je n'oublie pas ce qui était quoi, etc.
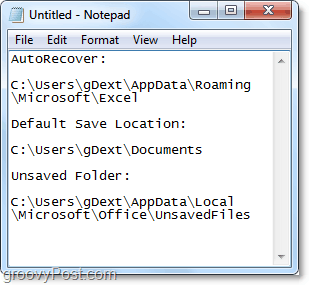
Rapidement, voici comment j'ai trouvé les trois dossiers dans Microsoft Excel 2010 car le processus est relativement similaire pour Word 2010 et PowerPoint 2010.
Pour Excel 2010 *, le ‘défaut enregistrer "et" Récupération automatique "sont les suivants:
- récupération automatique
- % UserProfile% AppDataRoamingMicrosoftExcel
- enregistrement de fichier par défaut
- % UserProfile% Documents
Vous pouvez trouver ces emplacements par vous-même si vous allez au Fichier> Options dans Office 2010. Une fois sur place, vous pouvez visiter le sauvegarder onglet et recherchez les emplacements comme indiqué dans la capture d'écran ci-dessous.
* Dans Office 2007 et Office 2003 ainsi que dans Windows XP, l'emplacement peut varier. jeDans mon exemple, ce% UserProfile% se traduirait par: C: UsersgrooveDexter. En effet,% UserProfile% est simplement un code Windows universel qui vous amènera à votre dossier de profil utilisateur Windows.
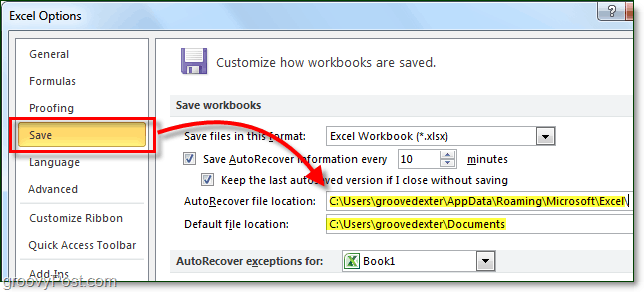
2. le Non enregistré emplacement du fichier est un peu différent. Dans Office 2010, vous pouvez le trouver à partir du Fichier> Info languette; De là Cliquez surGérer les versions> Récupérer des classeurs non enregistrés.
L'emplacement par défaut est le suivant *:
% UserProfile% AppDataLocalMicrosoftOfficeUnsavedFiles
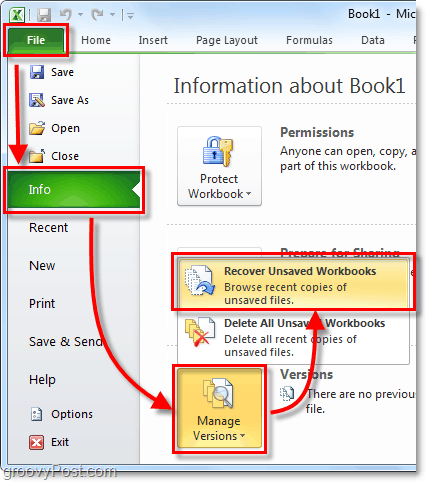
Maintenant que vous avez noté vos trois emplacements de sauvegarde, il est temps de créer le dossier dans Dropbox.
3. Accédez à My Dropbox (votre dossier dropbox sur votre PC) puis Créer un nouveau dossier appelé Copies de sauvegarde, ou quel que soit le nom que vous trouvez groovy et approprié.
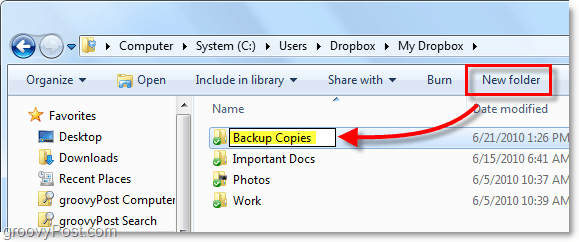
4. Ouvrez maintenant l'invite de commande.
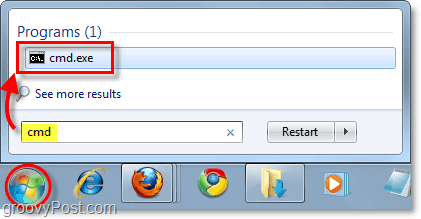
5. Dans l'invite de commande, nous utiliserons le mklink / d commande pour créer un lien symbolique aux emplacements de vos fichiers Office enregistrés. Nous devons le faire car, par défaut, Dropbox ne fera que SYNC ou sauvegarde les fichiers et dossiers situés À L'INTÉRIEUR du dossier dropbox. À cause de cela, nous allions faire croire à Dropbox que nos dossiers Office Temporary / Autosave SONT à l'intérieur du dossier dropbox.
La syntaxe de la commande est:
mklink / D “Nouveau chemin de lien symbolique dans votre dossier Dropboxlinkname” “Chemin d'origine du dossier dans lequel se trouvent les fichiers d'enregistrement automatique d'Office”
Exemple:
mklink / D «C: UsersDropboxMy DropboxBackup CopiesExcel_AutoRecover» «C: UsersgDextAppDataLocalMicrosoftOfficeUnsavedFiles»
Dans l'exemple ci-dessus, je crée le nouveau chemin dans ma boîte de dépôt Copies de sauvegarde dossier. le Excel_Autorecover Je devais manuellement Type en tant que nom du nouveau lien.
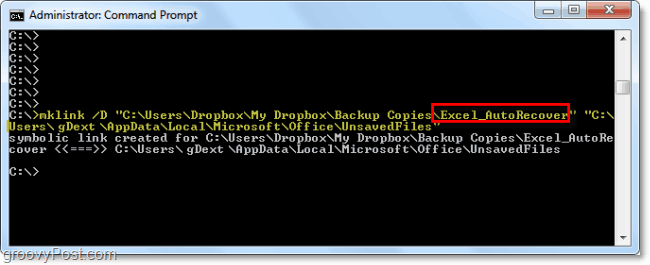
6. Répétez ce processus pour chaque emplacement de dossier en créant un nouveau lien symbolique (Lien symbolique) avec les trois dossiers de sauvegarde de vos applications Office. Notez que votre Non enregistré est utilisé par tous les programmes Office, vous n'aurez donc qu'à créer un seul lien pour celui-ci. Par défaut, il en va de même pour votre emplacement d'enregistrement par défaut.
7. Une fois terminé, ouvrez votre compte de site Web Dropbox et vérifiez que tous les dossiers ont été synchronisés correctement.
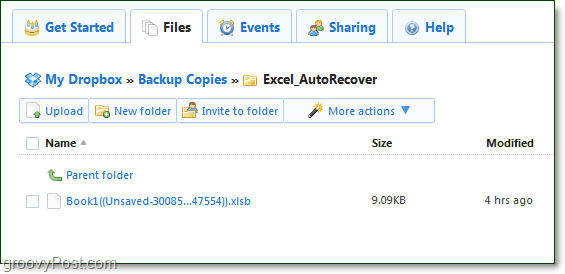
8. Même si la récupération automatique ou le fichier temporaire non enregistré est effacé de votre ordinateur, Dropbox y restera pendant 30 jours. Depuis votre interface en ligne Dropbox, Cliquez surPlus d'actions> Afficher les fichiers supprimés pour les voir.
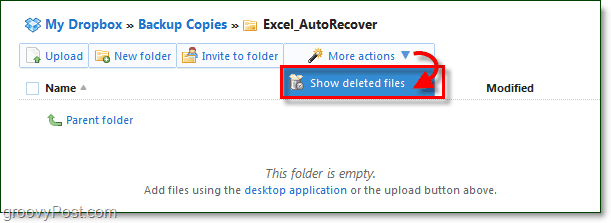
9. Tout comme avec les fichiers normaux, Dropbox archive l'historique des versions des fichiers supprimés. De cette façon, vous aurez plusieurs versions différentes de chaque fichier sur lequel vous travaillez dans Office. Dropbox garde tous vos historiques Office à portée de main. Oh ouais, tu peux aussi juste Annuler la suppression fichiers aussi.
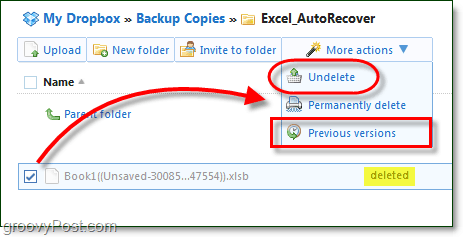
Vous pouvez aussi simplement Clic-droit une fichier ou dossier pour commencer également le processus de restauration.
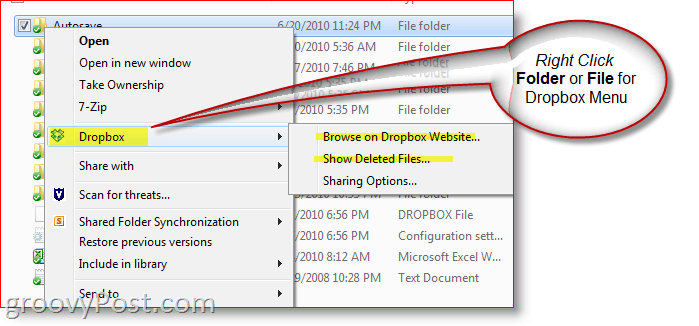
C'est ça. Pouvez-vous sentir l'inquiétude et le stress fondre maintenant que toutes vos données sont sauvegardées et sécurisées dans le cloud Dropbox? Je sais que je me sens mieux!
Pour certains, cette astuce pourrait être un peu délicate, car nous configurons des liens symboliques dans une invite de commande, etc. Une option si vous souhaitez simplement simplifier le processus consiste simplement à pointer vos dossiers d'enregistrement automatique ou temporaires à partir d'Office ou de toute autre application que vous souhaitez protéger directement dans votre dossier Dropbox. De cette façon, vous n'avez pas besoin de jouer avec la création de liens symboliques, etc. Bien que ce soit un peu plus facile, je pense que c'est plus de travail, mais c'est un moyen plus simple d'obtenir le même résultat!
Des questions? Confus? Besoin d'aide? Déposez une note ci-dessous ou encore mieux, posez vos questions dans notre support gratuit Forum où toute la communauté de groovyReaders attend pour vous aider!



