Comment citer des sources et créer une bibliographie dans Word
Microsoft Word Productivité Mot / / October 24, 2020
Dernière mise à jour le

Si vous avez besoin de citer des sources et de créer une bibliographie dans Word pour votre document de recherche, essai ou article, le processus est simple et flexible grâce à notre mode d'emploi.
Il est beaucoup plus facile de nos jours de créer une bibliographie pour votre recherche, votre mémoire, votre article ou votre thèse qu’auparavant. Et si vous utilisez Microsoft Word pour rédiger vos articles, il offre un outil intégré pour créer et mettre à jour automatiquement des sources et une bibliographie dans les styles les plus courants.
Vous pouvez enregistrer une liste de sources à réutiliser dans le même document ou de nouveaux documents, remplir tous les détails dont vous avez besoin avec un outil utile et insérer une bibliographie à tout moment et en tout lieu. Voici comment procéder!
L'onglet Références Word
Pour cette tâche, vous travaillerez avec le Les références onglet dans Word, qui est la même zone que vous utiliseriez pour
Vous disposez également de deux méthodes pratiques pour ajouter une liste de sources. Vous pouvez les ajouter au fur et à mesure que vous travaillez sur votre document ou les ajouter tous à l'avance, puis les insérer si nécessaire.
Alors, ouvrez votre document Word ou créez-en un nouveau et commençons!
Sélectionnez votre style
Une bonne première étape pour citer des sources et créer correctement une bibliographie dans Word consiste à sélectionner le Style dans le Citations et bibliographie du ruban. Comme pour les papiers collégiaux, les professeurs exigent généralement un style spécifique. En sélectionnant ce droit dès le début, les sources seront formatées comme elles devraient l'être tout au long de votre processus d'écriture de document.
Clique le Style déroulant et sélectionnez celui que vous voulez dans la liste. Vous verrez le plus styles de citation courants comme APA, MLA, Chicago et plusieurs autres.
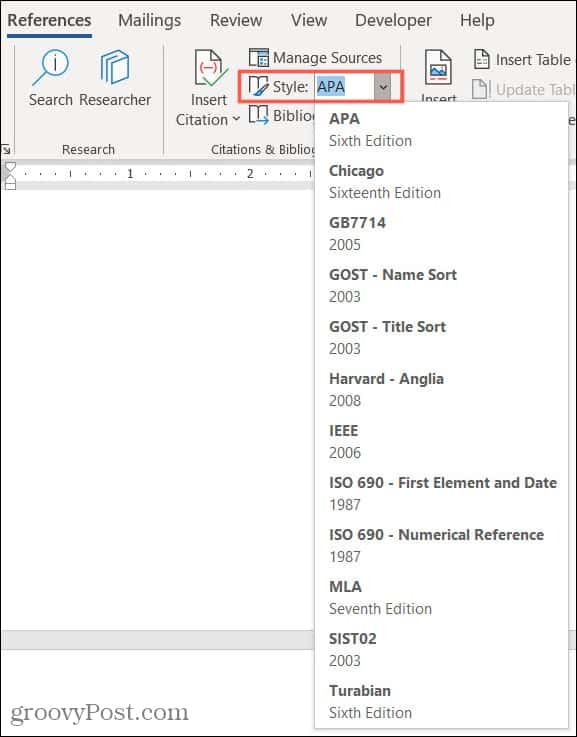
Citez de nouvelles sources pendant que vous écrivez
Lorsque vous arrivez à un endroit de votre document où vous devez citer une source, le plaisir commence. Clique le Insérer une citation et sélectionnez Ajouter une nouvelle source.
Vous remarquerez que vous pouvez également choisir de Ajouter (a) un nouvel espace réservé. Ceci est pratique si vous n’avez pas encore obtenu les détails de votre source, mais que vous voulez vous assurer de garder une place pour elle.
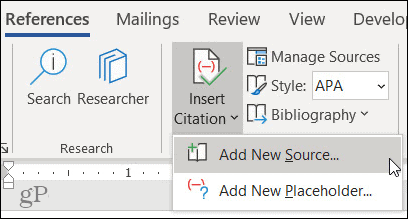
Quand le Créer une source s'ouvre, vous aurez tout ce dont vous avez besoin pour citer votre source.
Type de source: Cliquez sur la liste déroulante et choisissez le type de source dans la liste. Vous pouvez choisir parmi de nombreuses options telles qu'un livre, un site Web, un article, un brevet, un enregistrement sonore, etc.
Champs de bibliographie par style: Évidemment, les détails de votre source varient en fonction du type au-delà des champs de base dont vous avez besoin comme le titre et l'auteur. Vous aurez des options pour des éléments tels que l'URL du site Web, le numéro de brevet d'un brevet et le réalisateur d'un film.
Tous les champs de la bibliographie: Bien que les champs dont vous avez besoin pour le style que vous sélectionnez vous seront présentés, vous pouvez également afficher Tous les champs de la bibliographie en cochant cette case. Ensuite, vous verrez des astérisques rouges à côté des champs recommandés.
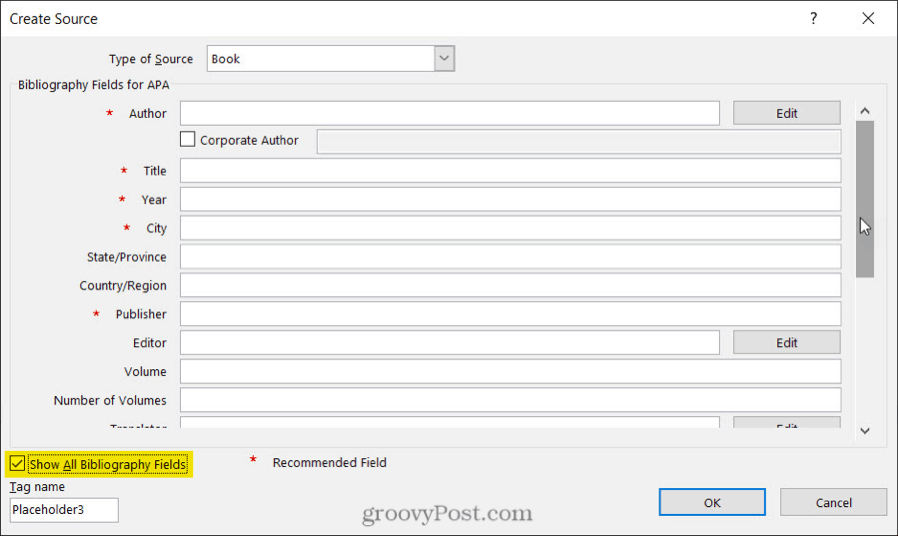
Ajouter plus de détails: Vous remarquerez que certains champs ont un Éditer bouton à côté d'eux. Ceci est utile si vous souhaitez ajouter plusieurs noms à un champ. Complétez le Ajouter un nom champs pour la première personne, cliquez sur le Ajouter, puis terminez Nom champs pour la personne suivante. Vous pouvez utiliser les boutons Haut et Bas pour placer les noms dans l'ordre dans lequel vous souhaitez qu'ils s'affichent. Cliquez sur D'accord lorsque vous avez terminé.
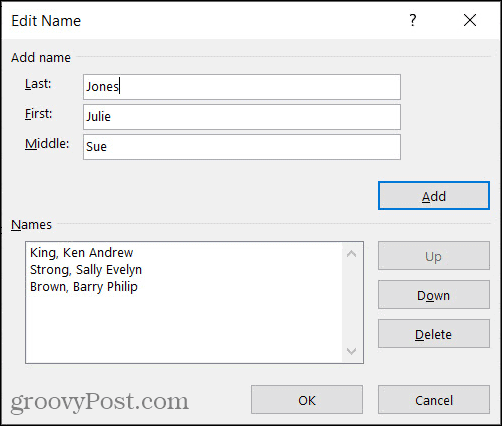
Gérez vos sources
Une fois que vous avez commencé à ajouter des sources à votre document ou si vous préférez les ajouter toutes d'avance, vous pouvez utiliser le Gestionnaire de sources. Cliquez sur Gérer les sources dans le Citations et bibliographie section du ruban.
Lorsque l'outil s'affiche, vous verrez le Liste principale à gauche et votre Liste actuelle sur la droite. Voici comment travailler avec le gestionnaire de sources.
- le Liste principale contient toutes les sources que vous avez déjà ajoutées ou qui sont intégrées à Microsoft Word.
- le Liste actuelle contient toutes les sources que vous avez ajoutées à votre document actuel.
- Sélectionnez une source dans la liste principale et cliquez sur Copie pour le déplacer vers votre liste actuelle et vice versa.
- Choisissez n'importe quelle source et cliquez sur Éditer pour apporter des modifications.
- Choisissez n'importe quelle source et cliquez sur Effacer pour le supprimer.
- Sélectionner Nouveau pour ajouter une nouvelle source.
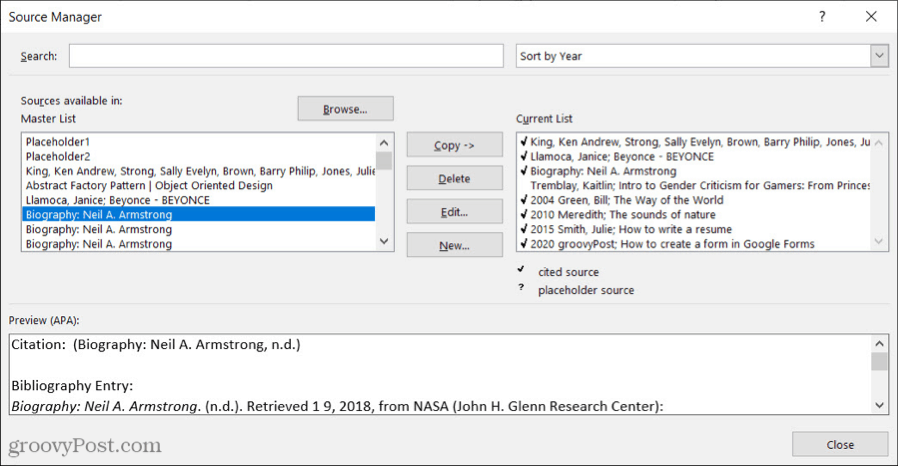
Vous pouvez utiliser le Chercher en haut pour trouver une certaine source ou Trier liste déroulante pour trier les sources par auteur, étiquette, titre ou année.
Lorsque vous avez terminé de travailler avec le Gestionnaire de sources, cliquez sur proche.
Citez les sources enregistrées pendant que vous écrivez
Toute source que vous voyez dans votre liste actuelle dans le gestionnaire de sources peut être insérée facilement dans votre document. Ainsi, une fois que vous avez ajouté une source, vous pouvez la réutiliser en quelques clics.
Lorsque vous atteignez un endroit de votre document où vous souhaitez citer une source, cliquez sur Insérer une citation du ruban. Vous verrez votre liste actuelle au-dessus de l'option Ajouter une nouvelle source. Sélectionnez-en un et il apparaîtra directement dans votre document.
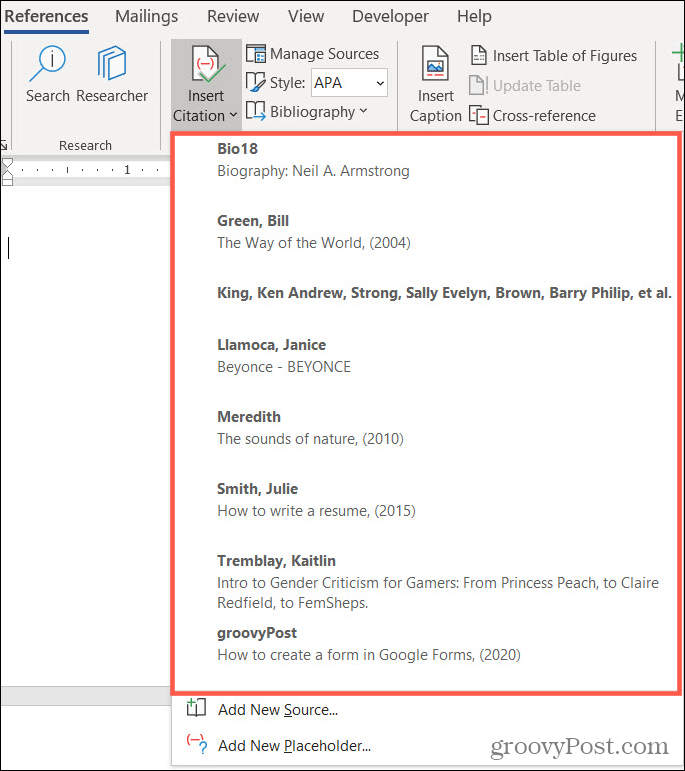
Créer une bibliographie mise à jour
Vous pouvez ajouter une bibliographie intégrée mise à jour à votre document Word avant ou après avoir cité vos sources. Ceci est pratique car vous pouvez mettre à jour la bibliographie à tout moment en un clic.
Placez votre curseur là où vous voulez la bibliographie et cliquez sur le bouton Bibliographie bouton dans le ruban. Choisissez l'un des Intégré options du haut: Bibliographie, Références ou Ouvrages cités. Vous verrez votre bibliographie apparaître dans votre document, mise en forme correctement, et exactement comme elle devrait être pour le style que vous avez sélectionné.
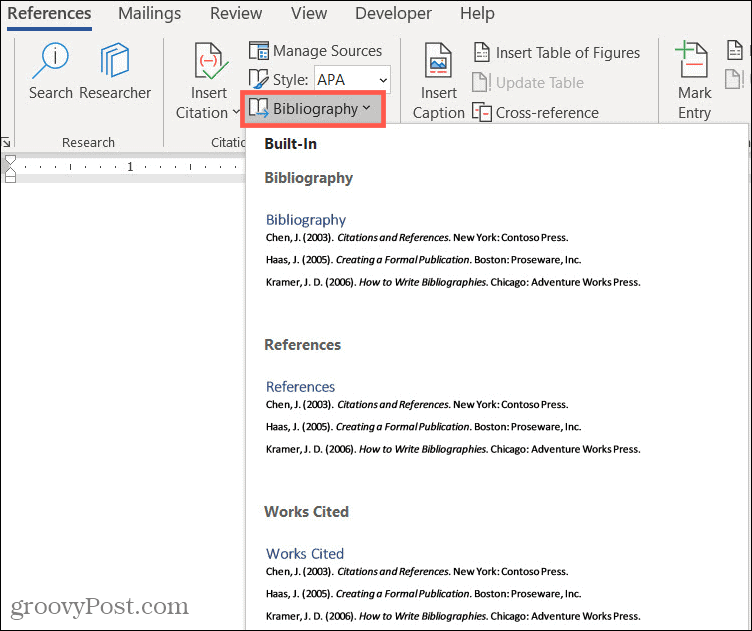
Voici les actions que vous pouvez entreprendre:
En haut à gauche de l'en-tête de la bibliographie se trouve un La Flèche vous pouvez cliquer pour le réduire et le développer. Au-dessus du titre, vous verrez une barre d'outils qui vous permet d'effectuer les opérations suivantes.
- Trois points: Si vous cliquez sur les trois points à gauche de la barre d'outils, cela sélectionne la bibliographie. Vous pouvez l'utiliser si vous souhaitez le supprimer de votre document ou le faire glisser pour le déplacer.
- Bibliographies: Cliquez sur ce bouton pour changer le type de bibliographie ou le convertir en texte statique.
- Mettre à jour les citations et la bibliographie: Cliquez sur ce bouton pour mettre à jour la bibliographie à tout moment. Cela vous permet de continuer à citer des sources dans votre document et de les ajouter automatiquement à la bibliographie.
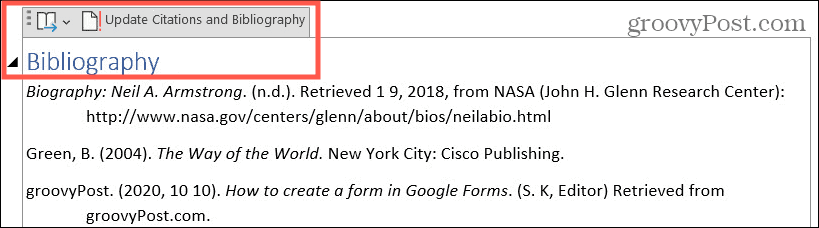
Utiliser une bibliographie statique dans Word
Vous verrez également l'option pour Insérer une bibliographie au bas de la Liste déroulante Bibliographie dans le ruban. De plus, vous verrez un Convertir la bibliographie en texte statique option dans le Barre d'outils Bibliographie.
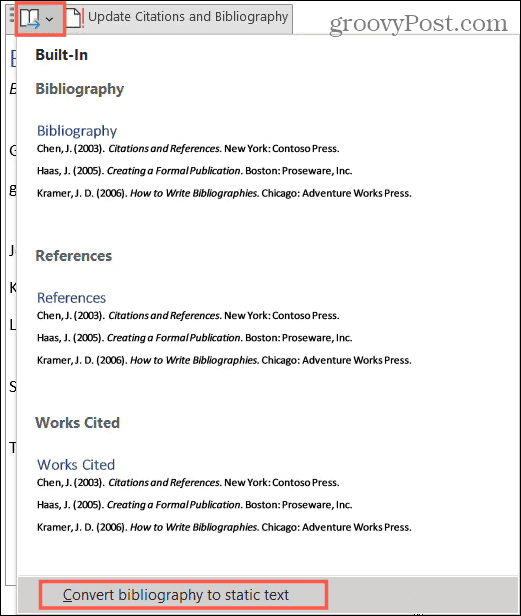
Les deux options vous donnent les mêmes résultats:
- La bibliographie ne contiendra pas automatiquement un en-tête.
- La bibliographie cessera de mettre à jour votre liste actuelle dans le gestionnaire de sources.
- Vous pouvez apporter des modifications manuelles à la bibliographie si vous souhaitez vous écarter du style intégré de Word.
N'oubliez jamais de citer une source dans Word
Avec les outils proposés par Microsoft Word, créer une bibliographie pour votre document n'est plus une tâche fastidieuse. De plus, vous pouvez citer et réutiliser des sources enregistrées rapidement et facilement!
Besoin d'aide supplémentaire? Découvrez comment ajouter et utiliser des dictionnaires personnalisés dans Microsoft Word ou comment ajouter des annotations dans votre prochain document Word.
