Comment créer un formulaire de base avec Google Forms
Productivité Formulaires Google Google Héros / / October 08, 2020
Dernière mise à jour le

Si vous souhaitez créer un formulaire pour les commentaires des clients, une inscription à un événement ou le suivi du budget, voici les principes de base de Google Forms pour vous aider à démarrer.
Avec ses autres applications comme Google Docs, Google Sheets, et Google Drive, Google vous offre un excellent créateur de formulaire. Avec Google Forms, vous pouvez créer des formulaires à des fins professionnelles, personnelles et éducatives.
Les formulaires peuvent être utilisés à diverses fins, notamment la planification d'une fête, l'enquête auprès de plusieurs personnes et la capture de données provenant de diverses sources pour créer une feuille de calcul à des fins d'analyse. Vous pouvez même utiliser des formulaires pour suivre votre budget ou vos dépenses tout au long du mois.
Ici, nous allons vous montrer à quel point il est facile de créer un formulaire de base à l'aide de Google Forms.
Commencer un nouveau formulaire
Lorsque vous atterrissez sur le
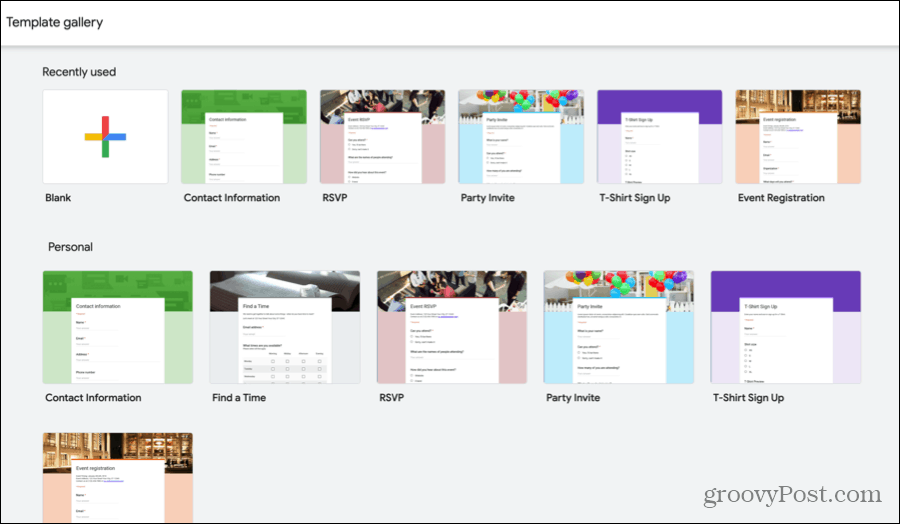
Si vous voyez un modèle proche du type de formulaire que vous souhaitez créer, même s’il n’est pas exact, c’est une excellente façon de commencer. Les modèles ont des questions prédéfinies personnalisables pour vos propres données ainsi que des thèmes attrayants. Les deux peuvent vous donner un coup de pouce avec votre formulaire et chacun peut être modifié selon vos besoins.
Pour ce didacticiel, nous choisirons l'option Vierge afin que nous puissions facilement expliquer les éléments que vous utiliserez pour votre propre formulaire.
Créez votre formulaire
De la dénomination de votre formulaire à l'ajout des questions, voici les principes de base de votre nouveau formulaire Google Forms.
Entrez un nom et un titre
La première chose que vous devez faire avec votre nouveau formulaire est de lui donner un nom et un titre. Notez que le titre que vous affichez sur le formulaire lui-même peut être différent du nom que vous lui donnez. Cela est pratique si vous souhaitez créer différentes versions du même type de formulaire.
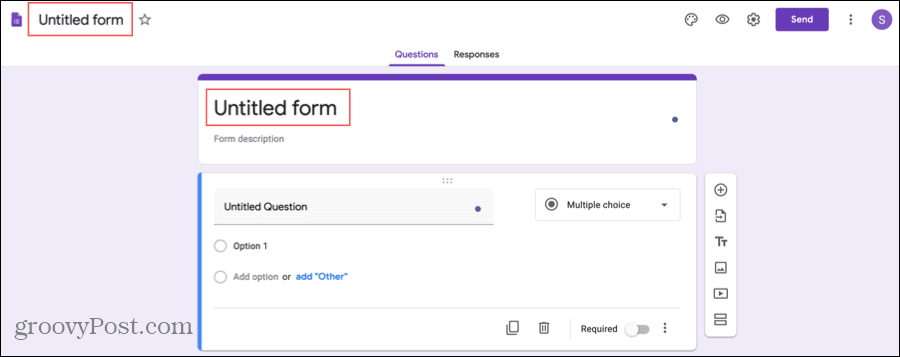
Le nom du formulaire est en haut à gauche de l'écran et le titre est en haut du formulaire. Cliquez sur chaque zone et entrez le nom et le titre que vous souhaitez utiliser.
En option, vous pouvez ajouter une description au formulaire sous le titre.
Ajoutez vos questions
Le nœud de votre formulaire est ses questions et Google Forms vous offre une flexibilité avec les types de questions que vous pouvez utiliser. Clique le signe plus dans la petite barre latérale pour ajouter chaque question et utilisez la liste déroulante en haut à droite de la question pour sélectionner le type.
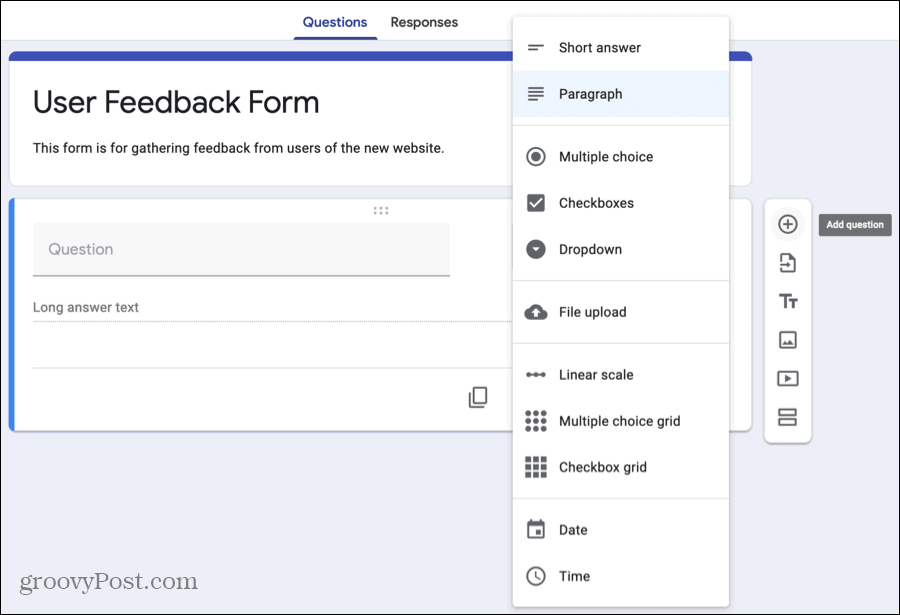
Voici les types de questions parmi lesquels vous pouvez choisir:
- Réponse courte: Utilisez ce type de question lorsque vos répondants n'ont besoin de saisir que quelques mots. Il est idéal pour un nom ou une adresse e-mail.
- Paragraphe: Utilisez ce type lorsque vous recherchez des réponses plus longues de vos répondants. C'est bon pour les opinions ou les explications.
- Choix multiple: Utilisez ce type de question pour que vos répondants ne choisissent qu'une seule réponse dans une liste d'options. Vous pouvez inclure «Autre» comme option permettant aux répondants de saisir une réponse courte.
- Cases à cocher: Utilisez ce type pour que vos répondants en choisissent un ou plus réponses à partir d'une liste. Vous pouvez également inclure «Autre» comme option pour ce type.
- Menu déroulant: Similaire à Choix multiple, utilisez ceci pour que vos répondants ne sélectionnent qu'une seule réponse dans une liste. Ce type est plus compact et n'a pas l'option «Autre».
- Téléchargement de fichiers: Bien que ce ne soit pas techniquement un type de question, cela permet à vos répondants de télécharger un fichier tel qu'un document ou une image.
- Échelle linéaire: Utilisez ce type de question pour que vos répondants évaluent votre question sur une échelle allant de un (ou zéro) à 10. C'est parfait pour évaluer un service ou un produit.
- Grille à choix multiples: Utilisez ce type pour que les répondants choisissent une réponse par ligne dans plusieurs colonnes. C'est une bonne alternative à l'échelle linéaire si vous avez de nombreux éléments à évaluer.
- Grille de cases à cocher: Similaire à la grille à choix multiples, utilisez ceci pour que vos répondants en sélectionnent un ou plus réponses par ligne. Ce type fonctionne bien pour les questions concernant les attributs du produit tels que la couleur, la taille et le style.
- Date: Utilisez ce type de question lorsque vous voulez une date de vos répondants. Vous pouvez inclure l'année ou l'heure à laquelle vous créez la question.
- Temps: Utilisez ce type de question lorsque vous voulez une heure de vos répondants. Vous pouvez choisir parmi une heure ou une durée spécifique.
Étant donné que chaque type de question est unique, une fois que vous avez choisi le type dans la liste déroulante, les détails que vous ajoutez ensuite varieront. Par exemple, si vous sélectionnez une question à choix multiples, vous ajouterez la liste de choix, mais pour une grille à choix multiples, vous saisirez des choix pour les lignes ainsi que des libellés pour les colonnes.
Personnalisez vos questions
Même si les types de questions ci-dessus ont leurs propres éléments, il existe quelques options que vous pouvez appliquer à chaque question à votre guise.
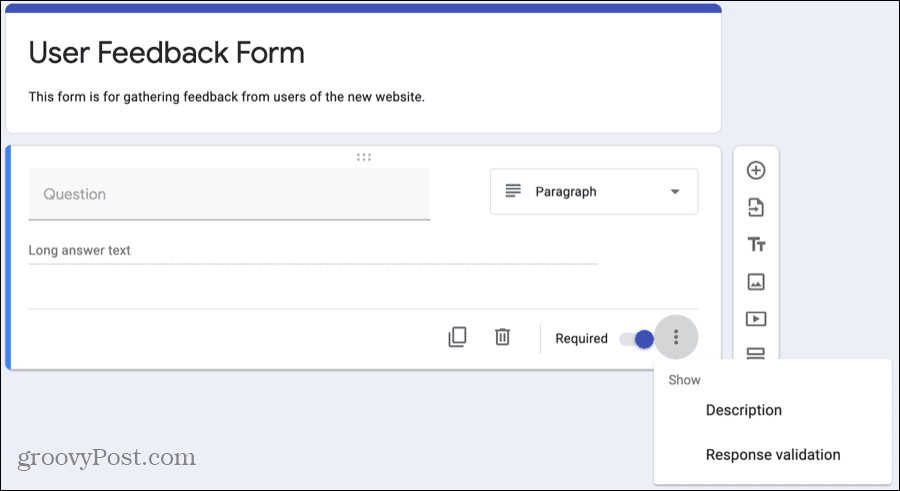
- Dupliquer: Pour reproduire facilement une question avec des ajustements mineurs, appuyez sur Dupliquer pour le copier et apporter vos modifications.
- Effacer: Si vous souhaitez supprimer une question, cliquez sur le Effacer bouton (poubelle).
- Obligatoire: Pour poser une question Obligatoire, activez cette bascule. Si un répondant ne répond pas à la question, il ne pourra pas envoyer votre formulaire. Si vous activez cette option, un astérisque rouge apparaîtra à côté de la question.
- Plus d'options: À droite de Obligatoire pour chaque question se trouve un bouton pour Plus d'options (trois points). Ces éléments varient également selon le type de question, mais peuvent vous permettre de modifier le sens des questions suivantes, de mélanger l'ordre des réponses ou de valider les réponses. Assurez-vous de les vérifier pour vos types de questions.
Donnez à votre formulaire un thème ou une couleur
Si vous utilisez un modèle, votre formulaire aura un thème en place que vous pourrez ajuster si vous le souhaitez. Et si vous commencez avec l'option Vierge, vous voudrez peut-être embellir votre formulaire. Heureusement, vous pouvez ajouter une image, choisir une couleur et choisir un style de police.
En haut de votre formulaire, cliquez sur le Personnaliser le thème bouton (icône de la palette).
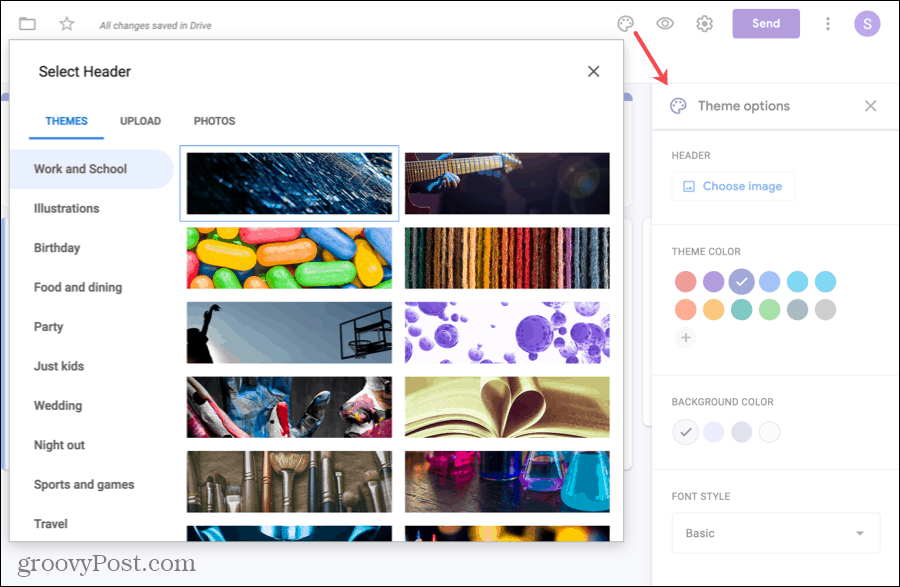
Pour sélectionner des thèmes supplémentaires tels que le sport, le mariage ou les voyages, ou ajouter une photo de votre choix, cliquez sur Choisissez une image. Choisissez l'un des onglets en haut pour Thèmes, Télécharger ou Photos.
Pour changer le jeu de couleurs, commencez par choisir un Couleur du thème ou cliquez sur le signe plus pour une couleur personnalisée. Après avoir choisi la couleur du thème, le Couleur de l'arrière plan les options s'ajusteront pour correspondre.
Pour utiliser une police différente, choisissez une option dans la Le style de police boîte déroulante. Il n'y a actuellement que quatre options, mais avez-vous couvert du décontracté au formel.
Remplissez et partagez votre formulaire
Au fur et à mesure que vous travaillez sur votre formulaire, les modifications sont automatiquement enregistrées dans Drive et vous en verrez une note en haut du formulaire.
Lorsque vous êtes prêt à le partager, cliquez sur Envoyer en haut à droite. Vous pouvez envoyer votre formulaire par e-mail, obtenir un lien vers celui-ci ou obtenir le code pour l'intégrer. Suivez simplement les invites pour l'option que vous sélectionnez et votre formulaire est configuré pour accepter les réponses!
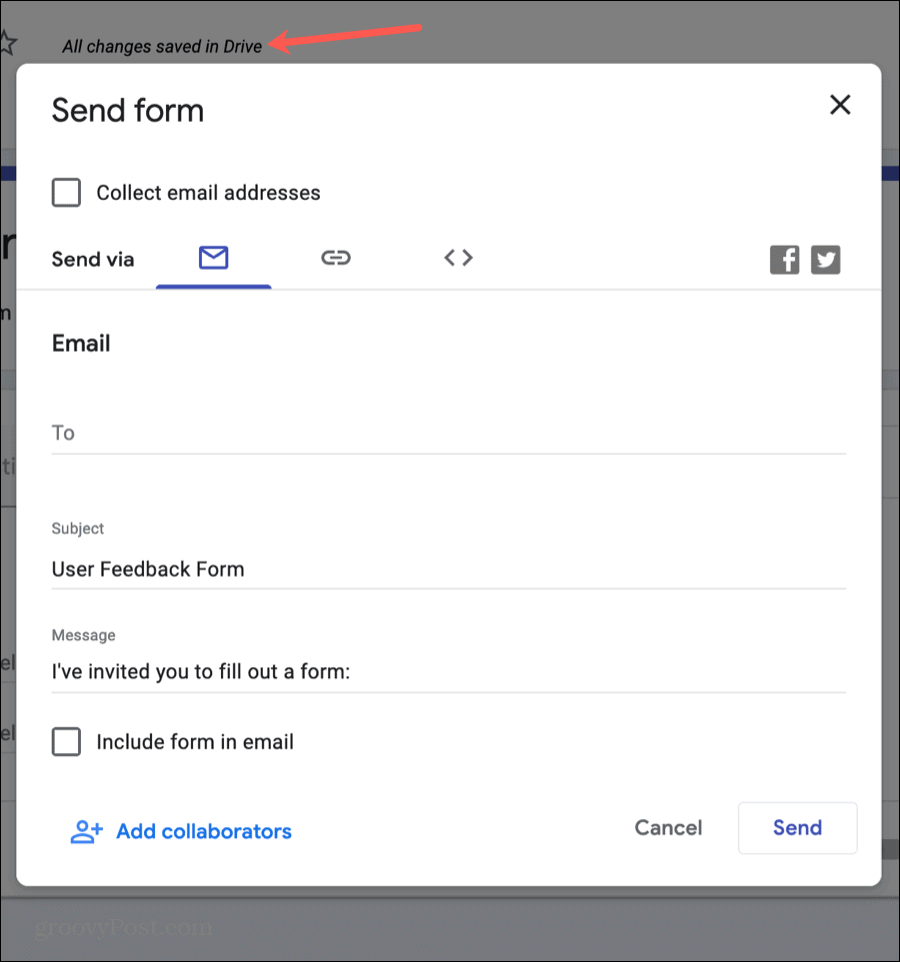
Afficher vos réponses
Revisitez votre formulaire à tout moment et cliquez sur le bouton Réponses onglet en haut pour afficher vos réponses. Vous pouvez consulter un résumé, des réponses à des questions spécifiques ou des réponses individuelles, le tout dans un seul endroit pratique.
La création de formulaires est facile avec Google Forms
Espérons que ces bases de Google Forms vous permettront de bien démarrer avec votre premier formulaire. Et si tel est le cas, partagez ce guide en utilisant les boutons ci-dessous!

