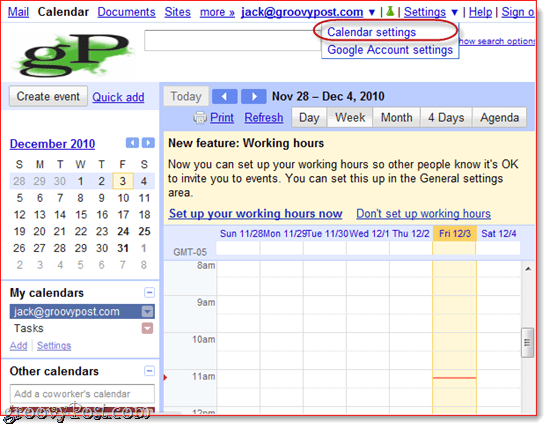Règles de messagerie Microsoft Outlook simples que vous apprécierez
Email Microsoft Outlook Perspective Héros / / October 07, 2020
Dernière mise à jour le
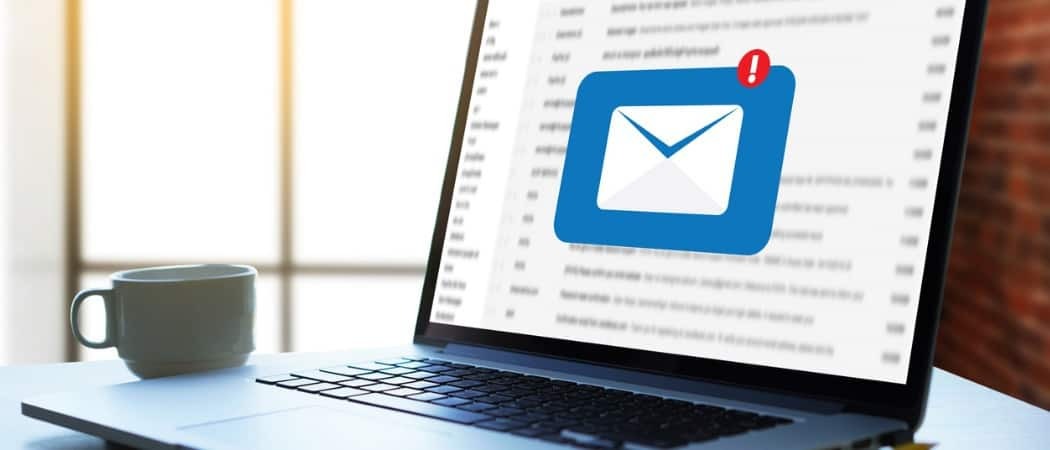
Gardez votre boîte de réception organisée et gagnez du temps. Voici quelques règles Outlook que vous pouvez configurer pour déplacer automatiquement les e-mails, les marquer, etc.
Microsoft Outlook a autant de fonctionnalités formidables que de fonctionnalités utiles pour rédiger des e-mails et organiser votre boîte de réception. Par exemple, vous pouvez faire ressortir les e-mails importants et créer des réponses automatiques comme lorsque vous n’êtes pas au bureau.
Une autre fonctionnalité intéressante est la possibilité de définir des règles. Vous pouvez appliquer des règles aux e-mails entrants et sortants qui vous aident à vous organiser, à assurer le suivi ou à rester informé de vos messages. Et tout se fait automatiquement après la configuration initiale. Voici quelques règles Outlook courantes que vous apprécierez car elles vous feront gagner beaucoup de temps.
Configurer des règles dans Outlook
Pour chacune des règles ci-dessous, vous commencerez au même endroit. Ainsi, que vous envisagiez de configurer une ou plusieurs règles ou de modifier des règles ultérieurement, voici comment accéder à la zone Règles dans Outlook.
- Cliquez sur Fichier du menu.
- S'il n'est pas déjà sélectionné, cliquez sur le Info onglet sur la gauche.
- Faites défiler la partie principale de la page et cliquez sur Gérer les règles et les alertes.
- Clique le Règles de messagerie onglet en haut de la fenêtre contextuelle.
- Sélectionnez le compte de messagerie pour lequel vous souhaitez configurer la règle dans la liste déroulante si vous en avez plusieurs.
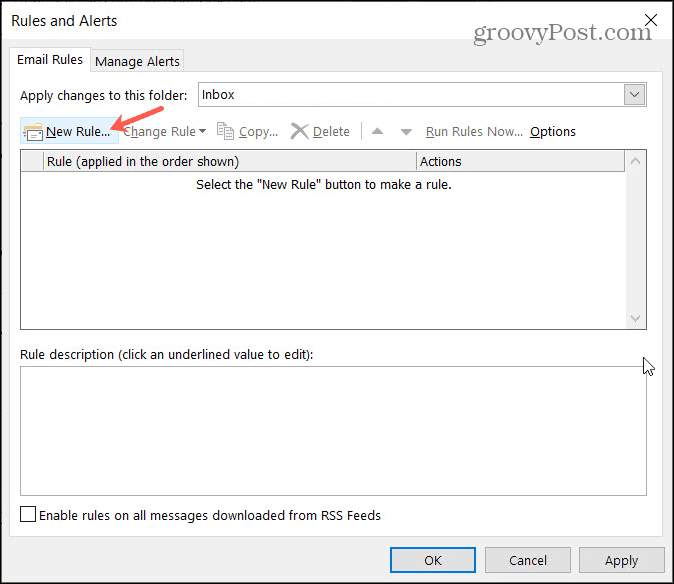
Cliquez sur Nouvelle règle pour ouvrir l'assistant de règles. Cet outil vous guide à travers chaque étape de configuration de votre règle. Et il propose certaines des règles les plus courantes ainsi que des options pour les règles vierges que vous créez à partir de zéro. Gardez à l'esprit que même si vous choisissez une règle de base pour commencer comme nous le ferons ci-dessous, vous pouvez l'adapter à vos besoins.
Après avoir configuré une nouvelle règle, vous pouvez revenir dans cette même zone pour modifier, supprimer, exécuter ou exporter des règles.
Déplacer les e-mails des personnes
Supposons que vous ayez des dossiers configurés pour les personnes au travail comme les clients ou à la maison comme la famille. Vous pouvez faire en sorte que les e-mails de certaines personnes soient automatiquement déplacés vers le bon dossier. Pour notre exemple, vous pouvez déplacer les e-mails de vos parents, enfants et frères et sœurs directement dans un dossier Famille.
- En haut de l'assistant de règles, sélectionnez Déplacer les messages de quelqu'un vers un dossier.
- Cliquez sur Suivant.
- Dans l'étape 1 de l'assistant de règles: vous verrez toutes les conditions disponibles que vous pouvez appliquer aux e-mails que vous souhaitez déplacer en plus de provenir d'une certaine personne. Lorsque vous cochez chacun d'entre eux que vous souhaitez utiliser, il apparaîtra dans l'assistant de règles Étape 2. Pour notre exemple, nous laisserons la première case cochée de personnes ou d'un groupe public.
- Dans l'assistant de règles Étape 2: cliquez sur personnes ou groupe public pour sélectionner les membres de votre famille.
- Sélectionnez vos contacts dans la liste, saisissez un nouvel e-mail ou utilisez la recherche avancée. Une fois que vous avez sélectionné le premier, cliquez sur De en bas pour les ajouter. Vous pouvez continuer à ajouter toutes les personnes à cette règle de la même manière.
- Cliquez sur D'accord. Vous verrez alors ces contacts dans la zone Étape 2 de l'assistant de règles.
- Dans l'assistant de règles Étape 2: cliquez sur spécifié pour choisir le dossier et cliquer D'accord. Vous verrez maintenant ce dossier à l'étape 2.
- L'écran suivant ressemble beaucoup au précédent dans l'assistant de règles mais vous permet de sélectionner plus d'actions si vous le souhaitez.
- Cliquez sur Suivant.
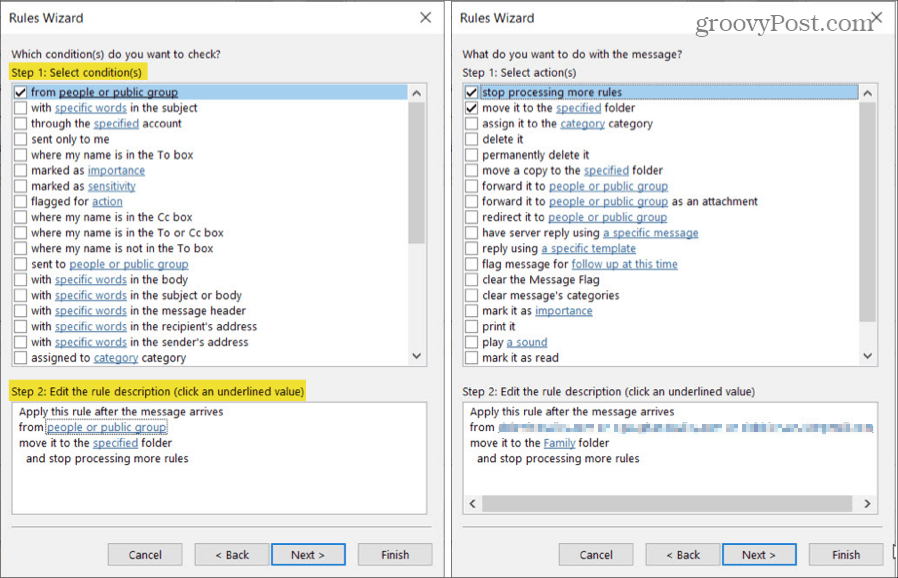
- Sur l'écran suivant, vous pouvez configurer Des exceptions à votre règle. Ceci est pratique si vous souhaitez exclure les e-mails de la règle s'ils remplissent certaines conditions. Cochez ceux que vous souhaitez appliquer.
- Cliquez sur Suivant.
- Donnez un nom à votre règle, cochez les options de configuration que vous souhaitez appliquer, vérifiez la description de la règle et cliquez sur terminer. Si vous devez apporter des modifications, vous pouvez utiliser le Retour bouton en bas pour revoir n'importe quel écran.
- Vous serez de retour dans la fenêtre Règles et alertes. Cliquez sur Appliquer et alors D'accord pour quitter.
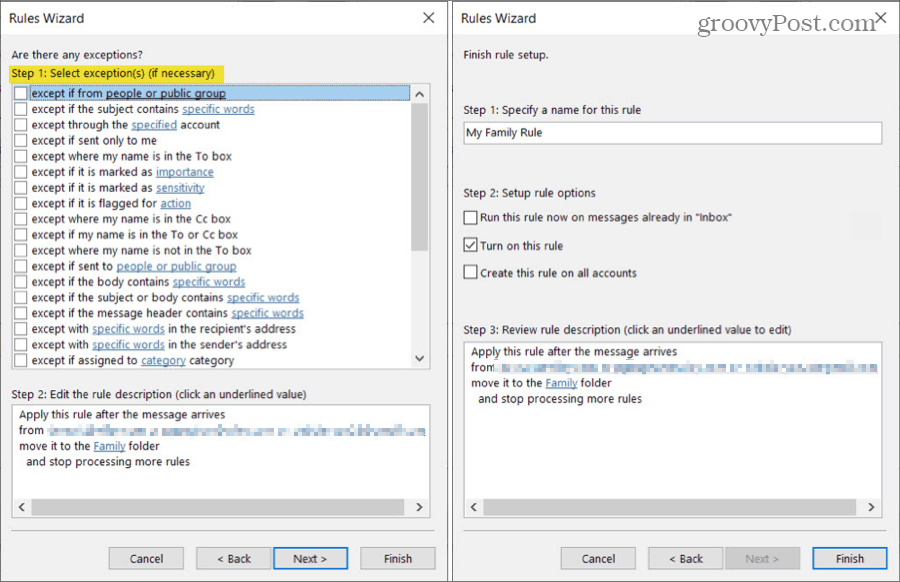
Astuce pour gagner du temps: Au cours du processus de création de votre règle, vous pouvez cliquer sur le bouton terminer bouton au lieu de Suivant à tout moment. Par conséquent, si vous ne prévoyez pas d'ajouter d'autres actions ou d'inclure des exceptions, vous pouvez ignorer ces écrans.
Déplacer les e-mails avec des mots spécifiques
Peut-être avez-vous un dossier pour les e-mails liés aux voyages, les ventes dans les magasins ou les projets au travail. Et ces e-mails proviennent de différentes personnes et entreprises. Vous pouvez déplacer des e-mails en fonction de mots spécifiques dans l'objet, le corps ou une combinaison des deux.
- En haut de l'assistant de règles, sélectionnez Déplacer les messages contenant des mots spécifiques dans le sujet vers un dossier.
- Cliquez sur Suivant.
- Dans l'assistant de règles Étape 1: cochez toutes les conditions à appliquer aux e-mails que vous souhaitez déplacer. Par exemple, vous pouvez souhaiter que les mots apparaissent dans le sujet et le corps plutôt que le sujet.
- Dans l'assistant de règles Étape 2: cliquez sur mots spécifiques pour entrer chacun dans la case et cliquez sur Ajouter. Lorsque votre liste est complète, cliquez sur D'accord.
- Dans l'assistant de règles Étape 2: cliquez sur spécifié pour choisir le dossier et cliquer D'accord.
- Si vous souhaitez ajouter plus d'actions, d'exceptions ou vérifier les options de configuration, vous pouvez continuer avec chaque écran en cliquant sur Suivant. Sinon, cliquez sur terminer et votre règle sera prête à fonctionner.
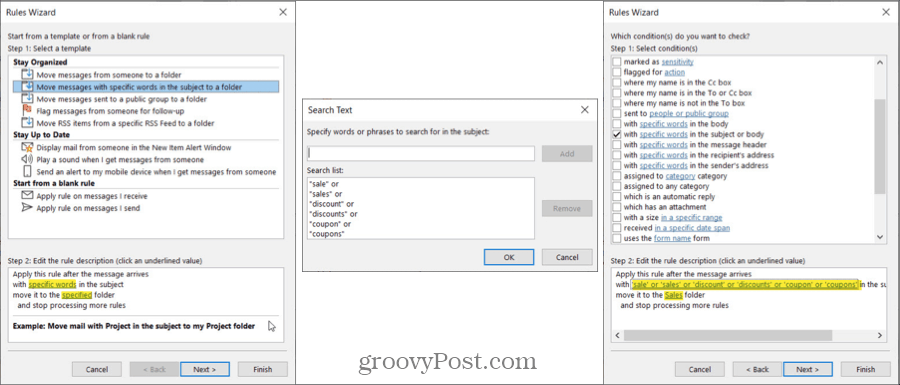
Astuce pour gagner du temps: Si vous cliquez sur terminer À tout moment, vous ne verrez pas l'écran pour donner un nom à votre règle, mais vous pouvez le faire sur l'écran Règles et alertes. Sélectionnez la règle, cliquez sur Modifier la règleet choisissez Renommer la règle.
Signaler les e-mails pour un suivi
Si vous utilisez Outlook pour les entreprises, vous avez probablement des e-mails qui nécessitent un suivi. Que ce soit de votre patron ou d'un client, vous pouvez configurer cette règle facilement.
- En haut de l'assistant de règles, sélectionnez Marquer les messages de quelqu'un pour un suivi.
- Cliquez sur Suivant.
- Dans l'assistant de règles Étape 1: cochez toutes les conditions supplémentaires à appliquer aux e-mails que vous souhaitez marquer. Ici, nous allons marquer de personnes ou d'un groupe public.
- Dans l'assistant de règles Étape 2: cliquez sur personnes ou groupe public pour sélectionner les personnes.
- Dans l'assistant de règles Étape 2: cliquez sur suivi à ce moment, faites vos sélections dans le Signaler à et Pour listes déroulantes, puis cliquez sur D'accord.
- Si vous souhaitez ajouter d'autres actions, exceptions ou options, vous pouvez continuer avec chaque écran en cliquant sur Suivant. Sinon, cliquez sur terminer.
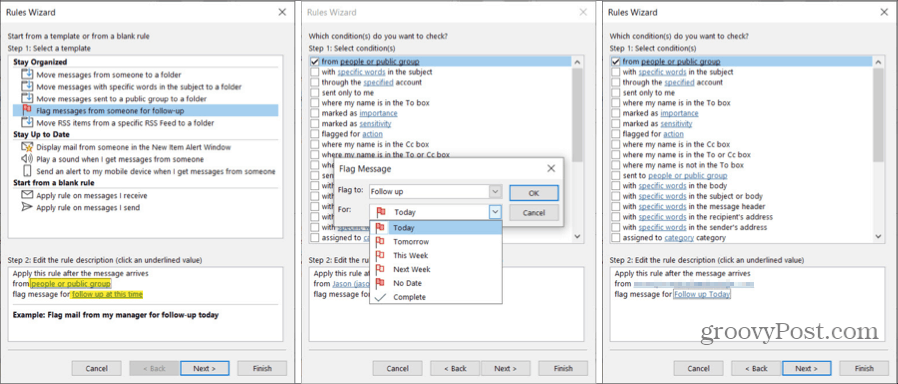
Jouez un son lorsque vous recevez un certain e-mail
Une autre règle Outlook qui est très pratique est de jouer un son. Cela déclenche une alerte sonore particulière lorsque vous recevez un e-mail d'une certaine personne, avec un mot spécifique, marqué comme important, et de nombreuses autres situations. Nous allons configurer cela pour émettre un son pour les messages marqués comme importants.
- En haut de l'assistant de règles, sélectionnez Émettre un son lorsque je reçois des messages de quelqu'un.
- Cliquez sur Suivant.
- Dans l'assistant de règles Étape 1: cochez toutes les conditions supplémentaires à appliquer aux e-mails que vous souhaitez marquer. Pour notre exemple, nous allons vérifier marqué comme important.
- Dans l'assistant de règles Étape 2: cliquez sur importance pour sélectionner le niveau de priorité et cliquez sur D'accord.
- Dans l'assistant de règles Étape 2: cliquez sur un son pour localiser le son et cliquez sur Ouvert.
- Cliquez sur Suivant pour ajouter plus d'actions ou d'exceptions. Ou cliquez sur terminer pour conclure.
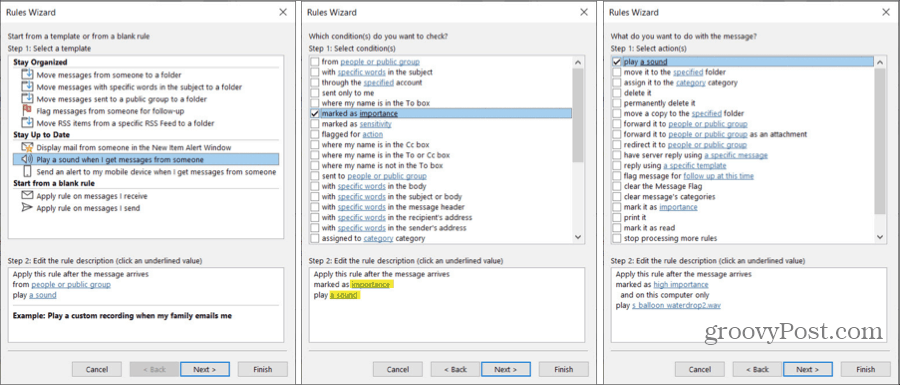
Les règles Outlook peuvent vous faire gagner du temps
Plutôt que de déplacer des e-mails ou de les signaler manuellement, et pour vous assurer que vous êtes alerté pour certains messages, ces règles Outlook peuvent vous faire gagner du temps et vous tenir au courant. Lesquels prévoyez-vous de mettre en place?
Pour en savoir plus, consultez comment BCC automatiquement vous-même ou d'autres sur les e-mails que vous envoyez à l'aide d'une règle Outlook.
Qu'est-ce que le capital personnel? Bilan 2019, y compris comment nous l'utilisons pour gérer l'argent
Que vous commenciez par investir ou que vous soyez un trader chevronné, Personal Capital a quelque chose pour tout le monde. Voici un aperçu du ...