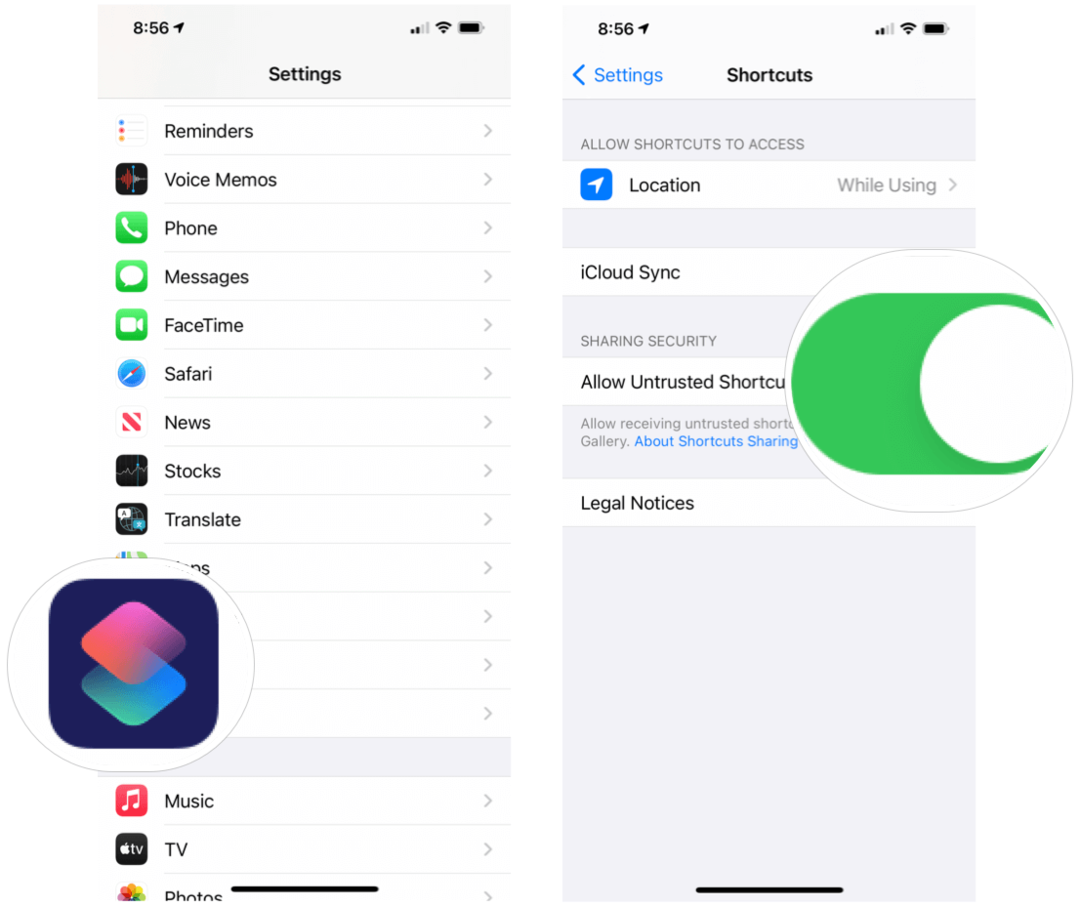Comment utiliser Google Data Studio pour créer des rapports sur les campagnes Facebook: Social Media Examiner
Instagram Annonces Facebook Publicités Instagram Studio De Données Google Perspectives Facebook Facebook / / September 26, 2020
 Vous voulez un meilleur moyen de rendre compte et de visualiser les données de votre campagne sur les réseaux sociaux? Avez-vous envisagé Google Data Studio?
Vous voulez un meilleur moyen de rendre compte et de visualiser les données de votre campagne sur les réseaux sociaux? Avez-vous envisagé Google Data Studio?
Dans cet article, vous découvrirez comment utiliser Google Data Studio pour créer des rapports faciles à mettre à jour sur votre site Web, Facebook ou Instagram marketing.
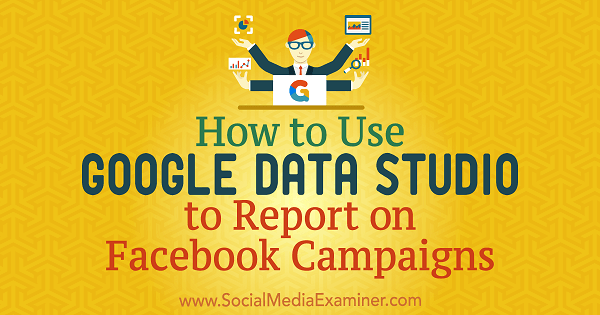
# 1: importer des sources de données dans Google Data Studio
Google Data Studio est un outil gratuit qui vous permet d'importer et de visualiser des données pour créer des rapports étonnants et perspicaces. Vous pouvez partager des rapports avec les clients et les membres de l'équipe, et importer des données à partir de plusieurs sources pour obtenir une vue holistique à 360 degrés de vos activités numériques.
Google Data Studio fonctionne avec différentes sources de données telles que Google Analytics; Publicités Facebook, Instagram et Google; et toute autre source à laquelle vous pouvez penser et qui offre des données, ce qui en fait un élément essentiel pour les petites et grandes entreprises.
La première chose à faire est d'importer vos données dans Google Data Studio.
Les «connecteurs» sont les mécanismes par lesquels la plate-forme établit des connexions à des types spécifiques de données (comme Google Analytics). Vous pouvez importer trois types de connecteurs différents: les connecteurs Google, les connecteurs partenaires et les connecteurs Open Source.
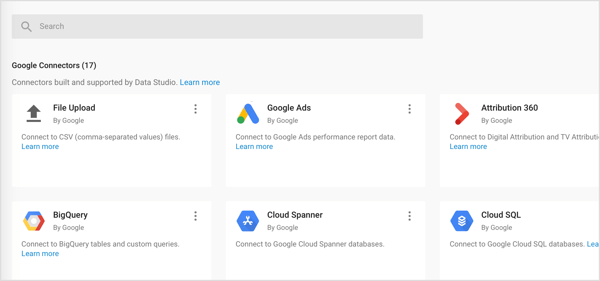
Importer des données Google Analytics
Étant donné que Google Analytics et Google Data Studio sont tous deux des produits Google, il existe un transfert transparent des données de la source (Google Analytics) vers la plate-forme de création de rapports (Google Data Studio).
Pour accéder aux données Google Analytics à partir de Google Data Studio, vous devez créer une source de données avec les données souhaitées. Pour faire ça, ouvrir Google Data Studio, et à gauche, cliquez sur l'onglet Sources de données. Puis cliquez sur le bouton + à droite.
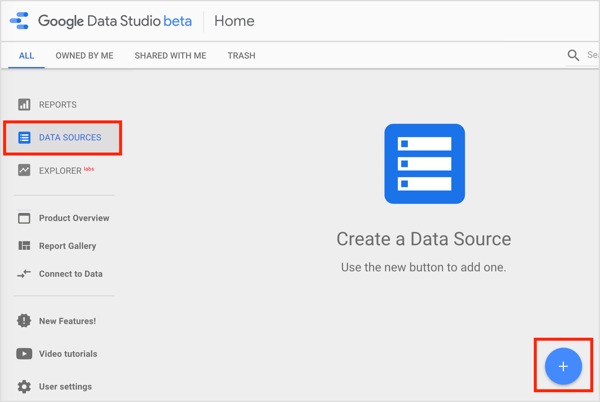
Sur la page suivante, défiler vers le bas et sélectionnez Google Analytics.
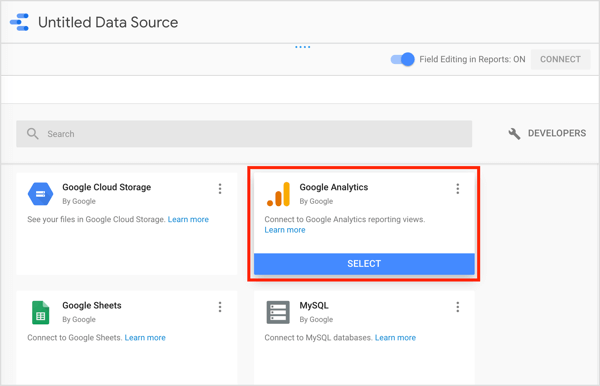
Puis choisissez le compte, la propriété et la vue Google Analytics que vous souhaitez utiliser et cliquez sur Connect.
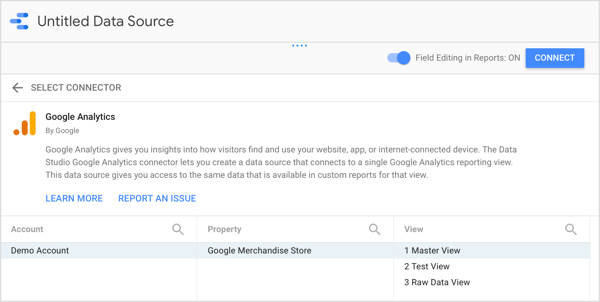
Une fois que vous avez cliqué sur Se connecter, vous voyez le panneau des champs, qui contient les dimensions et les mesures de votre source de données.
Importer des données Facebook, Instagram et autres données non Google
Que se passe-t-il lorsque les informations qui vous intéressent proviennent de sources extérieures à Google? Cela peut être le cas si vous souhaitez évaluer les publicités Facebook / Instagram ou votre page Facebook à l'aide de Facebook Insights.
Bien que Facebook ne soit pas une propriété de Google, il vous permet de exporter les données Facebook Insights. Vous pouvez ensuite afficher les données d'analyse Facebook dans Google Sheets. Téléchargez vos données Facebook sur Google Sheets, et alors utilisez le connecteur Google Sheets pour importer vos données Facebook dans Google Data Studio.
Le problème avec cette approche est qu'elle peut prendre du temps. Vous devez exporter manuellement les données de Facebook et les importer dans les rapports Google Sheets que vous souhaitez analyser dans Data Studio.
Alternativement, vous pouvez utiliser les connecteurs partenaires conçus par les partenaires de Google. Ces connecteurs vous permettent de connecter plusieurs sources de données à Google Data Studio. Cela peut être fait, par exemple, en vous fournissant un modèle Google Sheets qui extraire des données de différentes sources et les mettre à jour automatiquement. La feuille de calcul Google est connectée à Google Data Studio et vous permet d'accéder à un rapport mis à jour automatiquement avec différentes sources de données.
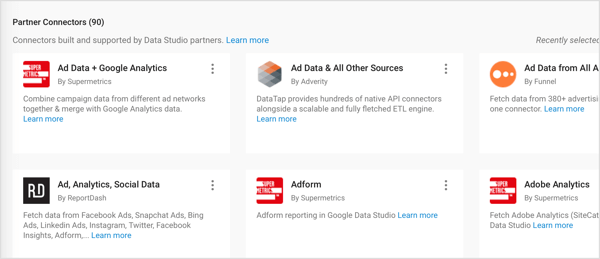
# 2: Créez votre premier rapport dans Google Data Studio
Une fois que vous avez connecté votre source de données à Google Data Studio, vous êtes prêt à créez votre premier rapport. Vous pouvez ajuster les sources de données dans ce workflow pour créer un rapport sur les campagnes Facebook ou Instagram.
Les rapports de Google Data Studio ne sont pas les tableaux et graphiques habituels que vous avez l'habitude de voir. Avec des options de personnalisation infinies, vous pouvez adapter les rapports à vos besoins spécifiques et racontez votre histoire de manière visuelle unique.
Si vous trouvez le nombre d'options écrasant, Google et la communauté Google Data Studio fournissent modèles prédéfinis vous pouvez commencer par.
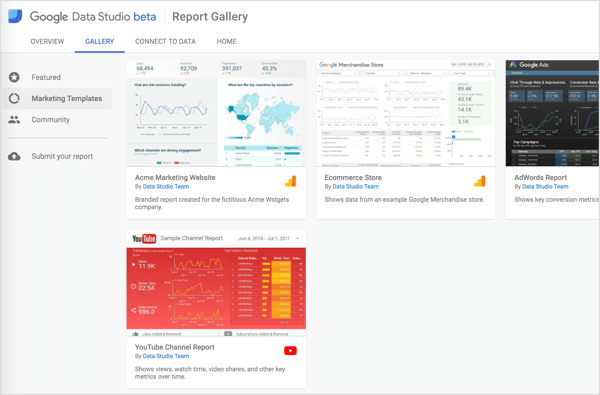
Commencer un nouveau rapport à partir de zéro
Si vous souhaitez créer un nouveau rapport à partir de zéro, accéder à la page d'accueil de Google Data Studio et cliquez sur Démarrer un nouveau rapport sur l'onglet Rapport.
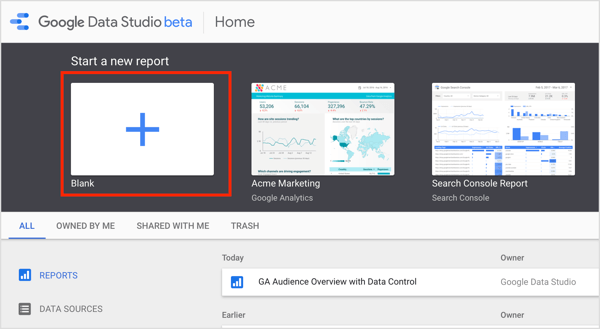
Sur la page suivante, sélectionnez votre source de données à droite et cliquez sur Ajouter au rapport dans la fenêtre contextuelle. Puis saisissez un nom de rapport en haut de la page.
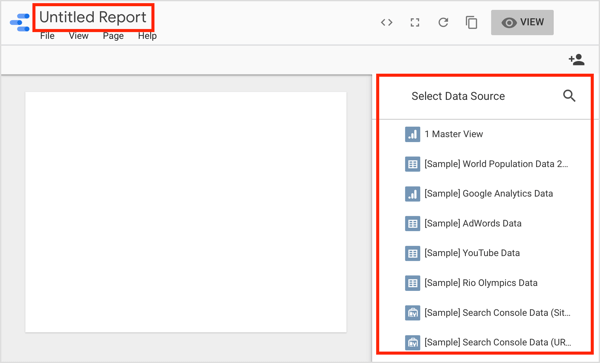
Travailler à partir d'un modèle
Si vous préférez travailler à partir d'un modèle prédéfini, cliquez sur le modèle que vous souhaitez utiliser sur la page d'accueil de Google Data Studio. Sur la page suivante, cliquez sur Utiliser le modèle.
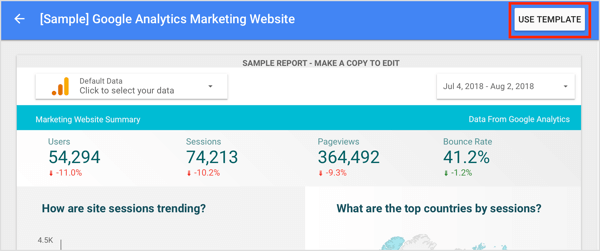
Dans la boîte de dialogue Créer un nouveau rapport, sélectionnez votre source de données dans le menu déroulant à droite et cliquez sur Créer un rapport. Data Studio remplace ensuite les données du modèle par vos données.
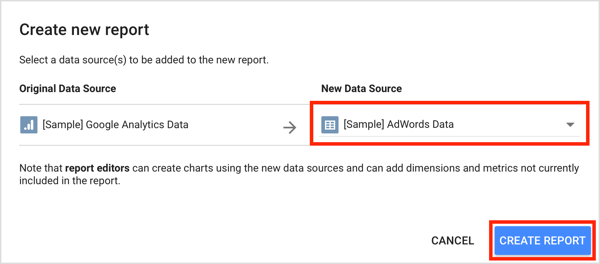
À partir de là, vous pouvez personnaliser votre nouveau rapport ou modèle vierge en fonction des besoins de votre entreprise. Le reste de cet article vous montre comment.
# 3: Ajoutez des graphiques et des tableaux à votre rapport
Data Studio propose une gamme d'outils que vous pouvez utiliser pour personnaliser vos rapports. Dans la barre d'outils en haut du rapport, vous trouverez des icônes qui vous permettent d'ajouter différents types de graphiques et de tableaux. De gauche à droite, ce sont:
- Des séries chronologiques
- Diagramme à bandes
- Graphique combiné
- Diagramme circulaire
- Table
- Carte géographique
- fiche d'évaluation
- Diagramme de dispersion
- Graphique à puces
- Graphique de zone
- Tableau croisé dynamique
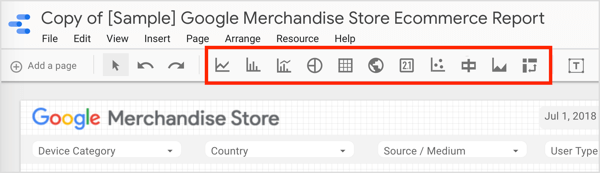
La plupart des graphiques proposent différentes ventilations, en fonction des dimensions qui vous intéressent. Toutes les fonctionnalités habituelles des feuilles de calcul telles que les tableaux croisés dynamiques sont faciles à créer.
Pour ajouter un graphique ou un tableau, cliquez sur l'icône de l'élément que vous souhaitez créer. Puis dessine une boîte dans lezone du rapport qui hébergera le graphique. Google Data Studio ajoute ensuite le graphique ou le tableau à votre rapport et sélectionne automatiquement la dimension et la statistique. Vous pouvez personnaliser ces paramètres comme décrit dans la section suivante.
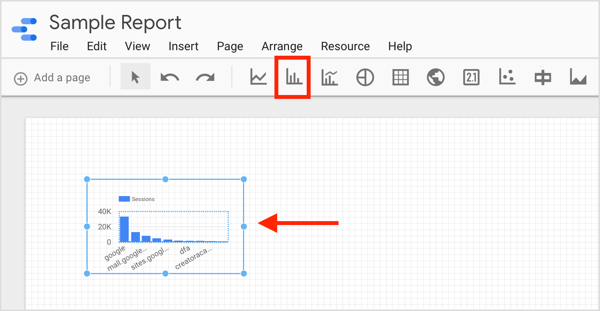
Pointe: Si vous souhaitez fournir une analyse approfondie des différents aspects de votre rapport, vous pouvez créer un rapport de plusieurs pages. À ajouter une nouvelle page à votre rapport, cliquez sur l'option Ajouter une page en haut à gauche.
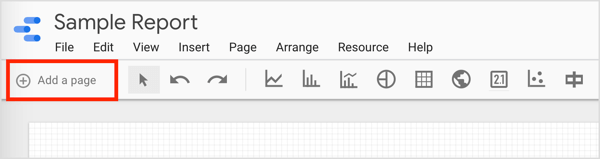
# 4: Personnalisez les dimensions et les statistiques des composants de votre rapport
Vous pouvez utiliser deux types de paramètres dans vos rapports: les dimensions et les statistiques. Les statistiques sont des données quantitatives telles que le nombre de clics, le coût total ou le CPM. Les dimensions sont des catégories qui définissent les métriques en relation avec elles. Les choix de dimensions les plus courants sont le jour / la campagne / l'appareil.
Vous pouvez opter pour agréger les statistiques à l'aide de diverses méthodes (SUM, AVERAGE, COUNT, COUNT DISTINCT, MIN, MAX) et afficher les statistiques différemment en fonction de ce que vous souhaitez voir dans le rapport. Pour illustrer, sélectionnez Pourcentage du total pour voir dans quelle mesure chaque dimension a contribué à un objectif commun.
Pour afficher la dimension et la statistique d'un composant dans votre rapport, cliquez poursélectionner le composant comme le graphique ci-dessous.
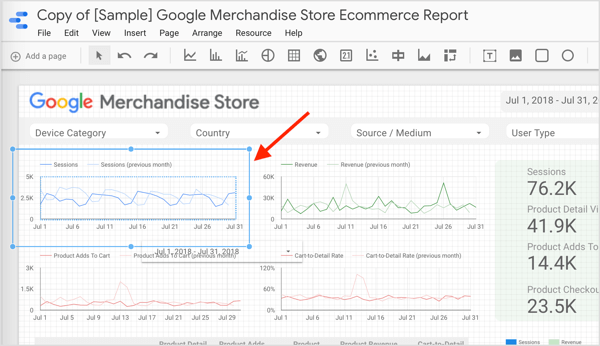
Le panneau des propriétés du composant s'ouvre sur le côté droit de l'écran. Cliquez sur l'onglet Données à voir la dimension et la statistique du composant que vous avez sélectionné.
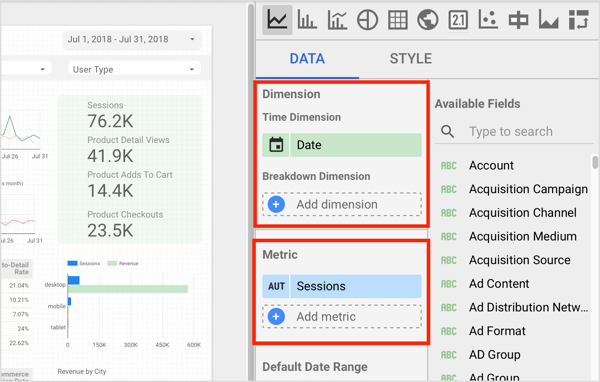
Si vous souhaitez modifier la dimension du composant sélectionné, cliquez sur la cote actuelle (Date, par exemple) et Data Studio afficheront une liste de champs éligibles. Maintenant sélectionnez la dimension sur laquelle vous souhaitez créer un rapport.
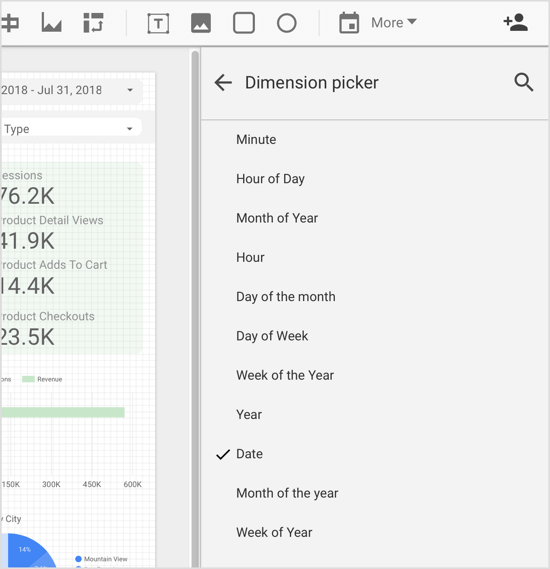
Vous pouvez changer la métrique utilisée pour le composant sélectionné de la même manière. Cliquez sur la statistique pour afficher la liste des champs éligibles à choisir.
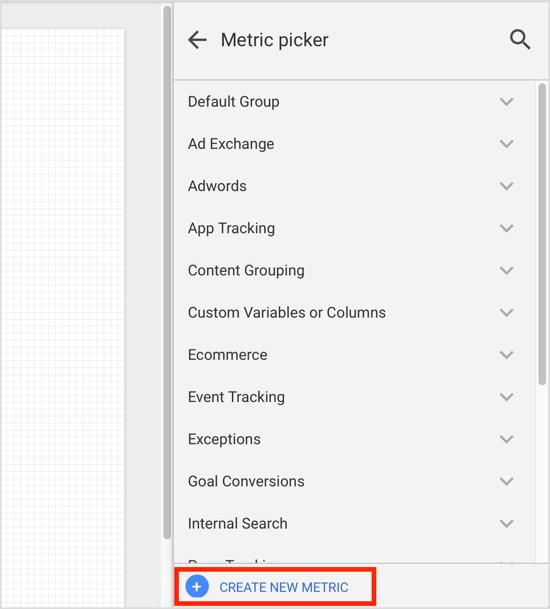
Si la métrique que vous souhaitez utiliser n'existe pas par défaut, vous pouvez créer la métrique en tant que champ calculé. Pour faire ça, cliquez sur Créer une nouvelle métrique en bas du sélecteur de métrique (Comme montré ci-dessus).
Alternativement, accédez à la page principale de Google Data Studio, cliquez sur l'onglet Sources de données, et sélectionnez votre source de données. Sur la page suivante, cliquez sur Ajouter un champ dans le coin supérieur droit.
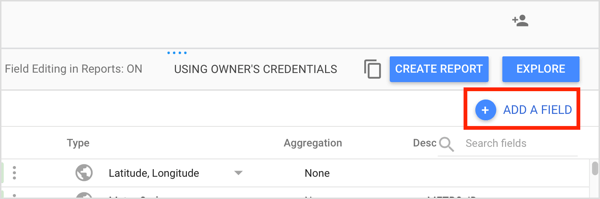
Maintenant saisissez un nom de champ et construisez votre formuledans la case Formule.
Vous pouvez effectuer plusieurs opérations avec un champ personnalisé. Le plus élémentaire est de utiliser les champs numériques existants pour les calculs mathématiques. Vous pouvez également appliquer des fonctions pour créer des champs calculés avancés et inclure des paramètres comme l'heure et le lieu. Ou tu peux créer des instructions CASEutiliser la logique conditionnelle (if / then / else) pour déterminer les valeurs de champ.
Suivez une formation sur le marketing YouTube - en ligne!

Vous souhaitez améliorer votre engagement et vos ventes avec YouTube? Rejoignez ensuite le plus grand et le meilleur rassemblement d'experts en marketing YouTube pour partager leurs stratégies éprouvées. Vous recevrez des instructions en direct étape par étape axées sur Stratégie YouTube, création de vidéos et publicités YouTube. Devenez le héros du marketing YouTube pour votre entreprise et vos clients en mettant en œuvre des stratégies qui obtiennent des résultats éprouvés. Il s'agit d'un événement de formation en ligne en direct avec vos amis de Social Media Examiner.
CLIQUEZ ICI POUR PLUS DE DÉTAILS - LA VENTE PREND FIN LE 22 SEPTEMBRE!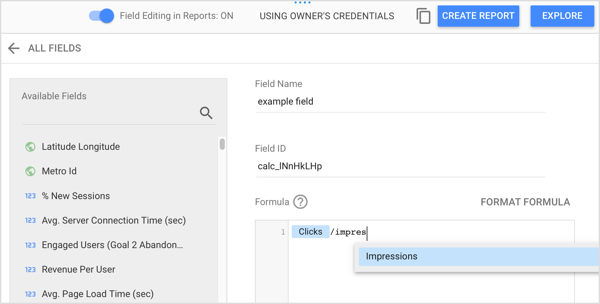
Lorsque vous avez terminé de configurer votre champ calculé, cliquez sur Enregistrer. Vous pouvez maintenant utiliser ce nouveau champ dans votre rapport.
# 5: Ajustez la mise en page et le thème du rapport
Lorsqu'aucun composant n'est sélectionné dans votre rapport, l'onglet Disposition et thème s'affiche dans le panneau de droite. Les options de ces onglets contrôlent la façon dont votre rapport est affiché.
Dans l'onglet Disposition, vous pouvez modifier certains aspects du rapport tels que le mode d'affichage et la taille du canevas. Dans la section Mode d'affichage, vous pouvez contrôler la visibilité de l'en-tête du rapport, l'emplacement des commandes de page et la façon dont le rapport est affiché dans la fenêtre de votre navigateur.
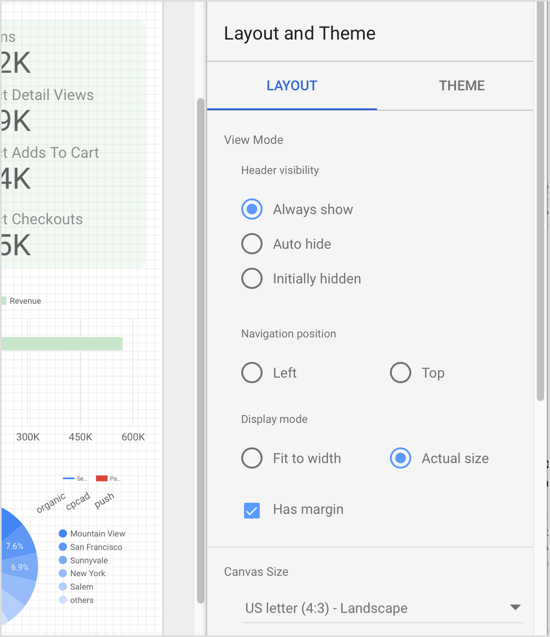
La taille de la toile vous permet choisir parmi les tailles par défautouentrez vos propres dimensions personnalisées.
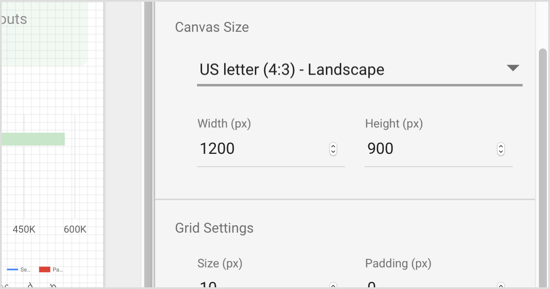
Dans l'onglet Thème, vous pouvez choisir parmi différents thèmes (sombre / clair) qui contrôlent la façon dont votre rapport est affiché, ainsi que sélectionnez la palette de couleurs et les polices utilisé dans votre rapport.
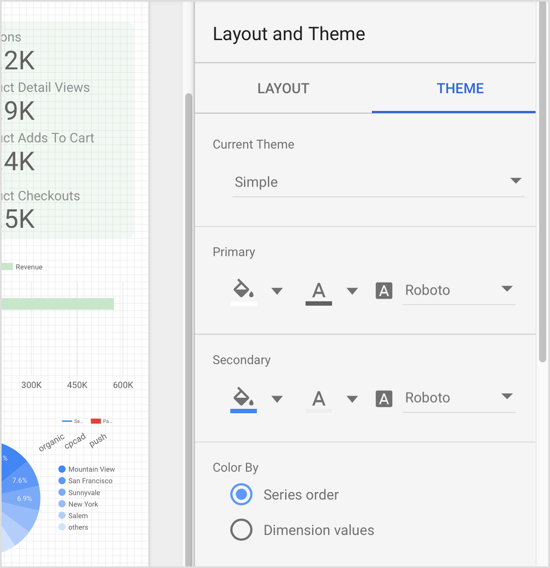
Pointe: Utilisez le bouton à bascule Afficher / Modifier dans le coin supérieur droit de la page pour basculer entre les modes Afficher et Modifier. Le mode Modifier vous permet de modifier votre rapport et le mode Afficher vous permet de prévisualiser ce que les autres verront lors de la consultation de votre rapport.
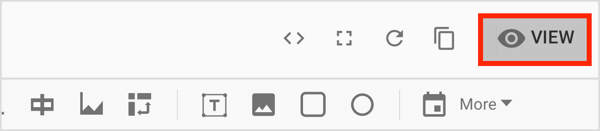
# 6: Filtrez les données de votre rapport pour les campagnes Facebook
Naturellement, vous pouvez importer des images et des formes dans vos rapports, mais les fonctionnalités les plus importantes sont les filtres et les plages de dates, qui vous permettent d'affiner les données qui apparaissent dans votre rapport.
Ajouter des contrôles de filtre et de plage de dates
Tout d'abord, regardons contrôles de filtre et commandes de plage de dates. Si les utilisateurs sélectionner un contrôle de filtre lors de la consultation de votre rapport, ils voir une liste d'options qui contrôlent les données affichées dans le rapport.
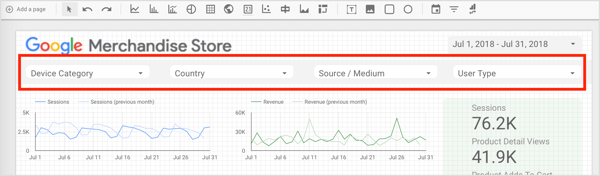
Pour démontrer, si un paramètre de filtre est une catégorie de périphérique, l'utilisateur peut isoler un périphérique spécifique ou une combinaison de périphériques.
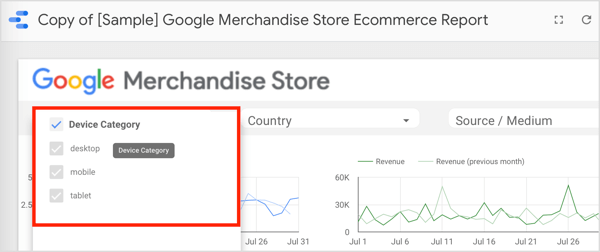
Le concept des contrôles de plage de dates est similaire aux filtres, qui vous permettent de contrôler la période sur laquelle vous souhaitez vous concentrer. Cette fonctionnalité est particulièrement utile lorsque vous avez une campagne en cours et que vous devez créer des rapports mensuels. Si vous inclure un contrôle de plage de dates dans votre rapport et réglez-le sur le mois souhaité, votre rapport sera afficher uniquement les données pour la période sélectionnée.
Vous pouvez définir des filtres et des commandes de plage de dates au niveau de la page ou du rapport. Par défaut, ils fonctionnent au niveau de la page. Si tu veux changement au niveau du rapport, clic droit sur le contrôle et sélectionnez l'option appropriée lors de l'édition du rapport.
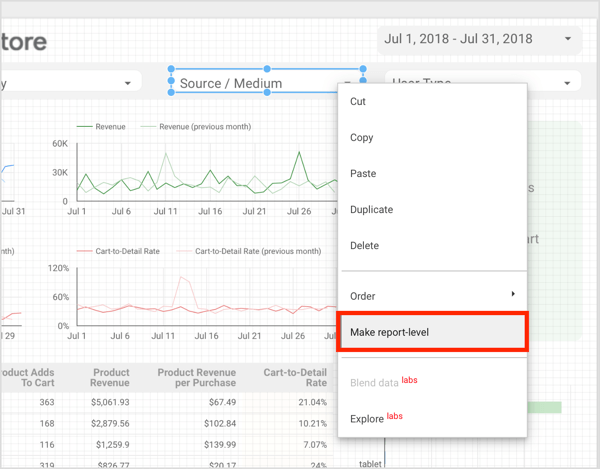
À ajouter un contrôle de plage de dates à votre rapport, cliquez sur l'outil Plage de dates dans la barre d'outils et dessine une boîte dans lezone du graphique où vous souhaitez ajouter le contrôle. Puis sélectionnez la plage de dates par défaut dans le panneau des propriétés.
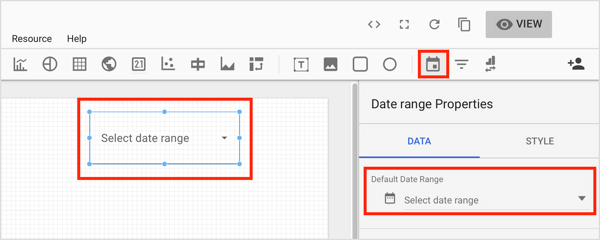
À ajouter un contrôle de filtre à votre rapport, cliquez sur le bouton Contrôle du filtre dans la barre d'outils et dessinez une boîte où vous voulez que ce contrôle apparaisse sur votre rapport. Utilisez ensuite le panneau des propriétés pour configurer les paramètres du contrôle de filtre.
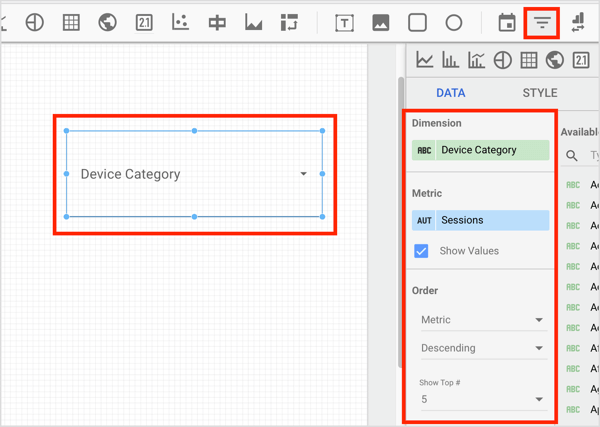
Ajouter un filtre
Voyons maintenant comment créer des filtres avec le gestionnaire de filtres.
Supposons que vous essayez de créer un rapport sur une campagne Facebook qui se compose de six campagnes différentes: deux Reach campagnes, une campagne de conversions de catalogue de produits, une campagne de conversions non dynamiques et deux vues de vidéo campagnes. Vous devez créer un rapport sur la campagne dans son ensemble, mais également les campagnes Conversions-Audience-Vues de la vidéo en tant que catégories et chaque campagne séparément.
Comment procédez-vous lorsque la source de données est un compte publicitaire avec plusieurs autres campagnes contaminant vos données? Les commandes de plage de dates ne suffisent pas, car vous pouvez avoir différents projets actifs au cours de la même période. Ce que vous devez faire est filtrer les données souhaitées pour que le rapport n'inclue que ces données.
Pour filtrer les données et créer des groupes que vous pouvez utiliser, cliquez sur Ressource dans la barre de menu et sélectionnez Gérer les filtres dans le menu déroulant.
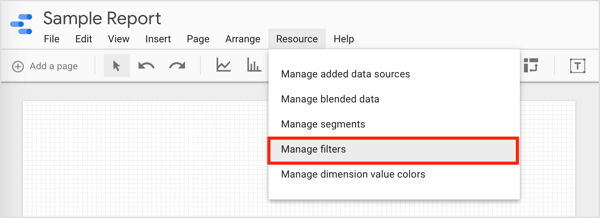
Sur la page suivante, cliquez sur Ajouter un filtre.
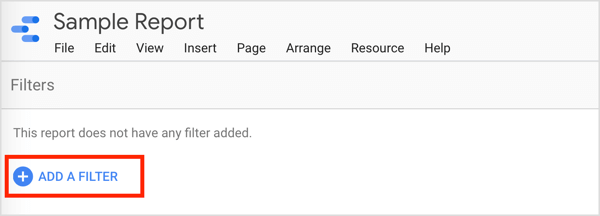
Sur la page Créer un filtre, nommer ce groupe de données et sélectionnez les paramètres qui filtreront le résultat souhaité. Cliquez sur OU ou ET pour ajouter des paramètres comme requis.
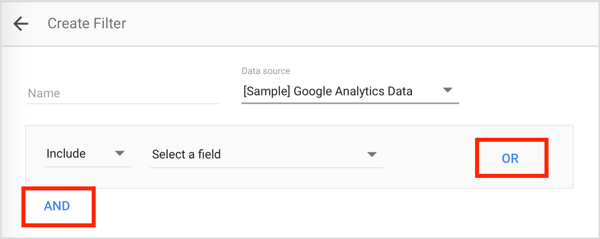
Pour cet exemple, vous avez besoin de quatre groupes de filtres: un groupe pour les campagnes de conversions, un pour les campagnes de vues de vidéo, un pour les campagnes d'audience et un pour l'ensemble de l'activité.
Nommez le premier groupe de conversions, et dans les paramètres sur lesquels le groupe sera basé, saisissez l'ID de campagne pour chaque campagne de conversions. Utilisez la fonction OR à combiner les différentes campagnes. Lorsque vous avez terminé, enregistrer le filtre.
Répétez ce processus pour les autres groupes et inclure les ID de campagne dans chaque groupe. Vous pouvez utiliser AND au lieu de OR si vous souhaitez exclure des informations pour restreindre votre portée.
Maintenant vous pouvez appliquer ce filtre à n'importe quel graphique, carte de performance ou tableau tu souhaites. Simplement cliquez sur l'élément auquel vous souhaitez lier un filtre spécifique. Puis à partir du panneau des propriétés du composant, cliquez sur l'option Ajouter un filtre sur l'onglet Données.
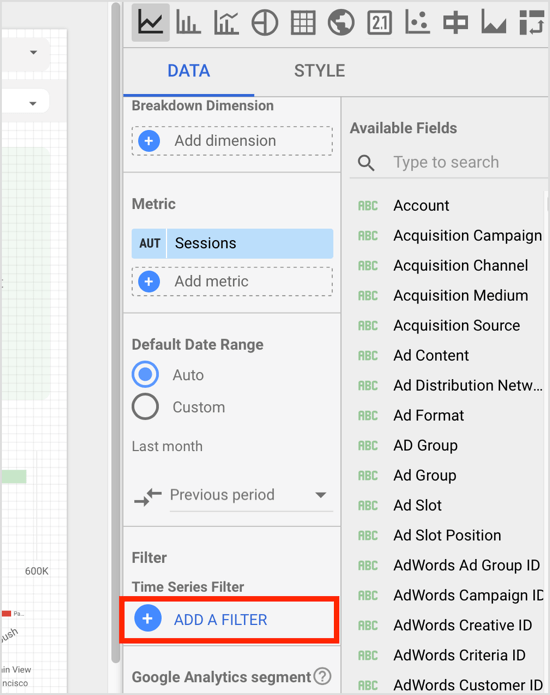
Puis choisissez le filtre souhaitédepuis le sélecteur de filtres. Désormais, le composant sélectionné ne représentera que les données en corrélation avec ce filtre.
# 7: Mélanger plusieurs sources de données
L'un des nombreux avantages de Google Data Studio est la possibilité de combiner ou de «mélanger» plusieurs sources de données. Ceci est utile si vous souhaitez vous éloigner d'une approche segmentée pour analyser vos activités numériques; intégrez plusieurs sources de données pour obtenir une vue holistique et unifiée de votre présence en ligne.
À mélanger les données à partir de différentes sources de données, sélectionner le composant dans votre rapport et ensuite cliquez sur Mélanger les données dans l'onglet Données sur la droite.
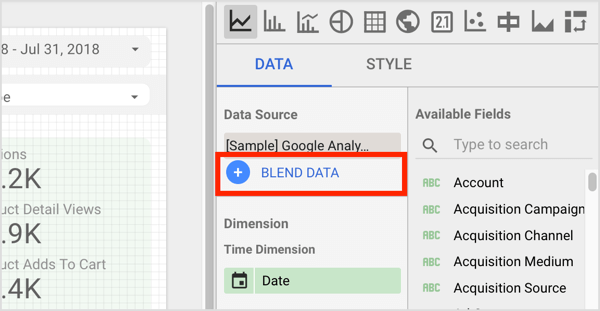
Puis choisir la source de données supplémentaire et la manière dont les sources de données sont connectées.
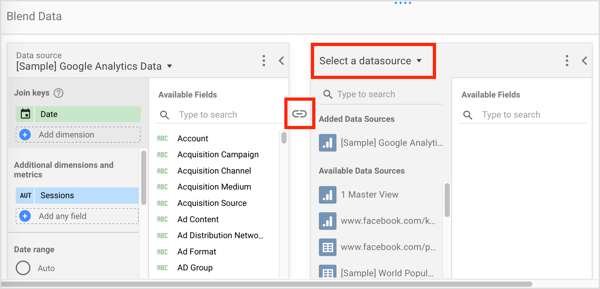
La capacité de Google Data Studio à combiner des sources de données ouvre de nouvelles possibilités pour les entreprises de toutes tailles. La combinaison de différentes sources de données vous donne une meilleure image de la situation de votre entreprise, plutôt qu'en examinant différents rapports segmentés provenant de différents médias, ce qui vous donne un aperçu étroit et cloisonné vue.
# 8: Partagez votre rapport avec les membres de l'équipe ou les clients
Partager un rapport avec les membres de l'équipe ou les clients est facile. Simplement aller en mode Afficher et cliquez sur l'icône Partager ce rapport dans le coin supérieur droit.
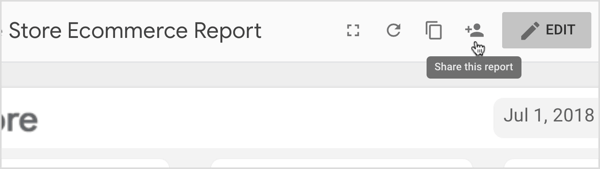
Dans la fenêtre pop-up, sélectionnez la manière dont vous souhaitez partager le rapport. Vous avez deux options: saisir les noms ou adresses e-mail des destinataires, ou obtenir un lien partageable à distribuer.
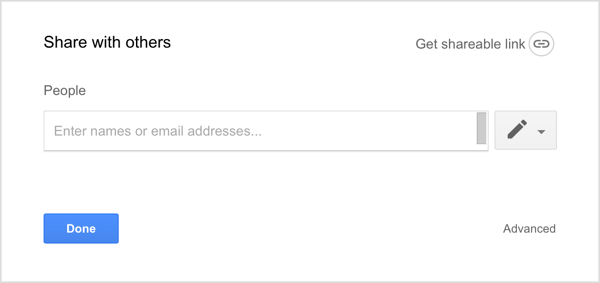
Dans les deux cas, vous devez décider si les destinataires pourront uniquement afficher, ou afficher et modifier le rapport. Généralement, lors du partage avec les clients, Can View est recommandé, et lors du partage avec les membres de l'équipe, Can Edit est la norme.
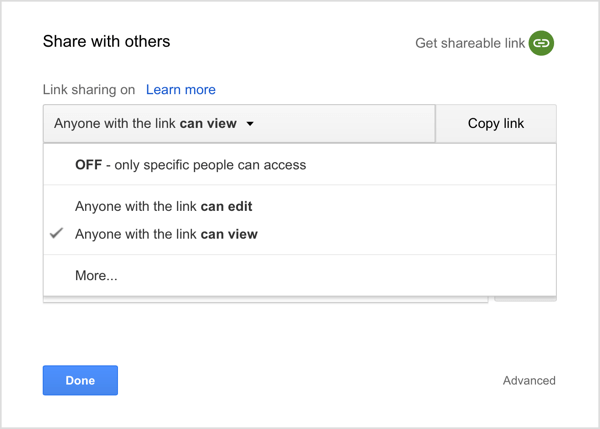
Lorsque vous générez un lien partageable, vous avez également la possibilité de modifier les autorisations de partage de liens en cliquant sur Plus. Veillez à ne pas choisir de rendre votre rapport public sur le Web. Vous souhaitez limiter les droits d'accès uniquement à ceux qui disposent du lien, à moins bien sûr que vous ne souhaitiez rendre le rapport accessible au public.
# 9: Utilisez votre rapport comme modèle
Lorsque vous avez terminé de personnaliser votre rapport, vous pouvez l'utiliser comme modèle pour vos futurs rapports.
Pour faire ça, ouvrez le rapport sur lequel vous souhaitez baser un nouveau rapport et cliquez sur l'icône Copier dans le coin supérieur droit. Dans la boîte de dialogue Créer un nouveau rapport, sélectionnez la ou les sources de données à utiliser et choisissez Créer un rapport.
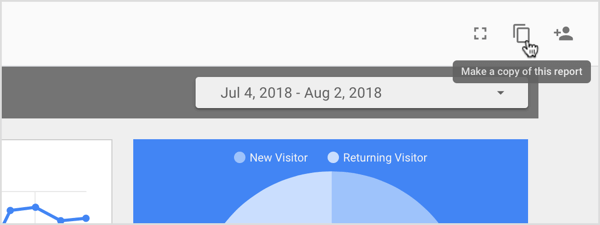
Rapports en temps réel
La création de rapports en temps réel avec Google Data Studio est simple. Si vous traitez fréquemment avec des clients qui ont besoin de nouveaux rapports, la fonctionnalité est inestimable. Lorsqu'une activité que vous souhaitez atteindre a été activée, préparez un rapport.
Choisissez un contrôle de plage de dates et sélectionnez la période que vous souhaitez examiner. Définir la fin de l'activité comme date de fin pour vous assurer qu'aucune autre donnée après cette date ne sera incluse dans votre rapport et partager le rapport avec le client. C'est tout. Le rapport sera automatiquement mis à jour avec des données en temps réel.
Cliquez ici pour trouver des articles et des ressources sur la publicité Facebook.
Qu'est-ce que tu penses? Utilisez-vous Google Data Studio? Utilisez-vous les modèles prédéfinis ou créez-vous vos rapports à partir de zéro? Faites-nous savoir dans les commentaires ci-dessous.