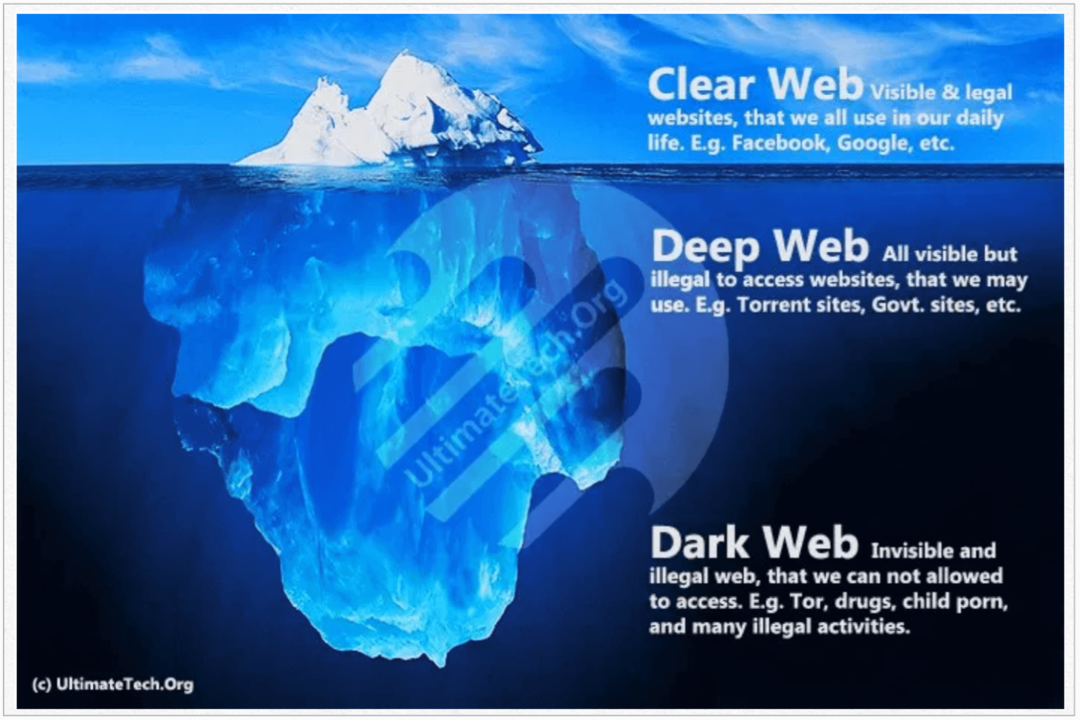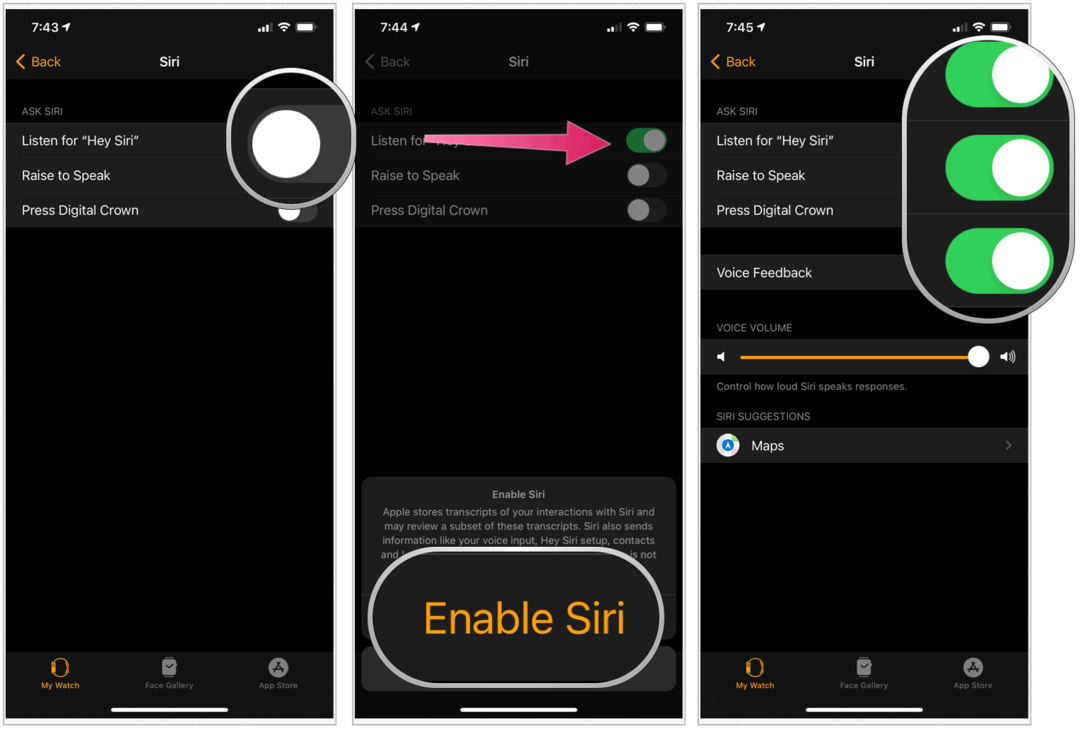Comment changer automatiquement le fond d'écran de votre iPhone selon un calendrier
Siri Pomme Iphone Héros Raccourcis Siri / / March 04, 2021
Dernière mise à jour le

Applications tierces comme Fonds d'écran 24 heures simplifiez l’ajustement de l’arrière-plan de votre Mac selon un calendrier. Vous pouvez désormais changer automatiquement le fond d'écran de votre iPhone tout au long de la journée, grâce aux nouveaux outils d'iOS 14.3. Le processus de configuration n’est pas aussi simple qu’il le devrait. Et pourtant, c’est bien mieux qu’auparavant. Dans cet article, vous découvrirez comment configurer l'utilisation des images de votre pellicule, de votre album photo ou de vos ressources en ligne pour créer un arrière-plan en constante évolution à l'aide de l'application Raccourcis d'Apple sur votre appareil mobile.
Changer automatiquement le fond d'écran de votre iPhone: exigences
Avant de commencer, assurez-vous que iOS 14.3 ou version ultérieure est installé sur votre iPhone. Pour mettre à jour votre smartphone:
- Appuyez sur le Application Paramètres.
- Choisir Général.
- Sélectionner Mise à jour logicielle.
Confirmez que votre iPhone utilise iOS 14.3 ou une version ultérieure. Sinon, appuyez sur Télécharger et installer mettre à jour.
Une fois que vous avez mis à jour votre iPhone, il reste une dernière étape à effectuer:
- Appuyez sur le Application Paramètres.
- Choisir Raccourcis.
- Activer Autoriser les raccourcis non approuvés sous Partage de la sécurité.
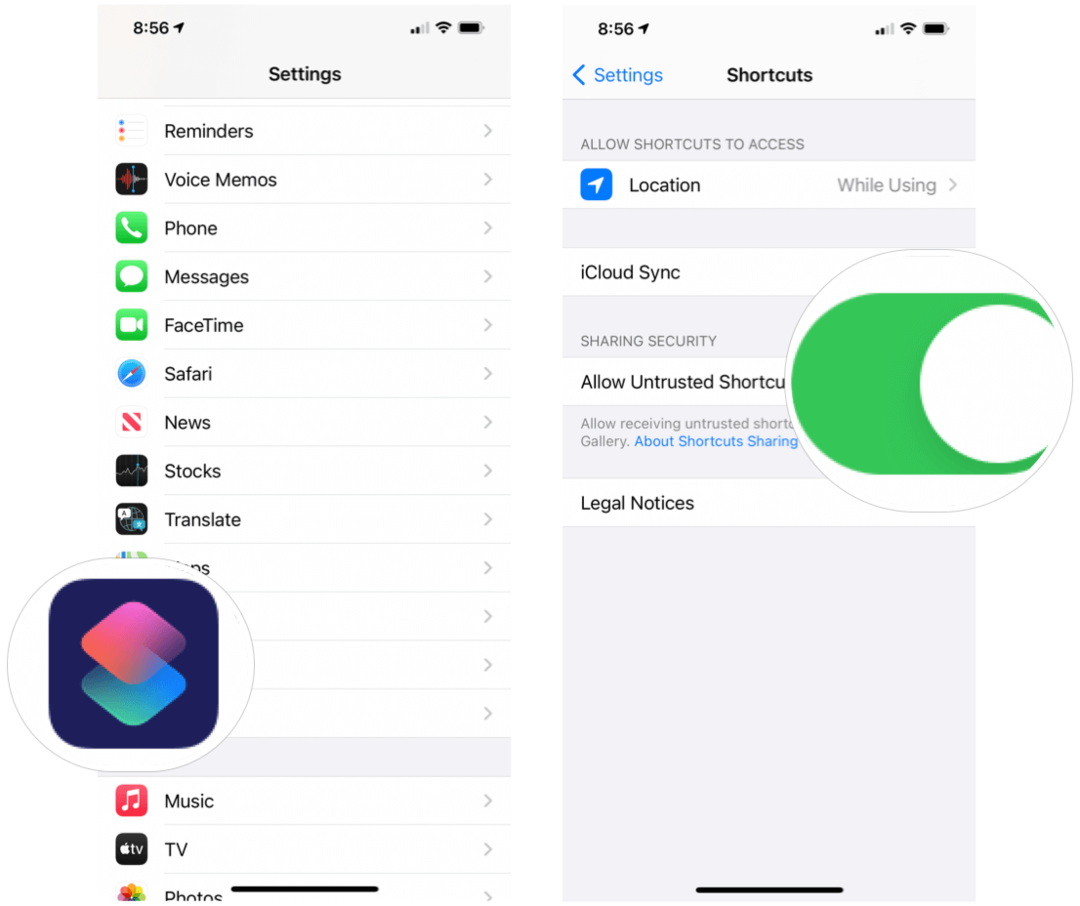
Vous pouvez maintenant démarrer le processus de modification automatique du fond d'écran de votre iPhone en fonction d'un calendrier.
Changer automatiquement le fond d'écran de votre iPhone: raccourcis à essayer
Pommes Application de raccourcis vous permet d'effectuer des tâches quotidiennes (ou une série de fonctions) sur votre iPhone à l'aide de votre voix, d'un simple toucher ou automatiquement. Conçue pour les débutants et les créateurs de flux de travail expérimentés, l'application regorge de raccourcis prédéfinis. Des tiers créent également des raccourcis, et c'est là que nous allons nous concentrer ici.
Pour changer votre fond d'écran iPhone automatiquement, envisagez l'un des raccourcis suivants. Pour commencer avec chacun, vous devez appuyer sur le (s) nom (s) de raccourci ci-dessous directement à partir de votre iPhone, puis sélectionnez Autoriser les raccourcis non approuvés. Chaque raccourci vous permet de définir l'arrière-plan de votre écran d'accueil, de votre écran de verrouillage ou des deux.
Fond d'écran aléatoire
À l'aide de ce raccourci, votre iPhone sélectionnera une image aléatoire à partir de vos applications Photos. Pour commencer, vous devez d'abord créer un nouvel album appelé Fond d'écran dans l'application Photos, puis ajouter les images que vous souhaitez utiliser pour votre fond d'écran.
- Appuyez sur le Application de photos sur votre iPhone.
- Choisir Les albums au bas de l'application.
- Sélectionner + en haut à gauche.
- Choisir Nouvel album.
- Nommez l'album Fond d'écran.
- Ajouter images à l'album Fond d'écran.
Une fois que cela est fait, appuyez sur le raccourci suivant sur votre iPhone et suivez les instructions:
- Fond d'écran aléatoire
Image récente aléatoire
Avec ce raccourci, votre iPhone sélectionne l'une de vos 50 photos les plus récentes et l'utilise comme arrière-plan. Le raccourci n'est pas aussi simple que celui ci-dessus, et pourtant, il fonctionne.
- Image récente aléatoire
Portrait récent aléatoire
Vous pouvez utiliser le raccourci suivant pour sélectionner uniquement les images prises en mode Portrait sur iPhone.
- Portrait récent aléatoire
Soyons automatiques
Les trois raccourcis ci-dessus font le travail. Cependant, vous devez également créer un raccourci d'automatisation pour permettre à ces raccourcis de s'exécuter sans aucune intervention de l'utilisateur. Une fois créé, ce raccourci modifiera votre écran d'accueil / écran de verrouillage en fonction de vos règles de planification. Par exemple, vous pouvez définir des fonds d'écran pour qu'ils changent chaque jour à 13 heures. et 15 h tous les jours, ou le lever et le coucher du soleil. C'est à vous!
Pour créer le raccourci d'automatisation:
- Appuyez sur le Application de raccourcis sur votre iPhone.
- Choisir la Onglet Automatisation.
- Sélectionnez le + bouton en haut à droite.
- Robinet Créer une automatisation personnelle.
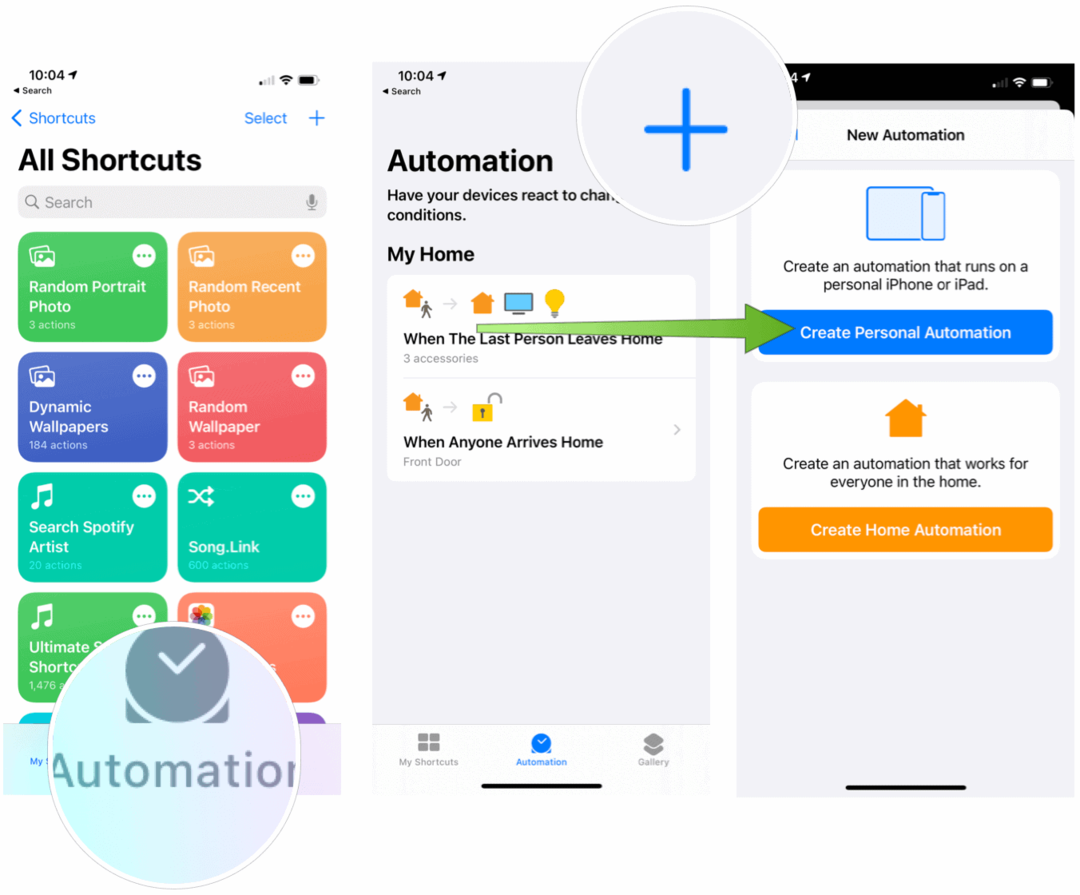
Suivant:
- Sélectionner Moment de la journée.
- Choisir Lever, coucher de soleil ou heure de la journée. Avec Sunrise and Sunset, vous pouvez également régler l'heure quelques minutes avant ou après, selon vos préférences.
- Robinet Suivant.
- Choisir Ajouter une action.
- Taper Exécuter le raccourci dans le champ de recherche, puis sélectionnez le raccourci Exécuter.
- Appuyez sur le mot Raccourciet choisissez l'un des raccourcis que vous avez ajoutés ci-dessus.
- Choisir Suivant.
- Désactiver Demandez avant de courir.
- Sélectionner Fait.
En suivant les étapes ci-dessus, vous avez dit à votre iPhone d'exécuter un raccourci à une heure de la journée. Dans ce cas, cela changera automatiquement le fond d'écran de votre iPhone. Répétez les étapes 1 à 9 pour différents moments de la journée.
Une autre solution
Les gens derrière 24 Hour Wallpaper pour Mac, Jetson Creative, ont recréé certains de ses arrière-plans Mac les plus populaires pour iPhone et iPad. Ce faisant, vous pouvez maintenant les utiliser pour vous ajuster automatiquement en fonction de l'heure de la journée. Le étapes impliquées ne sont pas les plus faciles, mais vous pouvez remercier Apple pour les limitations actuelles. Fondamentalement, ces étapes vous obligent à ajouter un groupe d'images à votre Lecteur iCloud, puis associez chaque image à une heure de la journée dans l'application Raccourcis.
Jetson Creative mentionne à juste titre que les étapes prennent environ 15 à 20 minutes. En fin de compte, cependant, vous disposez d'un fantastique ensemble d'images qui s'ajustent légèrement en fonction de l'heure de la journée dans votre région.
Au moment d'écrire ces lignes, Jetson Creative inclut des packs d'images gratuits mettant en vedette Earth, Big Sur, Monument Valley, Very Large Array, Mojave National Preserve, New York, San Francisco et Los Angeles. La société a également converti quelques-uns des arrière-plans Mac intégrés d'Apple pour une utilisation sur iPhone et iPad, notamment Big Sur, Catalina, Mojave et Solar Gradients.
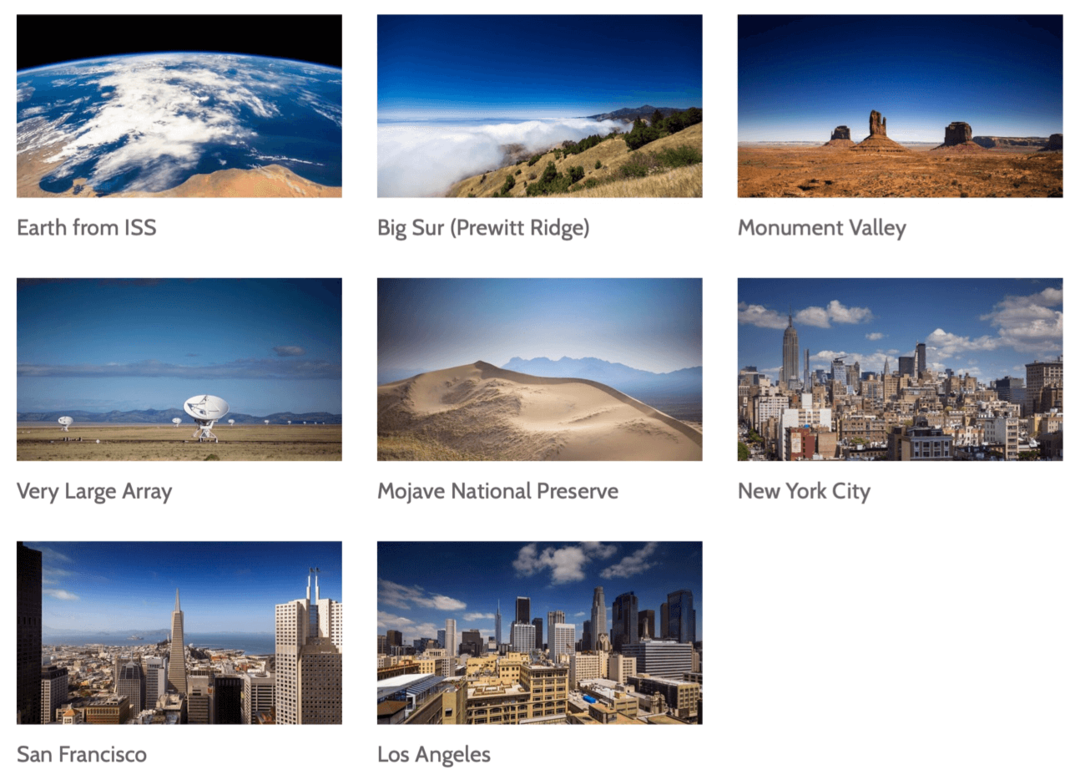
Changer automatiquement le fond d'écran de votre iPhone: regarder vers l'avenir
Espérons que les prochaines versions de iOS et iPadOS inclura de meilleurs outils pour changer automatiquement les fonds d'écran. Pour l'instant, vous pouvez le faire en utilisant l'application Raccourcis sur les deux appareils. Oui, cela prend un peu plus de temps, mais cela en vaut la peine.