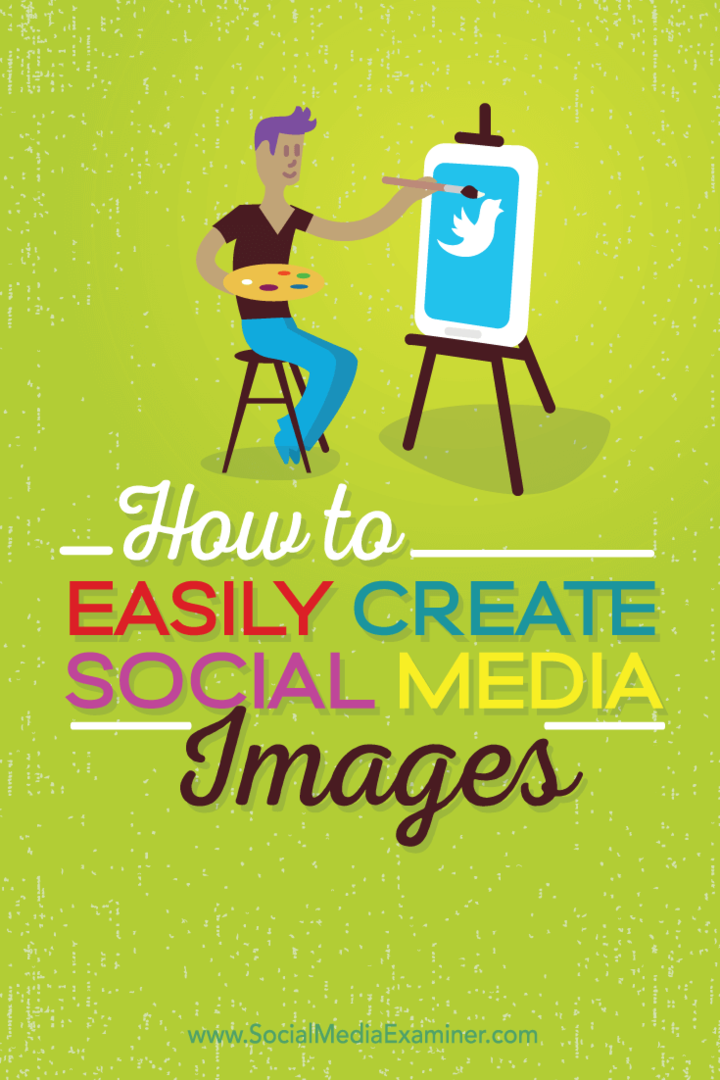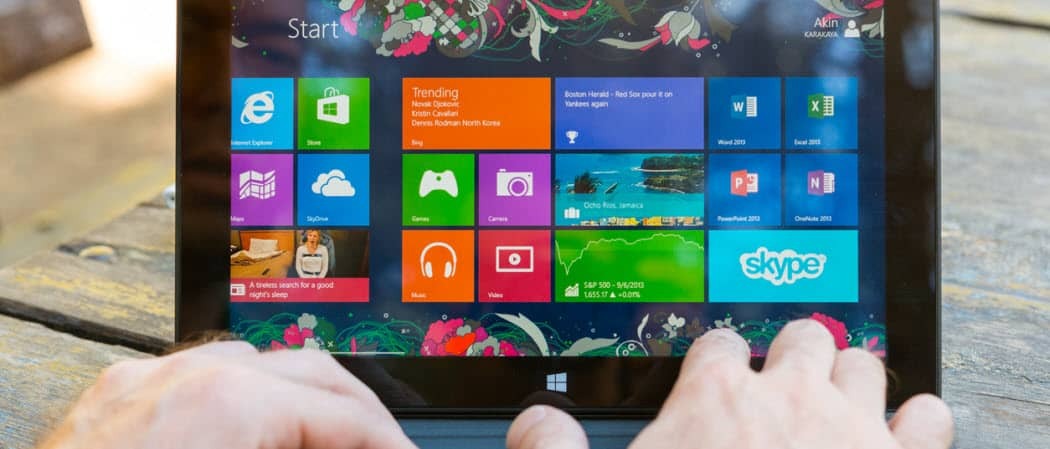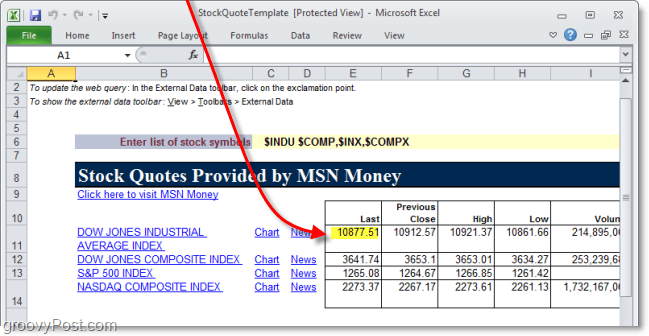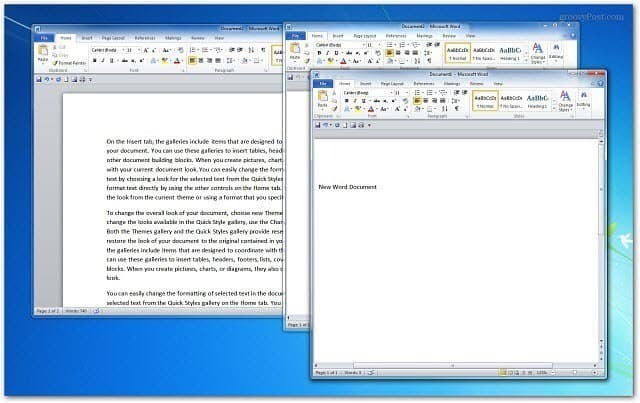Comment créer facilement des images de médias sociaux de qualité: examinateur de médias sociaux
Miscellanea / / September 26, 2020
 Utilisez-vous des images pour soutenir votre marketing sur les réseaux sociaux?
Utilisez-vous des images pour soutenir votre marketing sur les réseaux sociaux?
Recherchez-vous un moyen plus simple de créer un contenu visuel fort?
Nul besoin d’être designer pour créer des images de qualité.
Dans cet article, je vais vous montrer comment créer une variété d'images de médias sociaux rapidement et à moindre coût.
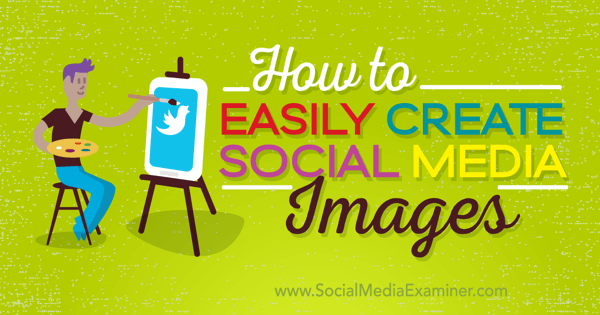
# 1: Créez un compte Canva gratuit
La première chose à faire est de configurer votre Canva Compte. Pour ce faire, vous pouvez inscrivez-vous avec votre compte Facebook, votre compte Google ou votre adresse e-mail.
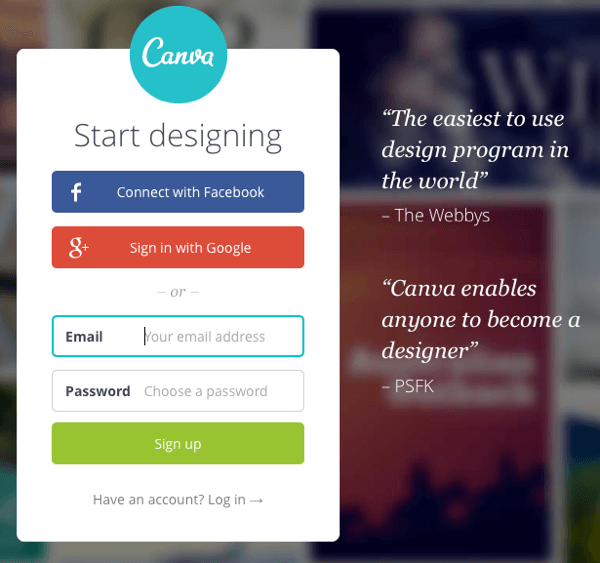
Suivant, indiquez si vous utiliserez votre compte à des fins professionnelles, personnelles ou éducatives.
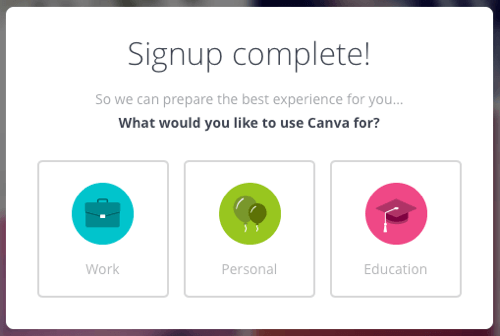
Ne t'inquiète pas. Le choix que vous faites ici n'a pas d'importance, car il vous donnera finalement les mêmes options de modèle et ne vous obligera pas à payer pour votre compte. Comme vous ne payez pas pour un compte dès le départ, cela vous place par défaut dans un compte personnel, quel que soit votre choix.
L'option de mise à niveau pour Canva pour le travail sera toujours disponible si vous choisissez de mettre à niveau plus tard. Mais vous pouvez faire beaucoup dans la version gratuite, vous pouvez donc vous en tenir à cela pour le moment.
La seule chose que vous devrez peut-être payer avec la version gratuite est tout modèle qui utilise un arrière-plan photo pour lequel vous serez facturé 1 USD. Cependant, je vais vous montrer comment identifier les arrière-plans de photos et les remplacer par les vôtres images ou d'autres photos de stock si vous choisissez.
# 2: Familiarisez-vous avec le tableau de bord Canva
Ensuite, jetons un coup d'œil au tableau de bord Canva. Une fois que vous aurez terminé la démo rapide, votre tableau de bord ressemblera à ceci.
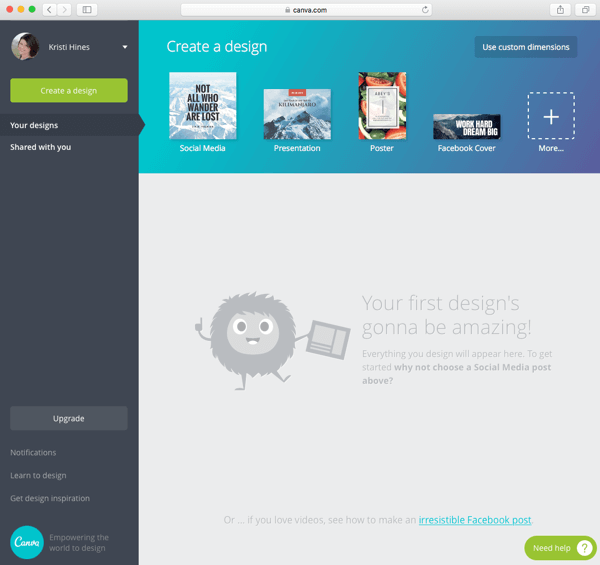
Vous pouvez cliquez sur la flèche déroulante à côté de votre nom pour trouver vos liens Paramètres et Afficher le profil.
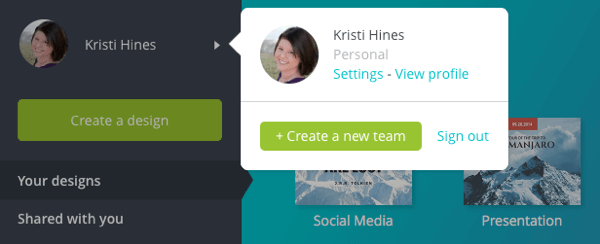
Vous pouvez modifiez votre profil pour afficher votre nom, votre nom d'utilisateur, votre site Web et votre emplacement. Ceci est pratique si vous souhaitez partager vos créations avec le public. Votre URL publique sera http://canva.com/username.

Seuls les designs que vous activez spécifiquement pour devenir publics seront publics. Le reste reste privé.
Cliquez sur votre photo de profil en haut à gauche pour revenir à votre tableau de bord principal. À voir toutes les options du modèle disponible pour vous, cliquez sur le bouton vert Créer un design dans la barre latérale gauche (sous votre photo de profil) ou cliquez sur le bouton + Plus dans la section Créer un design à droite.
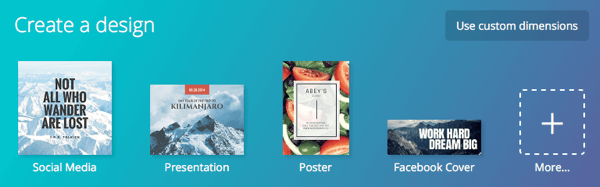
Cela révèle 50 modèles d'image que vous pouvez utiliser pour publications sur les réseaux sociaux, documents, blogs et ebooks, supports marketing, en-têtes de réseaux sociaux et e-mails, événements et bannières publicitaires. Survolez un modèle pour voir les dimensions.
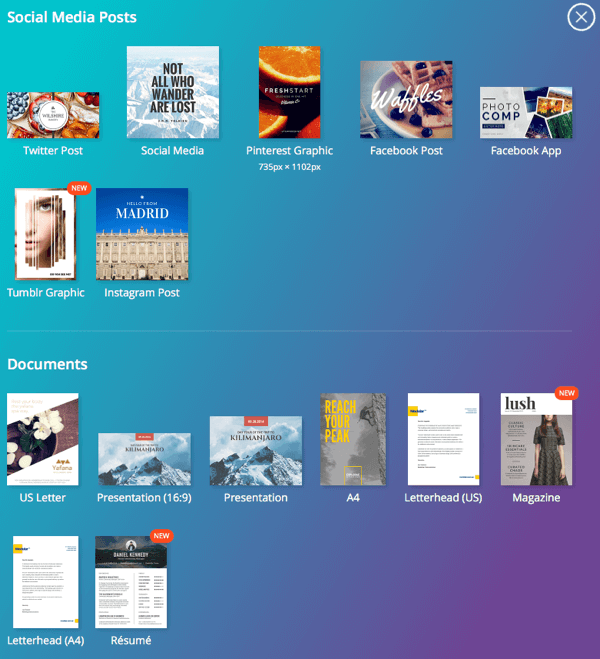
Si vous préférez choisir vos propres dimensions, cliquez sur Utiliser des dimensions personnalisées et entrez vos propres exigences de dimensionnement.
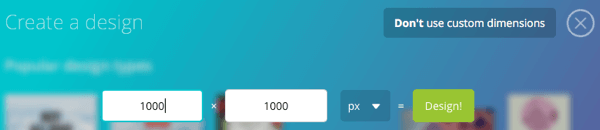
Conseils pour commencer
Voici quelques conseils pour démarrer avec Canva:
Supposons que vous ayez besoin d'une image de taille spécifique, mais que vous ne trouviez pas de modèle de cette taille. Vous pouvez cependant trouver un modèle plus grand. Utilisez le modèle plus grand pour créer l'image dans Canva, l'exporter, puis la recadrer à la taille souhaitée à l'aide de une autre application comme Preview (pour les utilisateurs Mac), Gimp (gratuit pour les utilisateurs Mac ou Windows), ou une autre retouche d'image outil.
Ne vous limitez pas en fonction de la catégorie ou du nom du modèle. Supposons que vous recherchiez une photo de couverture Facebook, mais que vous n'aimez aucun des modèles de photo de couverture Facebook. Cependant, vous aimez un modèle que vous trouvez dans les présentations. Les photos de couverture Facebook mesurent 851 x 315 (toutes les dimensions sont données en pixels) et les modèles de présentation sont de 1024 x 728. Tout ce que vous avez à faire est de vous assurer que le design que vous souhaitez dans le modèle de présentation correspond à 851 x 315 lorsque vous le recadrez. Vous avez maintenant la photo de couverture Facebook parfaite à partir d'un modèle de présentation.
# 3: Créez des photos de couverture cohérentes à partir d'un modèle
Voyons maintenant comment vous pouvez créer un superbe design à l'aide d'un modèle prédéfini. La première chose dont votre entreprise a besoin pour faire une bonne première impression est des photos de couverture, des images d'en-tête et des illustrations de chaîne cohérentes pour vos principaux réseaux sociaux. Canva propose des modèles pour créer tout ce dont vous avez besoin.
Voici quelque chose à noter à propos de les tailles des photos de couverture, des images d'en-tête et de l'illustration de la chaîne:
- Photo de couverture Facebook: 851 x 315
- Art de la chaîne YouTube: 2 560 x 1 440
- En-tête Twitter: 1 500 x 500
- Image de bannière de page d'entreprise LinkedIn: 646 x 220
- Image de héros de la page vitrine LinkedIn: 974 x 330
- Image de la photo de couverture Google+: 1 240 x 700
Les questions que vous devez vous poser sont: voulez-vous créer une image unique pour tous ou pouvez-vous vous en tirer avec une seule image pour les gouverner tous? Selon la taille, une image d'art de chaîne YouTube créée de la bonne manière peut être recadrée pour s'adapter à toutes vos autres propriétés. Ou, d'ailleurs, n'importe quel modèle Canva d'une taille supérieure à 2560 x 1440 ferait l'affaire.
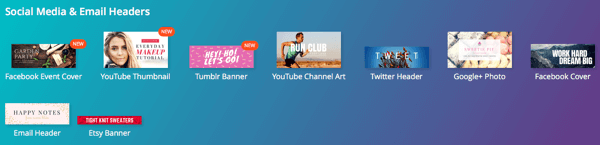
Vous voudriez examinez tous vos profils et pages pour vous assurer de ne pas mettre de texte ou de graphiques importants dans un endroit qui serait superposé par vos photos de profil ou les boutons utilisés par chaque réseau social.
Alors disons que vous vouliez utilisez le modèle YouTube Channel Art pour tout. Commencer, cliquez sur le modèle YouTube Channel Art. Sur l'écran suivant, dans la barre latérale gauche sous l'onglet Disposition, vous verrez les modèles parmi lesquels vous pouvez choisir.
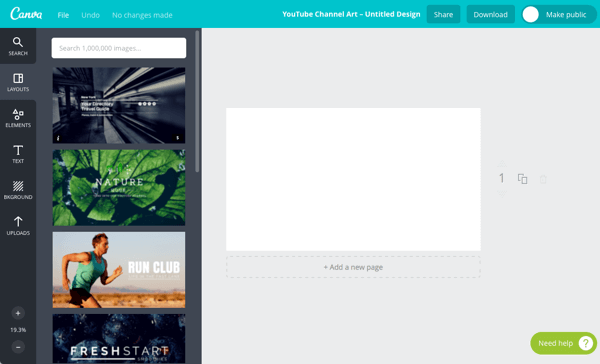
Lorsque vous passez la souris sur les modèles, vous voyez un signe $ pour les modèles qui incluent une photo de stock pour laquelle vous devrez payer 1 $ pour utiliser, ou un signe GRATUIT pour les modèles avec des images gratuites.
Lorsque vous sélectionnez un modèle, il apparaît dans l'espace de travail à droite où vous pouvez commencer l'édition.
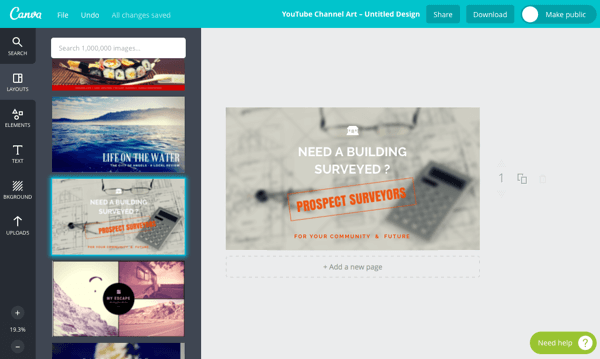
Supposons que vous vouliez utilisez votre propre photo pour l'arrière-plan de votre modèle, et ne souhaitez pas utiliser l'image stock par défaut de Canva. Cliquez sur l'arrière-plan pour le sélectionner. Vous pouvez voir qu'il est sélectionné en regardant la bordure et ce qui est mis au point dans le cercle en bas.
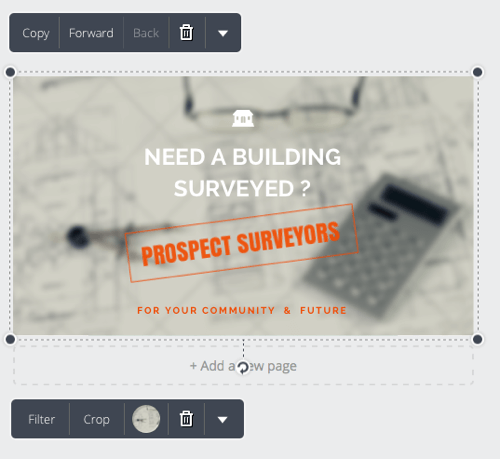
Suivant, cliquez sur l'icône de la poubelle pour supprimer l'image d'arrière-plan / stock de Canva.
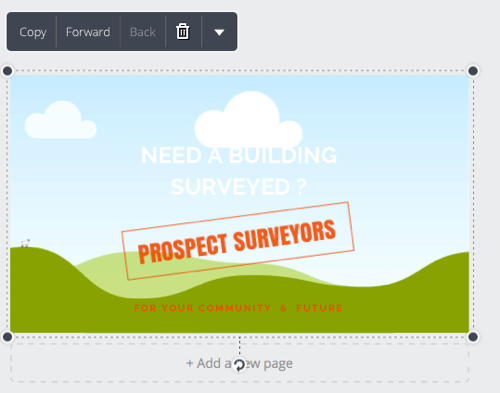
Maintenant allez à Uploads dans la barre latérale gauche et téléchargez l'image depuis votre ordinateur que vous souhaitez utiliser comme arrière-plan.
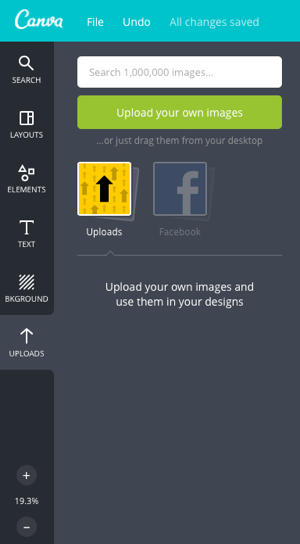
Une fois téléchargé, faites glisser l'image vers votre modèle pour l'ajouter comme nouvel arrière-plan.
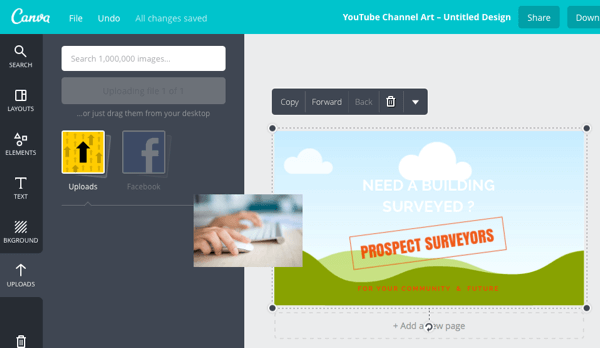
Cliquez sur les éléments supplémentaires que vous souhaitez modifier. Pour la plupart des éléments, vous pouvez modifier la couleur et les déplacer, les faire pivoter ou les supprimer.
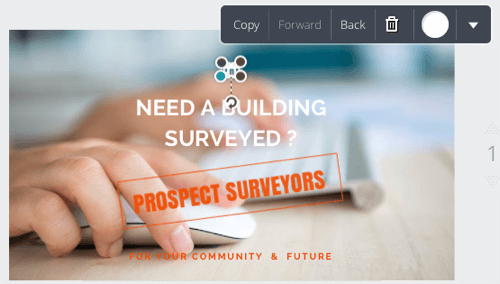
Vous pouvez ajoutez également de nouveaux éléments en effectuant une recherche à partir de l'onglet Éléments dans la barre latérale gauche. Il y a beaucoup de choix, avec des options gratuites et premium.
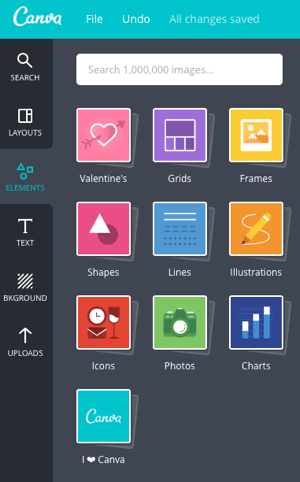
Vous pouvez modifier le texte sur le modèle, y compris la police, la taille, la couleur, l'alignement, l'espacement, le positionnement et la rotation.
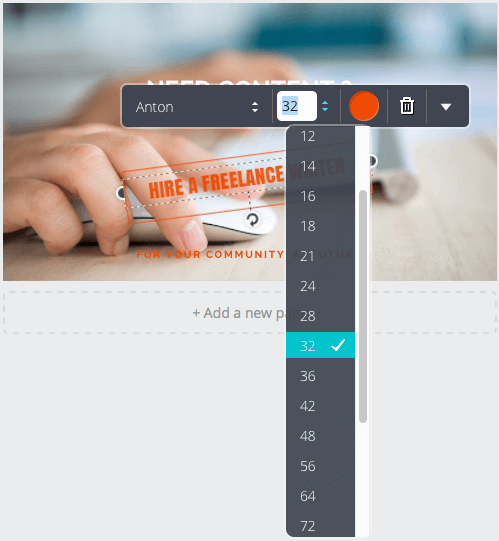
Utilisez l'onglet Texte dans la barre latérale gauche pour ajouter de nouvelles zones de texte. Encore une fois, vous pouvez choisir parmi les options gratuites et premium.
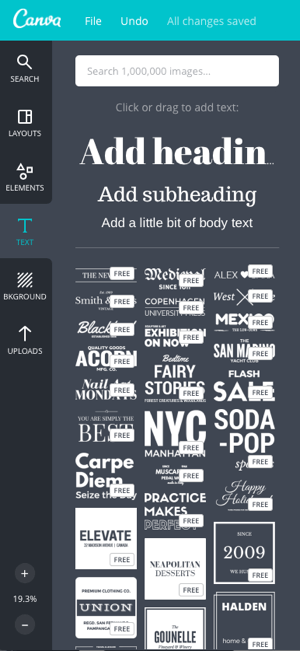
Si vous souhaitez que votre texte se démarque davantage, cliquez sur votre image d'arrière-plan, puis sur le bouton Filtrer pour afficher les options avancées.
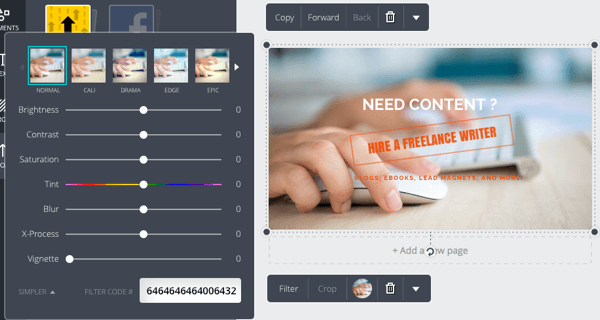
Vous pouvez ajustez la luminosité, le contraste, la saturation, le flou et d'autres fonctionnalités de votre image d'arrière-plan. Je vous suggère de définir d'abord votre texte comme vous le souhaitez, puis d'ajuster ces paramètres à assurez-vous que votre texte est aussi lisible que possible.
Lorsque vous déplacez des éléments, Canva affiche des guides pour que vous puissiez tout aligner parfaitement.
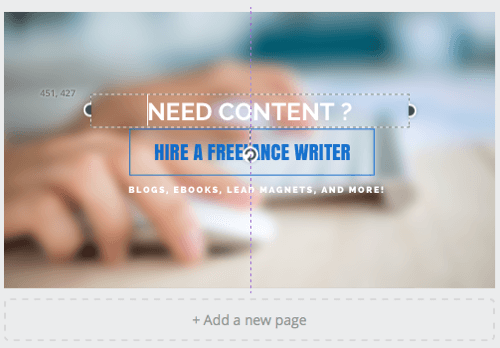
Lorsque vous avez terminé, cliquez sur le bouton Télécharger en haut à droite et choisissez le format de votre image. Si vous avez choisi un modèle avec une image stock Canva, vous êtes également invité à saisir vos informations de carte de crédit pour payer 1 USD pour l'utilisation de l'image stock.
Suivez une formation sur le marketing YouTube - en ligne!

Vous souhaitez améliorer votre engagement et vos ventes avec YouTube? Rejoignez ensuite le plus grand et le meilleur rassemblement d'experts en marketing YouTube pour partager leurs stratégies éprouvées. Vous recevrez des instructions en direct étape par étape axées sur Stratégie YouTube, création de vidéos et publicités YouTube. Devenez le héros du marketing YouTube pour votre entreprise et vos clients en mettant en œuvre des stratégies qui obtiennent des résultats éprouvés. Il s'agit d'un événement de formation en ligne en direct organisé par vos amis de Social Media Examiner.
CLIQUEZ ICI POUR PLUS DE DÉTAILS - LA VENTE PREND FIN LE 22 SEPTEMBRE!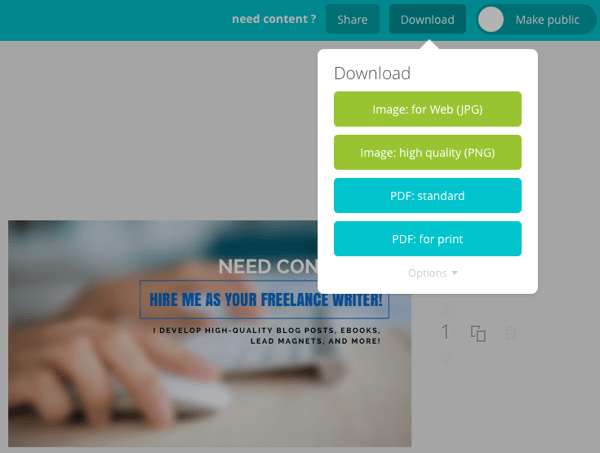
Le design est également enregistré dans votre compte Canva. Par conséquent, si vous réalisez que vous avez commis une erreur ou que vous devez modifier l'image plus tard, vous pouvez revenir en arrière et le faire. Si vous devez modifier une image avec une photo de stock Canva, vous devez payer 1 $ supplémentaire toutes les 24 heures, alors gardez cela à l'esprit.
Vous pouvez également basculer l'option pour rendre l'image publique. Ceci est utile si vous prévoyez de créer plusieurs images et souhaitez obtenir des commentaires du public sur l'image vous devez choisir, de la même manière que les gens partagent plusieurs options de couverture de livre afin que leur public puisse vous aider choisir. Vous pouvez également créer des couvertures de livres dans Canva.
Le nom de votre image correspond généralement au nom du modèle. J'aime changez le nom de fichier en quelque chose de plus significatif pour optimisation du moteur de recherche. Dans ce cas, comme j'utilise l'image pour mes photos de couverture, j'ai changé le nom du fichier principal en kristi-hines-freelance-writer.jpg. Ensuite, pour chaque réseau, j'ajouterai -pour-facebook, -pour-twitter, -pour-youtube, etc.
A ce stade, j'aime ouvrez l'image nouvellement créée dans un éditeur d'images et effectuez un recadrage et un redimensionnement personnalisés pour chacun des réseaux sociaux ainsi, comme mentionné précédemment, les photos et les boutons ne chevauchent pas le texte.
Voici les résultats, en commençant par Facebook.
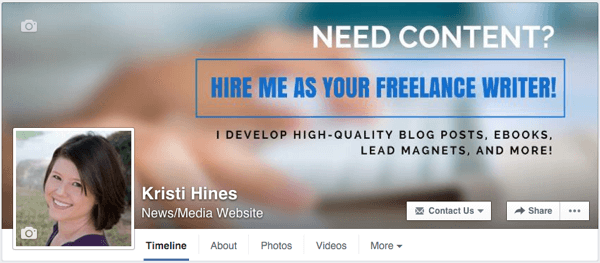
Puis Twitter.
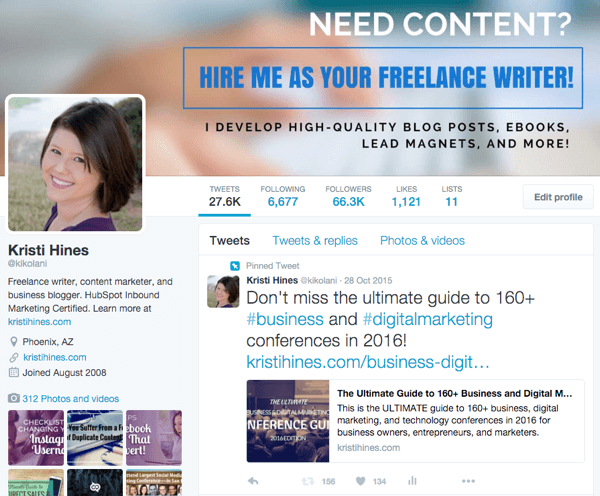
Puis LinkedIn.
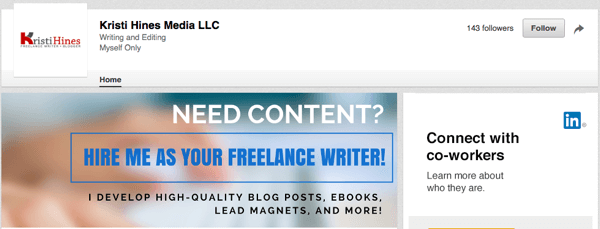
Ironiquement, le plus gros problème que j'ai eu était d'appliquer le modèle à YouTube lui-même. En raison des zones de rognage de leur appareil, le texte était complètement coupé à moins que les utilisateurs ne regardent ma chaîne sur leur téléviseur.
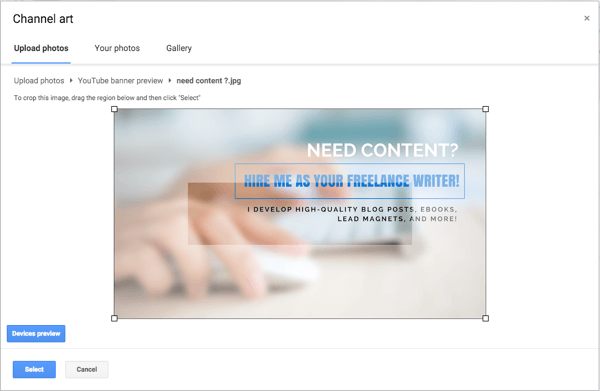
Pour lutter contre cela, je suis retourné dans Canva et j'ai créé un double de mon modèle personnalisé.
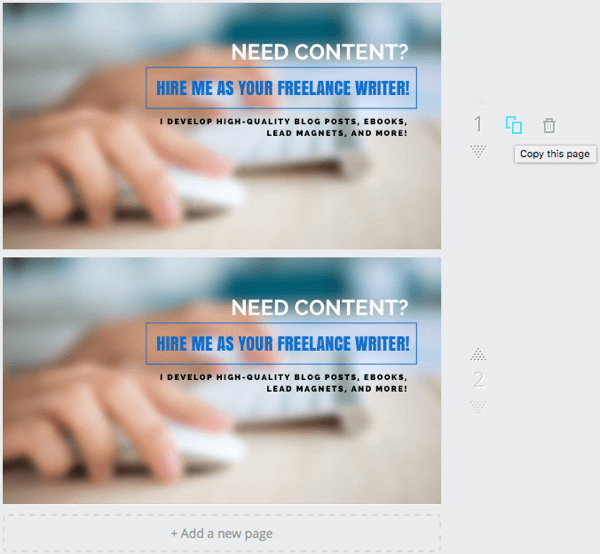
En utilisant la copie en double, j'ai réduit tout mon texte et l'ai déplacé dans une bonne zone pour le recadrage. Ensuite, j'ai de nouveau téléchargé les images.
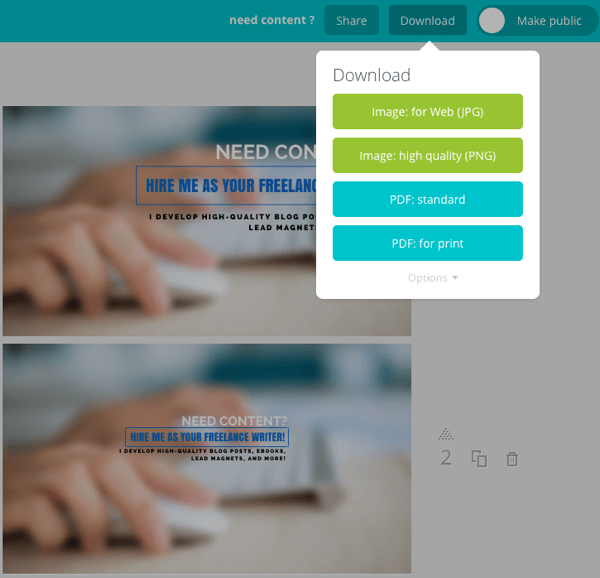
Les deux images ont été téléchargées sur mon ordinateur dans un dossier. Vous pouvez également cliquer sur le lien Options et spécifier une image que vous souhaitez télécharger.
Après avoir ajusté le recadrage de YouTube Channel Art pour des appareils spécifiques, je me suis retrouvé avec cela.
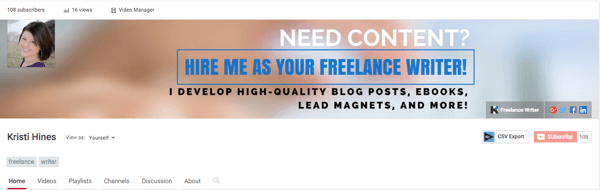
Enfin, avec Google+, l'image complète s'affiche si les utilisateurs font défiler vers le haut lorsqu'ils visitent votre profil. S'ils ne le font pas, ils ne voient qu'une partie de votre photo de couverture comme celle-ci.
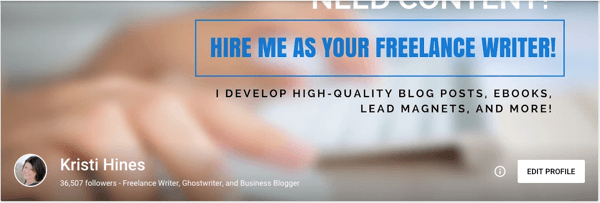
Par conséquent, vous devrez peut-être parcourir un peu plus votre texte en dupliquant à nouveau votre modèle personnalisé dans Canva et en le modifiant en conséquence. Assurez-vous que tout votre texte est affiché, que les gens défilent vers le haut ou non.
Comme vous pouvez le constater, il existe de nombreuses façons d'utiliser Canva pour créer de superbes designs professionnels pour les réseaux sociaux. Et c'était juste pour vos photos de couverture! Maintenant que vous savez comment utiliser Canva, voici quelques images supplémentaires que vous pouvez créer à utiliser pour votre marketing sur les réseaux sociaux, ainsi que des conseils pour chacune.
# 4: Créez des images d'articles de blog personnalisés
Vous savez ce qui distingue un article de blog de la partie suivante du fil d'actualité Twitter des autres?
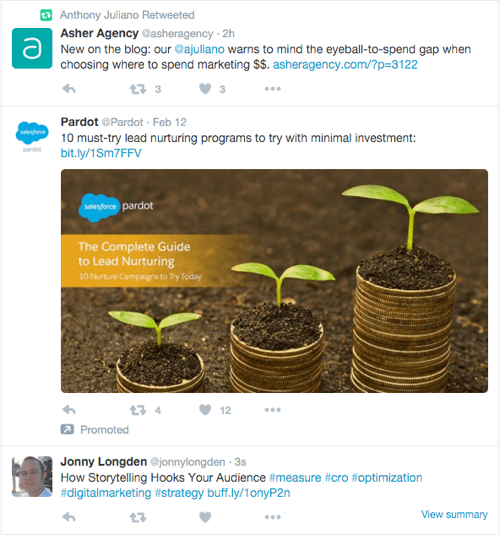
Si vous avez indiqué une image d'article de blog personnalisée, vous avez raison. Bien que Salesforce n'ait peut-être pas utilisé Canva pour créer l'image ci-dessus, vous le pouvez. Canva propose plusieurs modèles de publications sur les réseaux sociaux.
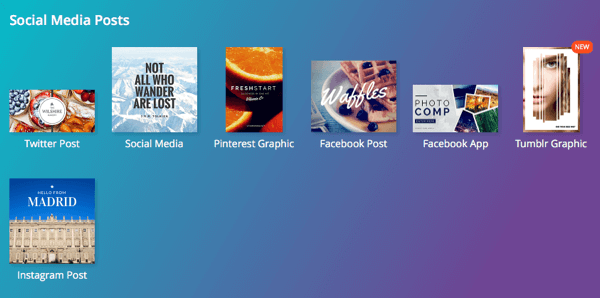
Si vous n'aimez pas les modèles que vous voyez ici, vous pouvez explorez l'un des autres modèles proposés par Canva pour trouver le meilleur pour l'image de votre article de blog personnalisé.
Il y a quelques autres points à garder à l'esprit lors de la création d'une image d'article de blog personnalisée. Par exemple, si vous prévoyez de promouvoir votre article de blog sur Facebook par le biais d'annonces, assurez-vous que l'image de votre article de blog personnalisé n'a pas une couverture textuelle de plus de 20%. Utilisez ceci outil de Facebook pour le savoir.
Une fois que vous avez créé l'image de votre article de blog personnalisé, modifiez le nom du fichier pour inclure les mots clés pour lesquels vous optimisez votre article de blog. Ensuite, en fonction de votre plateforme de blog, de vos plugins et de vos préférences de conception, utilisez cette image en premier dans votre article de blog, dans le champ Image sélectionnée et dans les paramètres de graphique ouverts de votre article de blog.
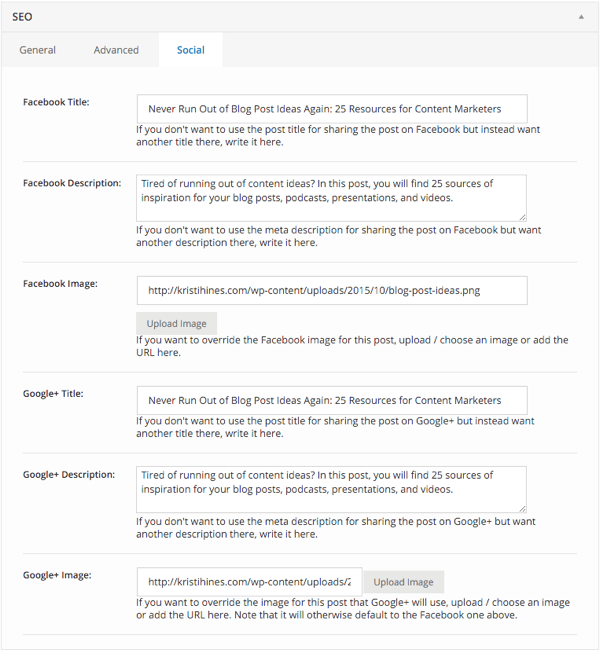
# 5: Créez des miniatures vidéo personnalisées
Êtes-vous souvent déçu par la façon dont vos miniatures vidéo se révèlent? YouTube, Facebook et d'autres réseaux vidéo vous permettent d'ajouter un la vignette à vos vidéos tout en les téléchargeant ou en les modifiant après coup.
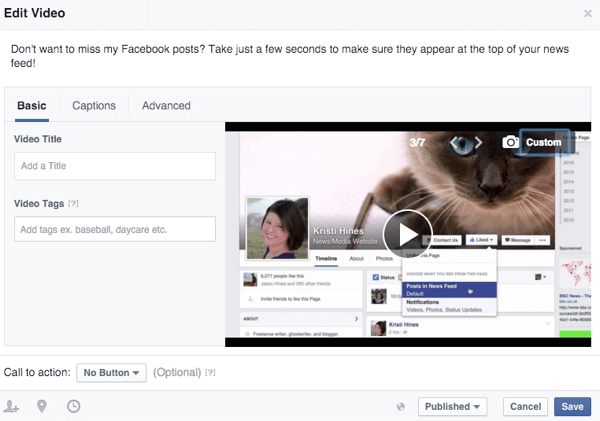
Vous pouvez augmentez la probabilité que les internautes cliquent sur vos vidéos en créant des miniatures vidéo personnalisées pour eux. Canva propose un modèle de vignette YouTube à 1280 x 720.
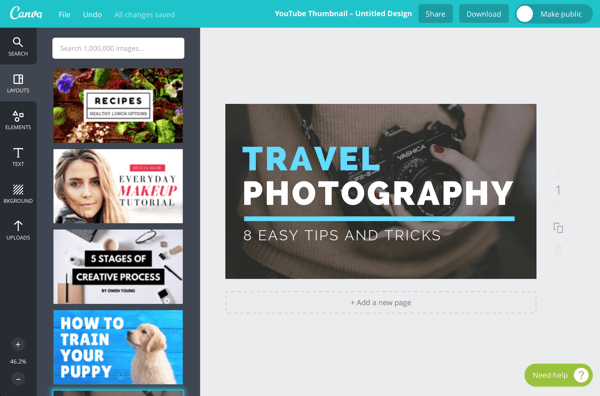
Vous pouvez également utiliser les modèles qui ont une résolution de 1080p, tels que le modèle de présentation (16: 9) ou de papier peint de bureau, qui sont tous deux de 1920 x 1080. Les deux ont des mises en page hautement adaptables pour les vidéos.
# 6: Produisez des publicités sur les réseaux sociaux visuellement attrayantes
Si vous faites de la publicité sur les réseaux sociaux, vous avez besoin d'une excellente image pour capter l'attention de votre public cible. Vous pouvez choisissez parmi plusieurs modèles d'annonces Canva pour les réseaux sociaux et les bannières publicitaires standard.
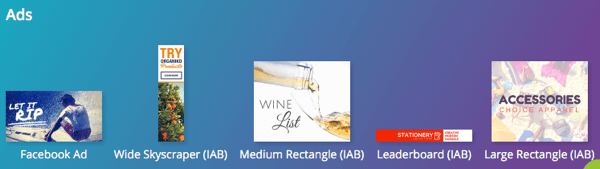
Vous voudrez peut-être regardez les modèles de publication sociale pour Instagram et publicités Pinterest.
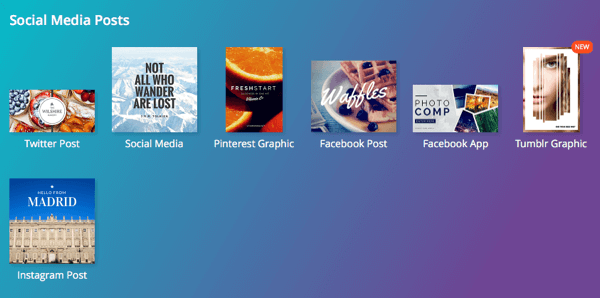
Utilisez le modèle d'annonce Grand rectangle avec du texte volumineux et un bon recadrage pour Annonces textuelles LinkedIn.
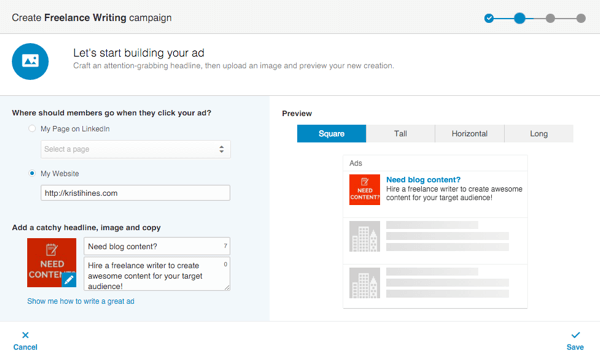
Si vous avez besoin d'inspiration pour la conception de vos annonces sur les réseaux sociaux, consultez AdEspresso's Galerie d'annonces Facebook et Moat’s Annuaire d'annonces. Notez que ce dernier est pour les bannières publicitaires régulières, donc elles enfreindront probablement la règle des 20% de texte que Facebook applique.
# 7: Accédez au réseau SlideShare sans PowerPoint
Si vous souhaitez accéder au SlideShare réseau pour ajouter plus d'options multimédias à votre blog, Profil LinkedInet les publications sur les réseaux sociaux, vous pouvez utiliser les modèles de présentation de Canva. Il y a plusieurs façons de procéder.
Utiliser une mise en page de présentation
Commencez par la première diapositive. Puis dupliquer cette diapositive pour créer des diapositives supplémentaires et mettre à jour le texte en conséquence.
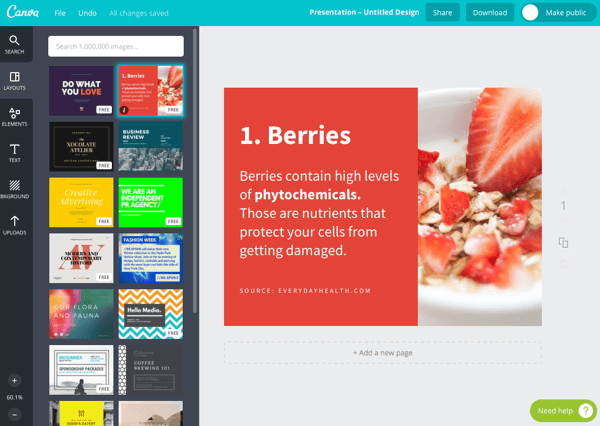
Cliquez sur + Ajouter une nouvelle page pour obtenir des diapositives vierges supplémentaires que vous pouvez personnaliser avec vos propres éléments, textes et arrière-plans.
Lorsque vous avez terminé, télécharger vos diapositives sous forme d'images ou de document PDF.
Utiliser plusieurs mises en page
Commencez par la première diapositive Comme montré ci-dessus. Puis cliquez sur + Ajouter une nouvelle page. Cliquez sur la nouvelle page que vous avez ajoutée et choisissez une mise en page différente dans la barre latérale gauche.
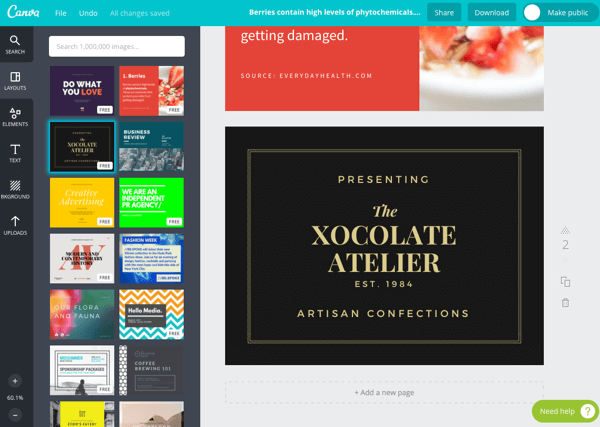
Continuez à ajouter de nouvelles pages et à sélectionner différentes mises en page pour chaque page pour créer un diaporama avec variété. Puis téléchargez vos diapositives sous forme d'images ou sous forme de document PDF complet.
Utilisez différents modèles dans tout Canva
Utilisez la même idée que ci-dessus, mais plutôt que de choisir différentes mises en page dans le modèle de présentation, utilisez des mises en page différentes des modèles de Canva qui peuvent toutes être dimensionnées de la même manière. Téléchargez chacune de vos diapositives sous forme d'image.
Après Vous télécharger toutes vos diapositives sous forme d'images, vous pouvez déposez-les dans PowerPoint ou votre logiciel de présentation de choix, puis les télécharger sur SlideShare.
En conclusion
Comme vous pouvez le constater, il existe de nombreuses façons d'utiliser la version gratuite de Canva pour créer des designs attrayants pour votre marketing sur les réseaux sociaux. Ces images vous aident à créer une excellente marque pour votre entreprise, à faire ressortir votre contenu dans l'actualité, encouragez les internautes à cliquer sur vos annonces, donnez-vous quelque chose à distribuer lors d'événements de réseautage, et bien plus.
Qu'est-ce que tu penses? De quelles autres façons utilisez-vous Canva pour votre marketing sur les réseaux sociaux? Veuillez partager vos conseils, astuces et utilisations préférés dans les commentaires ci-dessous!