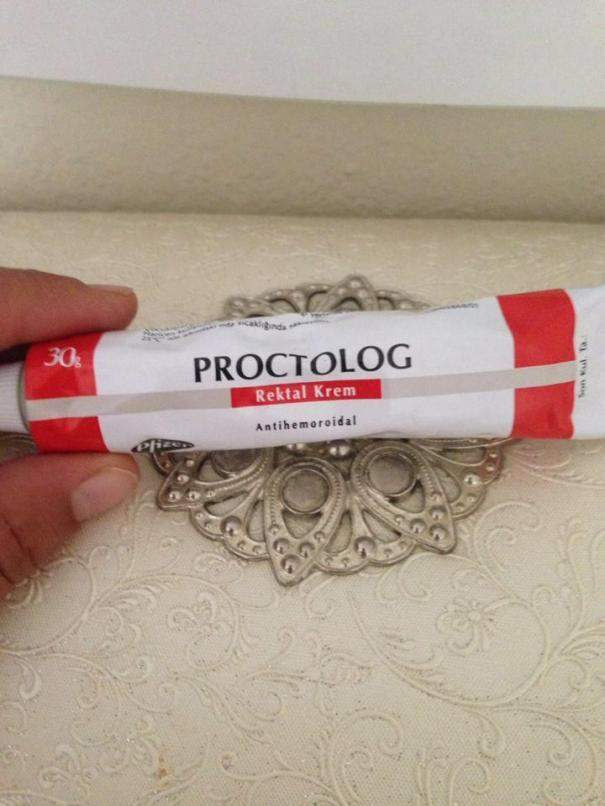Comment utiliser Google Analytics: Premiers pas: Social Media Examiner
Google Analytics / / September 26, 2020
 Avez-vous besoin d'une compréhension plus approfondie de Google Analytics?
Avez-vous besoin d'une compréhension plus approfondie de Google Analytics?
Savez-vous quelles données chaque section de Google Analytics propose?
Quelques détails et paramètres importants peuvent améliorer vos rapports Google Analytics.
Dans cet article, je vais partager les bases de la navigation dans Google Analytics et ce que vous devez configurer maintenant pour tirer le meilleur parti de ses données.
Remarque: cet article suppose que Google Analytics est déjà configuré pour au moins un de vos sites Web. Si vous n'avez pas configuré Google Analytics, vous pouvez trouver un présentation détaillée du processus de configuration dans le centre d'aide Google Analytics.
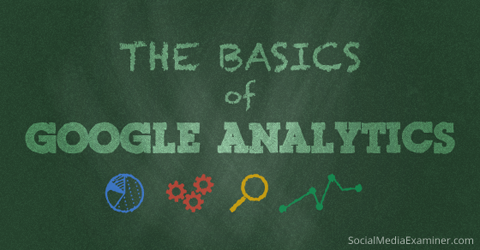
Glossaire rapide de Google Analytics
Avant de commencer, il y a quelques termes que vous devez connaître. Vous les verrez souvent dans vos données Google Analytics et je les utiliserai tout au long de ce post.
Dimensions: Une dimension est un attribut descriptif ou une caractéristique d'un objet qui peut recevoir des valeurs différentes. Le navigateur, la page de sortie, les écrans et la durée de la session sont tous des exemples de dimensions qui apparaissent par défaut dans Google Analytics.
Métrique: Les mesures sont des éléments individuels d'une dimension qui peuvent être mesurés sous forme de somme ou de ratio. Les vues d'écran, les pages / session et la durée moyenne de la session sont des exemples de métriques dans Google Analytics.
Séances: Une session est la période pendant laquelle un utilisateur est activement interagi avec votre site Web, application, etc., dans une plage de dates. Toutes les données d'utilisation (vues d'écran, événements, commerce électronique, etc.) sont associées à une session.
Utilisateurs: Utilisateurs qui ont eu au moins une session dans la plage de dates sélectionnée. Comprend à la fois les nouveaux utilisateurs et les anciens utilisateurs.
Pages vues: Les pages vues correspondent au nombre total de pages vues. Les vues répétées d'une seule page sont comptées.
Pages / Session—Pages / session (Profondeur de page moyenne) correspond au nombre moyen de pages vues au cours d'une session. Les vues répétées d'une seule page sont comptées.
Moy. Durée de la session: Durée moyenne d'une session.
Taux de rebond: Le taux de rebond est le pourcentage de visites d'une seule page (c'est-à-dire les visites au cours desquelles la personne a quitté votre site depuis la page d'entrée sans interagir avec la page).
Nouvelles sessions—Une estimation du pourcentage de visites pour la première fois.
Buts: Les objectifs vous permettent de mesurer la fréquence à laquelle les utilisateurs effectuent ou effectuent des actions spécifiques sur votre site Web.
Les conversions—Les conversions correspondent au nombre de fois où les objectifs ont été atteints sur votre site Web.
Campagnes: Campagnes (également appelées campagnes personnalisées) vous permettent d'ajouter des paramètres à n'importe quelle URL de votre site Web pour collecter plus d'informations sur votre trafic de parrainage.
Acquisition—L'acquisition est la façon dont vous acquérez des utilisateurs.
Comportement—Les données de comportement vous aident à améliorer votre contenu.
Accueil Google Analytics
Lorsque vous connectez-vous à Google Analytics, vous vous retrouvez sur la page d'accueil où vous pouvez voir une liste de tous les sites Web que vous avez configurés dans votre compte. Cette liste vous présente des données de base dès le départ, telles que votre nombre de sessions, la durée moyenne de la session, le taux de rebond et le taux de conversion d'objectif.
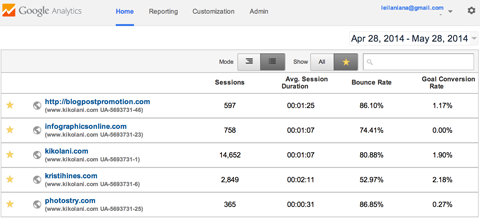
Si vous avez beaucoup de sites Web comme moi, vous pouvez utilisez le champ de recherche sous la plage de dates pour rechercher un domaine particulier. Si vous souhaitez afficher uniquement les domaines les plus importants pour votre entreprise, vous pouvez les marquer d'une étoile et modifier les paramètres Afficher pour répertorier uniquement les sites Web favoris.
Vous pouvez utilisez la plage de dates pour afficher vos données sur une période donnée. Vous pouvez également l'utiliser pour comparer la période actuelle à une période précédente pour voir le changement en sessions, durée moyenne de session, taux de rebond et taux de conversion par objectif.
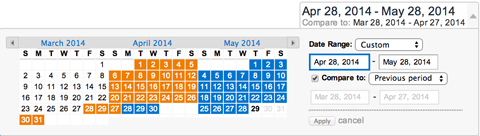
Étant donné que les données de chaque site Web changent pour refléter les délais comparés, il est facile de voir lesquels de vos sites Web génèrent plus ou moins de trafic et de conversions.
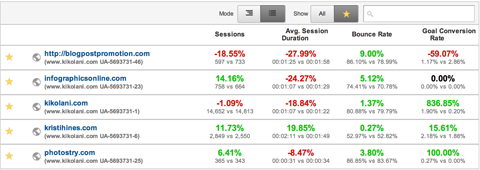
À afficher plus de données sur un site Web particulier, juste cliquez sur le lien correspondant et tu vas voir la page de rapports Google Analytics.
Rapports Google Analytics
La page Rapports Google Analytics affiche vos données de présentation de l'audience.
En haut de l'écran, vous voir la barre de menu de base de Google Analytics qui vous permet de aller et retour entre la page d'accueil, les rapports, la personnalisation (rapports) et la section Admin. Plus à droite, vous pouvez passer à un autre site Web dans votre compte Google Analytics.

Dans la barre latérale gauche, il y a un champ de recherche pour vous aider trouver des rapports spécifiques et une liste de liens vers des domaines importants de votre Google Analytics.
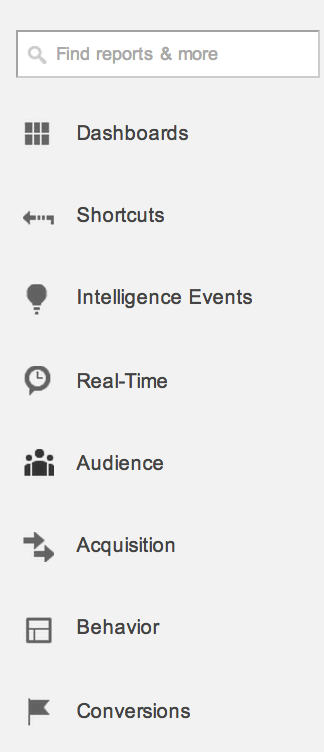
Je discute de chaque option ci-dessous.
Tableaux de bord
Les tableaux de bord vous permettent de créer des vues personnalisées de vos données Google Analytics en utilisant des widgets. C’est un excellent moyen de voir des sous-ensembles spécifiques de données sans avoir à parcourir vos rapports standards.
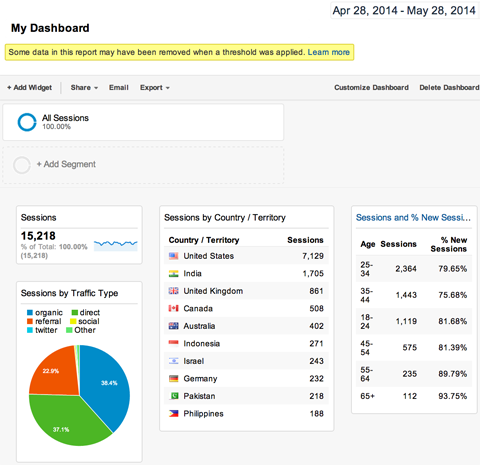
Vous pouvez ajouter des widgets à vos tableaux de bord à l'aide du bouton + Ajouter un widget ou en ajoutant des widgets lorsque vous parcourez vos rapports standard à l'aide du lien Ajouter au tableau de bord. Vous pouvez également télécharger des tableaux de bord prêts à l'emploi dans le Galerie de solutions Google Analytics.
Raccourcis
Les raccourcis ne sont que cela: des liens vers vos rapports Google Analytics préférés.
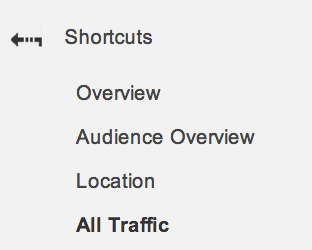
Chaque fois que vous affichez une donnée spécifique dans Google Analytics que vous souhaitez ou devez revoir souvent, cliquez sur le lien Raccourci au-dessus. Cela le place dans votre menu Raccourcis pour référence future.
Événements de renseignement
Les événements de renseignement sont des alertes que vous pouvez configurer dans Google Analytics et qui vous envoient un e-mail lorsqu'un événement spécifique se produit.
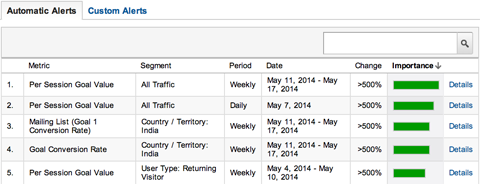
Vous pouvez configurer des alertes pour les événements comme un changement radical du nombre de sessions, des conversions d'objectifs ou d'autres mesures dans une période quotidienne, hebdomadaire ou mensuelle.
Temps réel
Vous voulez savoir qui est actuellement sur votre site Web? Les données en temps réel vous permettent d'accéder instantanément à ces données.
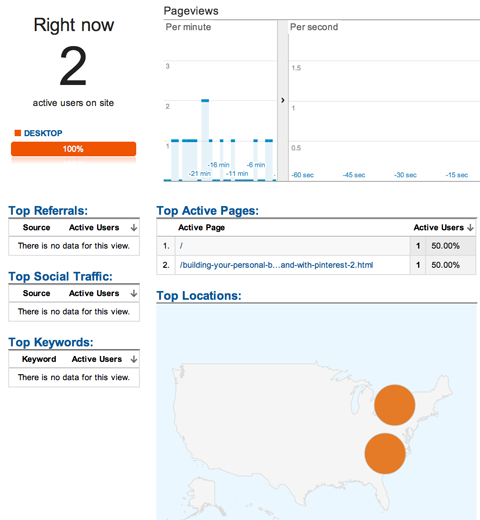
Vous pouvez voir les pages vues des visiteurs actuels, les pages actives, les emplacements et plus.
Rapports sur l'audience via les conversions
La viande de vos données Google Analytics se trouve dans les sections Audience, Acquisition, Comportement et Conversions. Il s'agit des rapports détaillés sur vos utilisateurs, les sources de trafic, le contenu et la réalisation des objectifs.
Il y a de fortes chances que vous ayez parcouru la plupart de ces rapports par le passé. J'écrirai sur les données et les avantages de chacune de ces sections dans les prochains articles ici sur Social Media Examiner.
Vues de rapport standard de Google Analytics
Chaque sous-section des options de la barre latérale principale propose un rapport standard. Lorsque vous consultez un rapport standard, vous verrez probablement les éléments suivants: le nom du rapport (par exemple, la langue), le sélecteur de date et une barre d'outils standard avec des options permettant vous pouvez personnaliser la vue, envoyer le rapport par e-mail, exporter les données du rapport vers différents formats de feuille de calcul ou PDF, ajouter le rapport à votre tableau de bord ou créer un raccourci vers le rapport.

Lorsque vous voir le chapeau de diplômé sous le sélecteur de date dans la barre d'outils, vous pouvez cliquez dessus pour en savoir plus sur les données de ce rapport spécifique (comme indiqué ci-dessous).
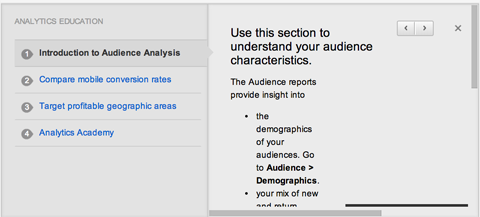
Sous le menu de la barre d'outils, il y a deux options. Toutes les sessions vous montre vos données dans l'ensemble de Google Analytics, et + Ajouter un segment vous permet de voir vos données en fonction de certains critères, tels que le trafic direct, le trafic de recherche, le trafic mobile, etc..
Sur la page + Ajouter un segment, vous pouvez utilisez l'option + Créer un nouveau segment pour créer vos propres critères, comme le trafic en provenance des États-Unis ou le trafic qui est entré sur votre site Web sur une page de destination spécifique.
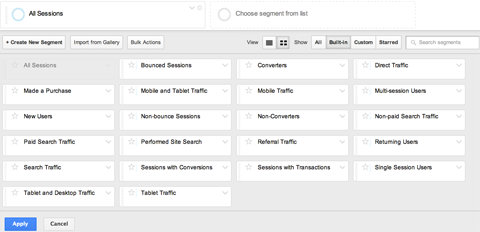
Vous pouvez voir un excellent article sur comment utiliser les segments pour suivre le trafic sur les réseaux sociaux par Eugen Oprea et téléchargez des segments prêts à l'emploi dans le Galerie de solutions Google Analytics.
En regardant toutes les sessions, vous verrez les données spécifiques au rapport que vous consultez. La plupart des rapports commencent par une vue chronologique de l'Explorateur.
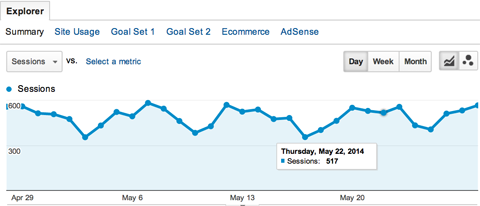
En haut de la vue Explorateur se trouve l'option basculer entre le résumé, l'utilisation du site, les ensembles d'objectifs, le commerce électronique et AdSense.
La vue Résumé est la vue par défaut et affiche les données d'acquisition, de comportement et de conversions pour les données rapportées. Dans l'exemple ci-dessous, ce sont les données des visiteurs qui parlent une langue particulière.
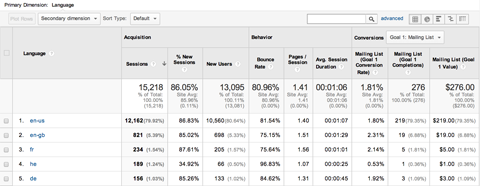
Si vous avoir plusieurs objectifs définis pour votre site Web, utilisez le menu déroulant Conversions pour modifier les données en un objectif différent.
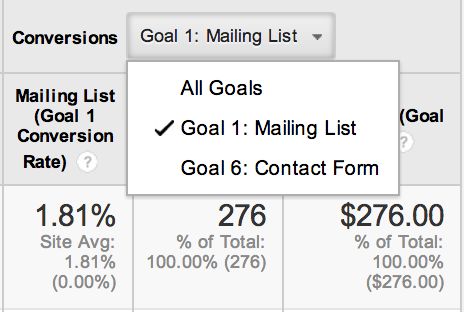
La vue Utilisation du site affiche uniquement le nombre de sessions, de pages / session, la durée moyenne de session, le pourcentage de nouvelles sessions et le taux de rebond pour les données rapportées. Fondamentalement, la vue Utilisation du site comprend tout ce qui concerne les parties Acquisition et Comportement du tableau, à l'exception des nouveaux utilisateurs.
La vue Ensembles d'objectifs vous montre le taux de conversion global des objectifs d'un ensemble (vous pouvez avoir quatre buts par set), la valeur de l'objectif par session et les taux de conversion des objectifs individuels pour chaque objectif d'un ensemble. (Nous parlerons de la définition d'objectifs vers la fin de ce post.)
La vue du commerce électronique vous montre les revenus, les transactions, la valeur de la commande, les taux de conversion du commerce électronique et la valeur par session pour les données rapportées. Pour recevoir ces données, vous devez avoir configurer votre site Web avec suivi du commerce électronique, que vous pouvez découvrir dans le centre d'aide Google Analytics.
La vue AdSense est destinée aux éditeurs qui ont configuré Google AdSense sur leur site Web. Cela vous montre les données relatives aux revenus AdSense, aux annonces cliquées, aux impressions de pages, au CTR et à l'eCPM pour les données rapportées. Pour recevoir ces données, vous devez Avoir ton Compte AdSense associé à votre compte Analytics.
Suivez une formation sur le marketing YouTube - en ligne!

Vous souhaitez améliorer votre engagement et vos ventes avec YouTube? Rejoignez ensuite le plus grand et le meilleur rassemblement d'experts en marketing YouTube pour partager leurs stratégies éprouvées. Vous recevrez des instructions en direct étape par étape axées sur Stratégie YouTube, création de vidéos et publicités YouTube. Devenez le héros du marketing YouTube pour votre entreprise et vos clients en mettant en œuvre des stratégies qui obtiennent des résultats éprouvés. Il s'agit d'un événement de formation en ligne en direct organisé par vos amis de Social Media Examiner.
CLIQUEZ ICI POUR PLUS DE DÉTAILS - LA VENTE PREND FIN LE 22 SEPTEMBRE!Sous les options de vue de l'explorateur se trouve une liste déroulante pour Sessions vs. [Sélectionnez une métrique]. Utilisez ces listes déroulantes pour voir différentes comparaisons de données dans votre rapport, comme Sessions vs. Taux de rebond.
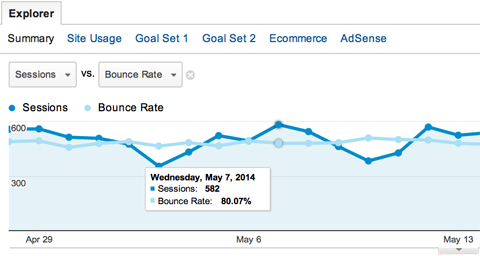
À droite de ces listes déroulantes, vous pouvez changer la vue de vos données en quotidienne, hebdomadaire ou mensuelle et changer la chronologie en un graphique plus détaillé ou une vue graphique.
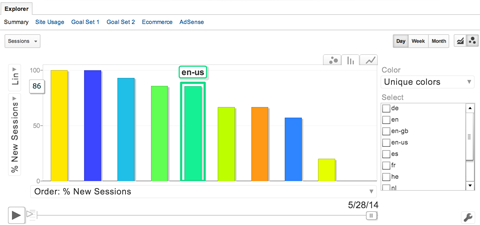
Dans le tableau ci-dessous votre explorateur, il y a quelques autres options d'affichage. En haut à gauche, vous verrez des listes déroulantes pour ajouter une dimension secondaire.
Par exemple, supposons que vous consultiez le rapport sur la langue en-us (Audience> Géo> Langue> en-us) et souhaitez obtenir des informations plus détaillées sur les principales sources de trafic pour Anglais - États-Unis utilisateurs.
Cliquez sur Dimension secondaire, choisissez Acquisition dans le menu, puis choisissez Source. Les données du tableau vous montrent maintenant les données souhaitées.
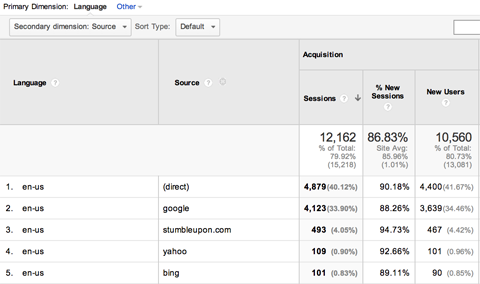
En haut à droite du tableau, vous pouvez changer la vue en différents tableaux et graphiques. Par exemple, vous pouvez passer en mode camembert et voir que la plupart des utilisateurs accèdent au site par des moyens directs (pas de site Web de référence, de moteur de recherche ou de réseau social) et parlent anglais - États-Unis.
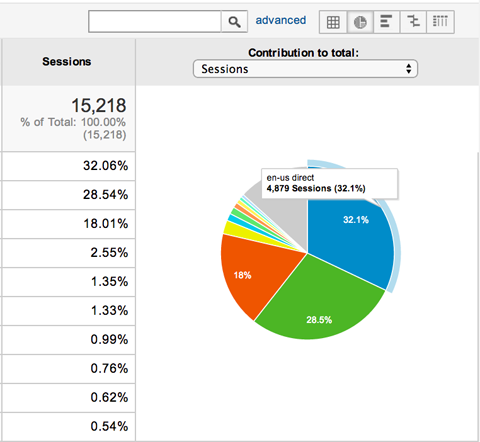
Vous pouvez également cliquer sur le lien Avancé à côté du champ de recherche pour filtrer des dimensions et des langues spécifiques dans le tableau. Par exemple, vous pouvez afficher uniquement les utilisateurs qui ont un taux de rebond inférieur à un certain pourcentage pour savoir quelles langues et sources de trafic associées ont les taux de rebond les plus bas.
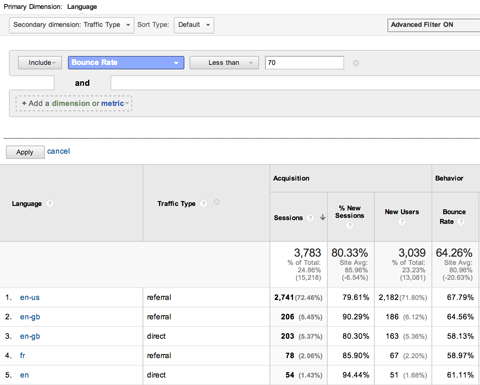
En bas à droite du tableau se trouve une liste déroulante pour afficher plus de lignes. Cela vous permet de voir plus que les dix principaux types de données signalés par défaut dans votre tableau.
Dernier point mais non le moindre, dans la vue du tableau, assurez-vous de cliquer sur les liens de votre tableau. Ceux-ci vous permettent de explorer des sous-ensembles particuliers de données.
Par exemple, si vous êtes dans le rapport de localisation (sous Audience dans la barre latérale gauche), le tableau indique dans quels pays se déroulent la majorité de vos sessions. Si vous cliquez sur États-Unis, vous verrez la répartition de votre trafic aux États-Unis. Si vous cliquez sur un état, vous obtiendrez les meilleures villes.
La même chose se produit si vous cliquez sur des liens dans le tableau sous le rapport Toutes les références. Au lieu de simplement voir le domaine qui vous envoie du trafic, vous pouvez voir les pages du domaine qui vous envoient du trafic.
C'est génial si vous contribuez à d'autres blogs, par exemple, car cela vous montre lesquels de vos messages envoient le plus de trafic vers vous.
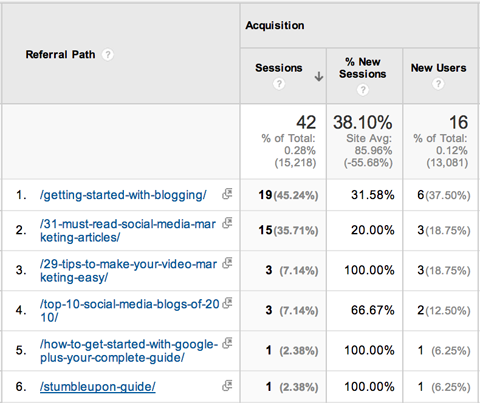
Personnalisation de Google Analytics
L'élément principal suivant dans la barre de menu supérieure est la personnalisation. L'avantage d'utiliser un rapport Google Analytics personnalisé est que vous pouvez voir une partie exacte de vos données Google Analytics et l'envoyer régulièrement par e-mail aux contacts de votre choix.
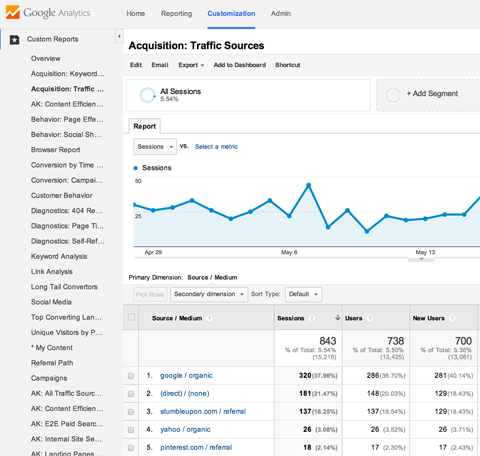
Vous pouvez créez vous-même de nouveaux rapports, organisez-les par catégorie et importez des rapports du Galerie de solutions Google Analytics.
Administrateur Google Analytics
Le dernier élément du menu principal dans la barre de menu supérieure est le menu Admin. C'est là que tu gérer tous les paramètres de votre site Web dans Google Analytics. Vous pouvez trouver une ventilation complète de tout ce que vous pouvez gérer, des comptes aux filtres de données, dans le Centre d'aide Google Analytics.
Deux fonctionnalités dont vous avez besoin pour commencer à utiliser maintenant
Avant de terminer votre présentation des fonctionnalités de Google Analytics, vous devez commencer par deux choses utiliser dès maintenant (si vous ne l'avez pas déjà) pour vraiment tirer parti de votre Google Analytics: objectifs et personnalisation Campagnes.
# 1: Objectifs de Google Analytics
Dans le menu Admin de Google Analytics sous Affichage, vous avez la possibilité de définir des objectifs pour votre site Web.
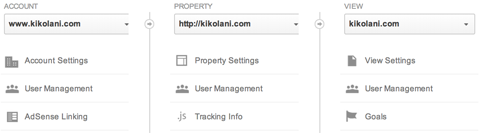
Les objectifs Google Analytics, comme mentionné précédemment, vous aident suivre les données relatives à un utilisateur effectuant une action spécifique sur votre site Web.
Le type d'objectif le plus simple est l'objectif de destination. Ce type d'objectif vous permet de dire que lorsqu'un utilisateur atteint une page spécifique de votre site Web, un objectif spécifique a été atteint. Voici quelques exemples simples.
Exemple 1: Si vous avez une liste de diffusion, créez une page personnalisée sur votre site Web qui remercie les utilisateurs de s'être abonné après avoir soumis leurs informations. Ensuite, configurez cette page comme objectif de destination appelé Liste de diffusion (ou quelque chose que vous reconnaîtrez facilement comme une conversion de liste de diffusion).
Exemple 2: Si vous avez un formulaire de contact sur votre site Web que vous utilisez pour capturer des prospects pour votre entreprise, créez une page personnalisée sur votre site Web qui remercie les utilisateurs d'avoir soumis leurs informations de contact. Ensuite, configurez cette page en tant qu'objectif de destination appelé Formulaire de contact (ou quelque chose que vous reconnaîtrez facilement comme une conversion de formulaire de contact).
Exemple 3: Si vous avez un panier sur votre site Web pour vendre des produits, vous avez probablement une confirmation de commande ou une page de remerciement sur laquelle les utilisateurs accèdent une fois qu'ils ont terminé une commande. Configurez cette page comme une destination appelée Panier (ou quelque chose que vous reconnaîtrez facilement comme une conversion de panier).
S'il y a des pages spécifiques sur lesquelles les acheteurs atterrissent tout au long du processus de panier, vous pouvez activer l'option Entonnoir et inclure ces pages également. Cela vous permet de suivre les pages de votre entonnoir qui obtiennent le plus d'abandons afin d'optimiser votre panier pour plus de ventes.
À définir un objectif de destination, cliquez sur Objectifs dans le panneau d'administration, puis cliquez sur le bouton + Nouvel objectif.
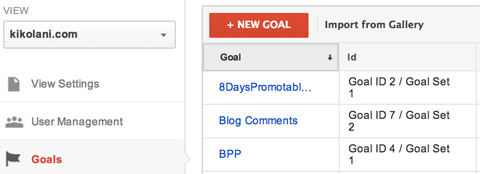
Nommez votre objectif et choisissez Destination comme type, puis cliquez sur Next Step.
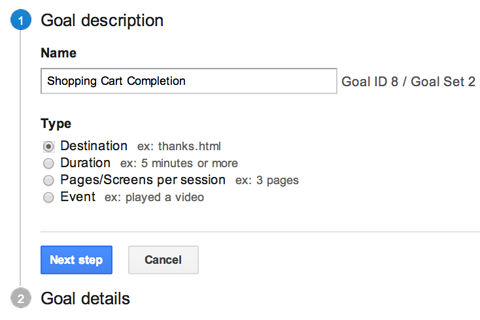
Entrez les détails de votre objectif. Si votre page de remerciement est toujours http://domain.com/thank-you/, entrer /thank-you/ comme URL de la page Web et laissez le menu déroulant défini sur Égal à.
Si l'URL de votre page de remerciement comporte des informations de suivi ajoutées, modifiez la liste déroulante sur Commence par et saisissez /thank-you/ comme URL de la page Web.
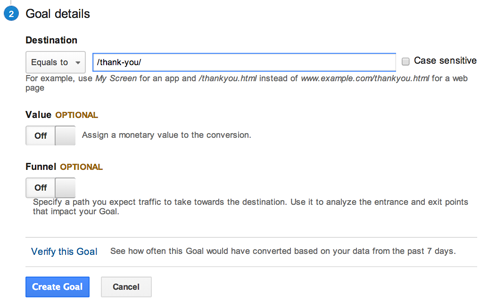
À découvrez si votre nouvel objectif fonctionne, tu dois soumettre votre formulaire d'inscription, formulaire de contact ou effectuer un achat dans votre panier.
Les deux éléments facultatifs dans les détails de votre objectif sont la valeur et l'entonnoir. Si vous connaissez une valeur spécifique pour chaque réalisation d'objectif (par exemple, la commande moyenne dans votre panier est de 10 $), vous pouvez l'ajouter en tant que valeur. Sinon, laissez ce champ vide.
Si vous avez un panier avec des pages spécifiques qu'un utilisateur visitera tout au long du processus d'achat d'un produit, vous pouvez les ajouter sous Entonnoir.
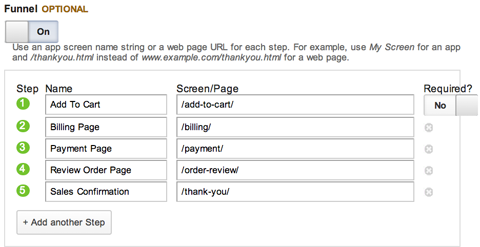
Vous pouvez afficher vos entonnoirs de vente dans le rapport standard de visualisation de l'entonnoir.
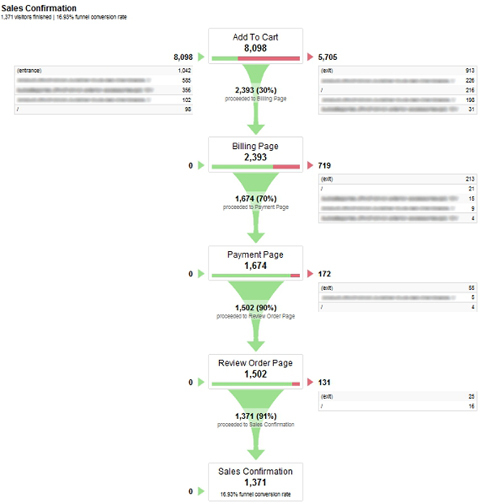
Une fois que vous avez terminé de remplir le formulaire, vous pouvez cliquez sur le lien Vérifier cet objectif avant d'enregistrer votre objectif. Si des utilisateurs ont atteint l'objectif au cours des sept derniers jours, vous devriez obtenir la confirmation que votre objectif est correctement configuré.
En définissant un objectif de destination, vous pouvez mesurer le ROI à l'aide de votre Google Analytics. Vous pourrez voir les sources de trafic et les réseaux sociaux qui envoient le plus d'utilisateurs vers votre site Web qui atteignent un objectif. Vous pourrez voir dans quels pays les utilisateurs qui effectuent une conversion vivent, et bien plus encore.
Outre les objectifs de destination, il existe trois autres types. Le type de destination est généralement le plus simple à configurer et le plus utile. Vous pouvez en savoir plus sur la mise en place des autres types et leurs avantages dans le centre d'aide Google Analytics.
# 2: Campagnes personnalisées Google Analytics
Campagnes personnalisées suivre les visiteurs à partir de sources de trafic spécifiques. Les campagnes sont configuré à l'aide des paramètres UTM ajoutés à la fin d'une URL sur laquelle un visiteur clique.
Google Analytics nécessite trois paramètres pour suivre les campagnes: le support de la campagne (utm_medium), la campagne / source de trafic (utm_source) et le nom de la campagne (utm_campaign).
Par exemple, vous pouvez créer une campagne pour suivre le trafic à partir d'un lien partagé via l'application Buffer sur Twitter.com, qui est un réseau social. Dans ce cas, le social est votre média; twitter.com est votre source; et buffer est le nom de votre campagne.
Lorsqu'un utilisateur clique sur un lien partagé par l'application Buffer, il voit l'URL suivante dans la barre d'adresse de son navigateur:
http://iqtell.com/2014/02/are-we-managing-our-to-do-lists-all-wrong/? utm_medium = social & utm_source = twitter.com & utm_campaign = tampon
Ce lien indique à Google Analytics que quelqu'un a complété vos paramètres de campagne. Vous pouvez voir les résultats dans la première entrée du rapport Campagnes ci-dessous.
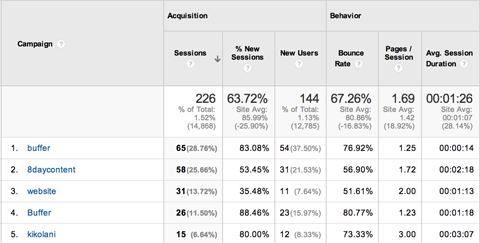
Lorsque vous cliquez sur buffer (le nom de la campagne) dans l'exemple ci-dessus, vous pouvez voir la source et le support.
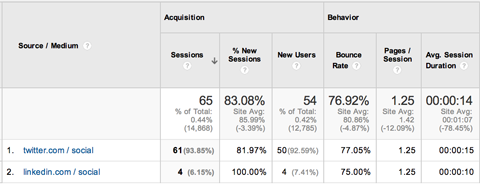
À l'aide de campagnes, vous pouvez suivre les visiteurs qui viennent de n'importe où, jusqu'à ceux qui ont cliqué sur le troisième lien dans un e-mail que vous avez envoyé à votre liste de diffusion le 15 mai.
La meilleure partie de la configuration de ces liens est que vous pouvez faites-le facilement en utilisant le outil de création d'URL de campagnes de Google. Tu entrez simplement votre URL, la source de la campagne, le support de la campagne et le nom de la campagne.
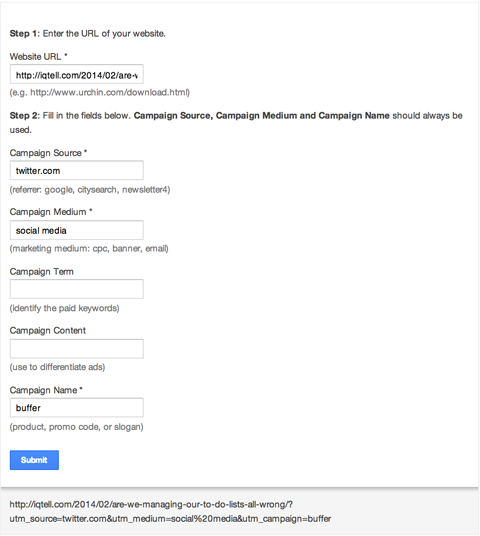
La clé du suivi précis des campagnes est de garder vos paramètres cohérents. La capitalisation, l'orthographe, l'espacement et la ponctuation doivent être exactement les mêmes pour toujours compter comme la même campagne dans Google Analytics.
Si vous souhaitez utiliser buffer comme nom de campagne, assurez-vous de toujours utiliser buffer, pas Buffer ou Buffer App, car ceux-ci seront considérés comme de nouvelles campagnes. Ou, si vous comptez utiliser twitter.com comme source, utilisez toujours twitter.com, et non Twitter ou Twitter.com, car Google Analytics prend en compte chacune de ces nouvelles sources.
Emballer
J'espère que cela vous a donné une bonne idée de la navigation dans vos données Google Analytics, ainsi que quelques choses à faire pour rendre ces données utiles. Dans mes prochains articles, je vais approfondir vos rapports sur l'audience, les acquisitions, le comportement et les conversions pour vous montrer comment analyser et utiliser les données pour améliorer votre blog ou votre entreprise!
Qu'est-ce que tu penses? Avez-vous utilisé toutes vos options Google Analytics? Avez-vous des objectifs et des campagnes mis en place? Partagez vos commentaires et questions ci-dessous!