Comment arrêter la lecture automatique de la vidéo et de l'audio dans Microsoft Edge
Microsoft Windows 10 Microsoft Edge / / March 17, 2020
Dernière mise à jour le

Ne détestez-vous pas lorsque vous visitez un site Web et qu'une vidéo commence à vous exploser? Heureusement, Microsoft Edge vous permet désormais de désactiver les médias à lecture automatique.
Microsoft continue d'ajouter constamment de nouvelles fonctionnalités à son navigateur Edge dans Windows 10. Lorsque vous commencez à plonger dans Edge, vous découvrirez qu'il peut être utilisé pour de nombreuses choses comme lire des livres électroniques et PDF, annoter et partager des pages Web, impression sans encombrement, et plus. Mais en commençant par Redstone 5 Build 17704, la société a annoncé ce qui, pour beaucoup, est une caractéristique beaucoup plus importante - le blocage de la lecture automatique des médias. Voici comment l'utiliser et à quoi s'attendre avec cette nouvelle fonctionnalité pour Microsoft Edge.
Bloquer la lecture automatique multimédia dans Edge
Pour bloquer ou limiter les médias de lecture automatique dans Edge, ouvrez le menu Options et accédez à
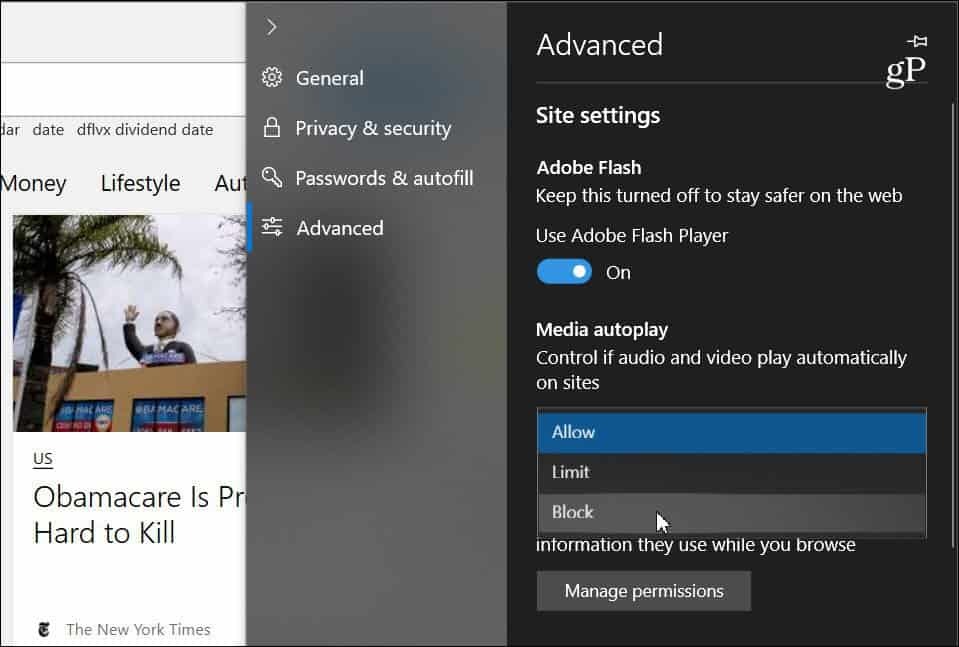
La liste déroulante contient trois options différentes pour la façon dont Edge gère les médias de lecture automatique sur les sites:
- Autoriser: Il s'agit du paramètre par défaut et un site continuera à lire des vidéos lors de la première visualisation d'un onglet au premier plan, à la discrétion du site.
- Limite: Limite la lecture automatique à ne fonctionner que lorsque les vidéos sont en sourdine, vous n'êtes donc jamais surpris par le son. Une fois que vous avez cliqué n'importe où sur la page, la lecture automatique est réactivée et continuera d'être autorisée dans ce domaine dans cet onglet.
- Bloquer: Cela empêche la lecture automatique sur tous les sites jusqu'à ce que vous interagissiez avec le contenu multimédia (vous devez cliquer sur le bouton de lecture). Cependant, Microsoft note que cela peut casser certains sites en raison de l'application stricte.
Gardez à l'esprit que, quelle que soit l'option que vous choisissez, il s'agit d'un paramètre universel et sera le même pour tous les sites que vous visitez. Si vous le définissez sur «Bloquer», certains sites peuvent ne pas fonctionner. Si vous souhaitez réactiver la lecture automatique des médias par site, visitez le site Web, cliquez sur la gauche bouton d'identification du site Web dans la barre d'adresse, puis «Paramètres de lecture automatique des médias» sous Autorisations du site Web section.
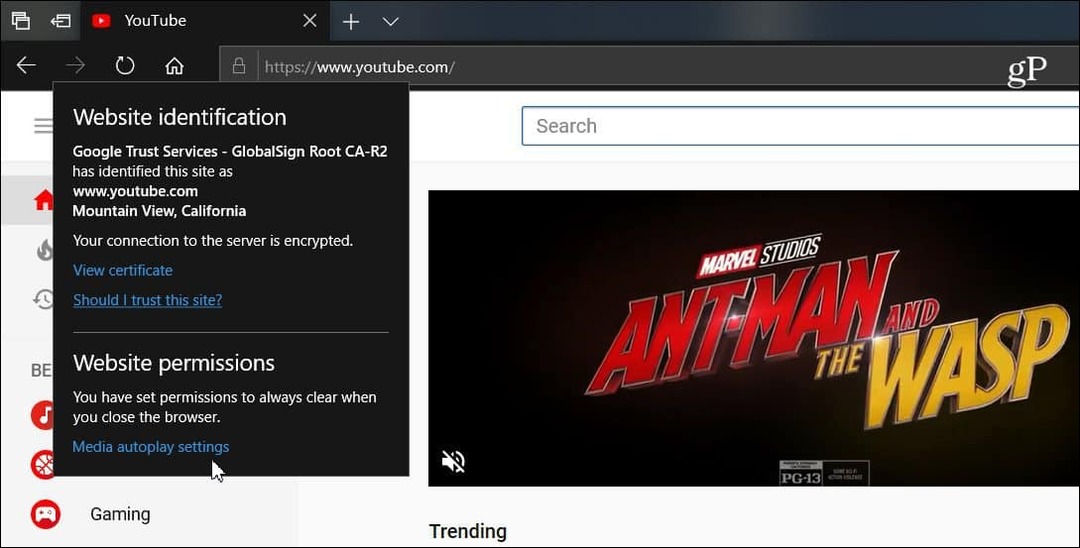
Ensuite, vous pouvez modifier l'option de lecture automatique des médias pour ce que vous voulez qu'elle soit pour ce site uniquement. Tout ce que vous choisissez dans les paramètres avancés sera toujours uniforme sur tous les sites, mais cela vous permet de le modifier site par site.
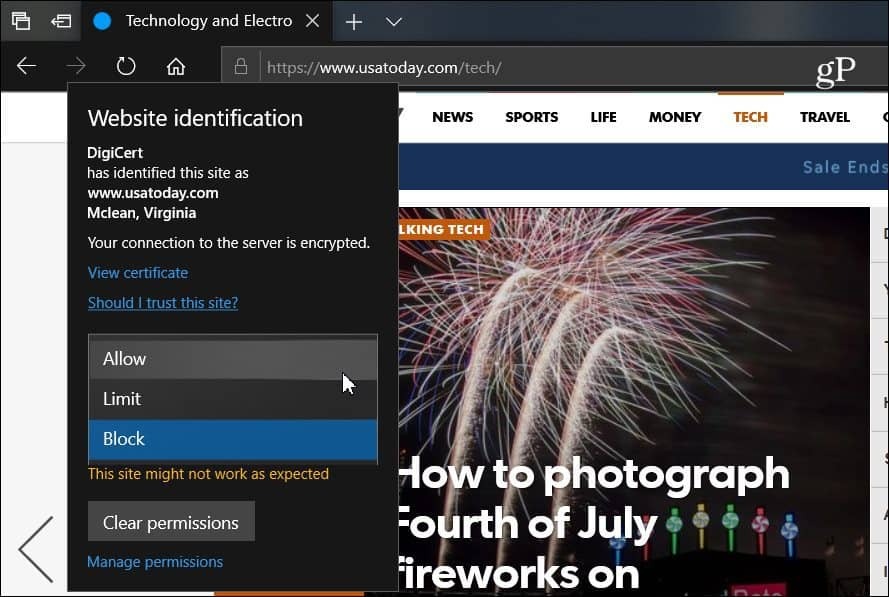
De plus en plus de navigateurs commencent à s'orienter vers cette tendance à désactiver les médias de lecture automatique. Par exemple, Google a récemment ajouté la possibilité de désactiver le son de la lecture automatique dans les onglets sur Chrome. Et nous avons expliqué comment désactiver la lecture automatique des vidéos dans Chrome sur Android et il existe différentes extensions qui fonctionnent pour la version de bureau. Mais avoir cette capacité intégrée pour Edge sur Windows 10 offre une expérience de navigation plus satisfaisante.



