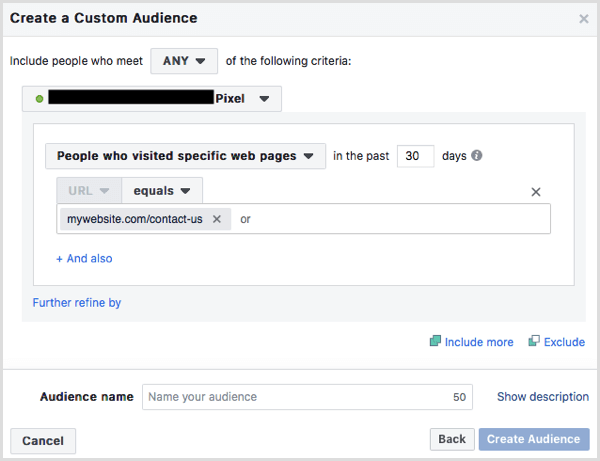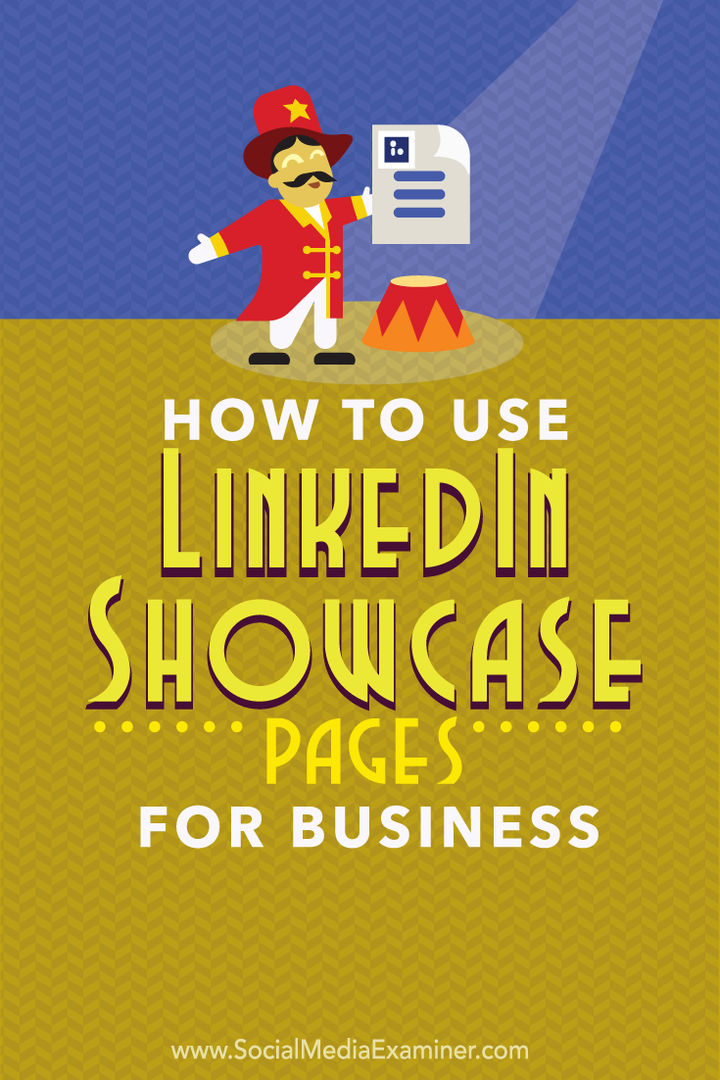Configurer l'historique des fichiers de Windows 8 pour récupérer les fichiers supprimés
Microsoft Windows 8 En Vedette / / March 17, 2020
Windows 8 comprend de nouvelles fonctionnalités qui vous permettent de récupérer vos données et l'ensemble du système. L'historique des fichiers vous permet de restaurer facilement des fichiers supprimés ou modifiés.
Windows 8 comprend plusieurs nouvelles fonctionnalités qui vous permettent de récupérer vos données ainsi que l'ensemble du système. L'un d'eux est l'historique des fichiers, qui vous permet de restaurer des fichiers supprimés ou modifiés. Ici, je vais vous montrer comment activer l'historique des fichiers, le configurer et récupérer les fichiers supprimés accidentellement.
Activer et configurer l'historique des fichiers Windows 8
L'historique des fichiers est désactivé par défaut dans Windows 8 et vous devrez l'activer. Avant de l'allumer, vous devez avoir un lecteur interne ou externe connecté à votre PC.
Consultez notre guide sur la façon de activer l'historique des fichiers.
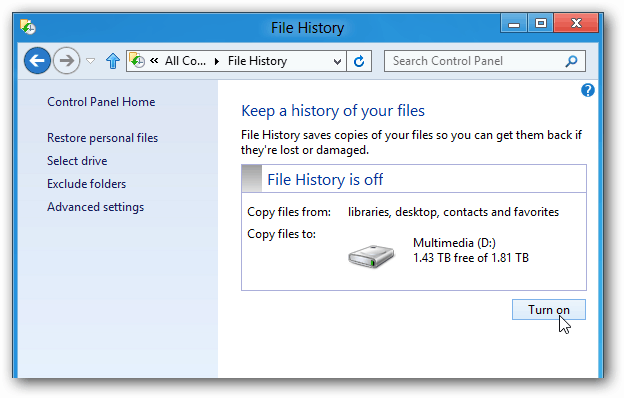
Ou, si vous avez un Windows Home Server ou un NAS, consultez notre guide sur la façon de faire Historique des fichiers sauvegardé dans un emplacement réseau.
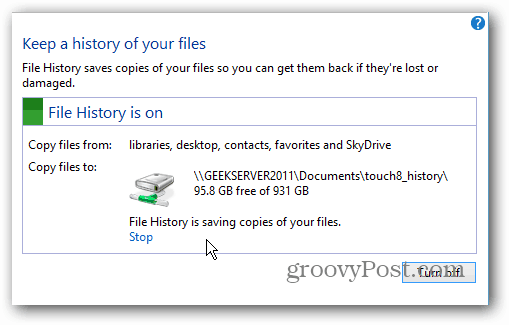
Configurer l'historique des fichiers
Une fois l'historique des fichiers activé, il existe des options à configurer dans les paramètres avancés.
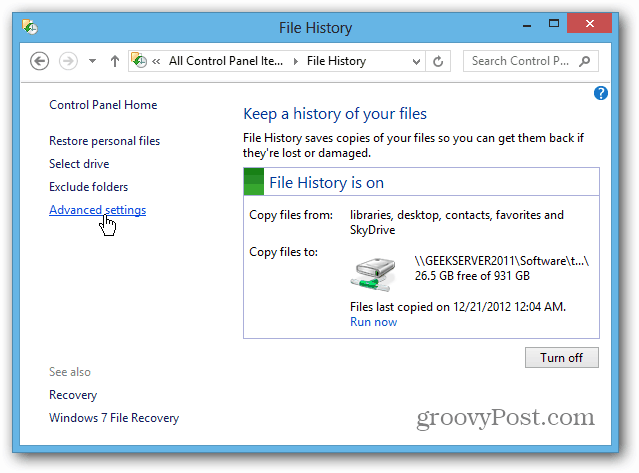
Ici, vous pouvez définir la fréquence d'enregistrement des copies de fichiers. Il est prévu de sauvegarder toutes les heures, mais vous souhaiterez peut-être effectuer des sauvegardes plus ou moins fréquemment.
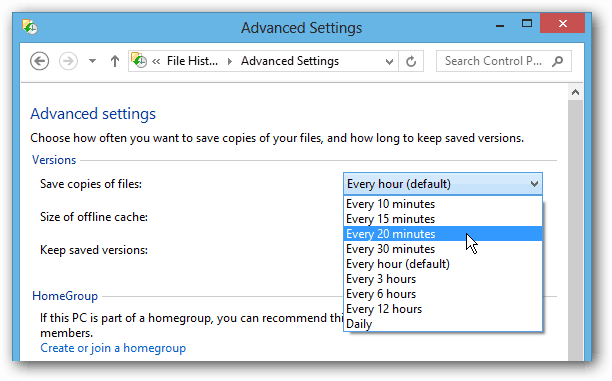
Par défaut, l'historique des fichiers sauvegarde tout dans les bibliothèques, les favoris, les contacts, SkyDrive (s'il est installé) et tous les éléments sur le bureau. Il y a beaucoup de dossiers dans les bibliothèques comme Ma musique, Mes vidéos et Mes images. Le nombre de fichiers dans ces dossiers peut s'additionner rapidement, ce qui rend la sauvegarde de l'historique des fichiers assez importante.
Pointe: Vous pouvez également ajuster la taille du cache hors ligne. Cette fonctionnalité reproduit un pourcentage de l'historique complet du fichier. Le fait d'avoir ce cache est très pratique sur un ordinateur portable lorsque vous n'avez pas le disque externe disponible ou que vous n'êtes pas connecté à votre réseau domestique. Il est configuré pour utiliser 5% de votre espace disque local par défaut. Mais vous pouvez le fixer à 2% ou à un montant plus élevé qui peut atteindre 20%.
Vous avez la possibilité d'exclure des dossiers et des bibliothèques de l'historique des fichiers si vous souhaitez les atténuer un peu. Cliquez sur le bouton Ajouter et recherchez les dossiers que vous ne souhaitez pas enregistrer. Cela vous donne la possibilité d'économiser de l'espace en enregistrant uniquement des copies de vos documents les plus importants. Ici, j'exclus mes bibliothèques de musique et de vidéo.
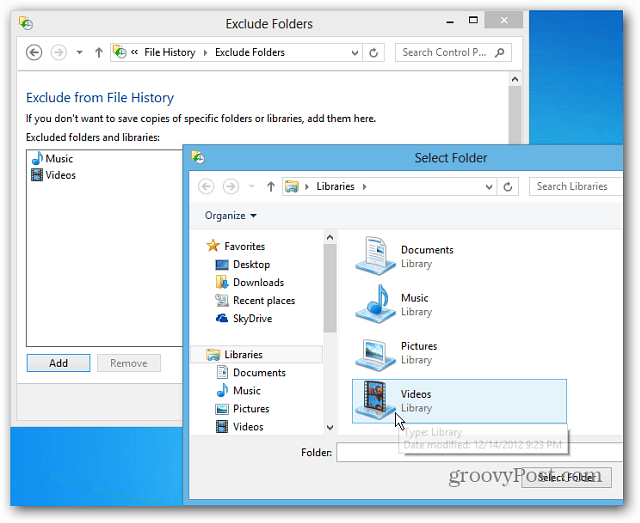
Récupérer des fichiers à partir de l'historique des fichiers
Une fois l'historique des fichiers configuré, il fonctionne en arrière-plan et vous l'oublierez jusqu'à ce qu'il soit nécessaire. Si vous supprimez ou modifiez accidentellement un document et que vous en avez besoin, cette fonctionnalité est une bouée de sauvetage.
Vous pouvez le lancer à partir de l'écran d'accueil en utilisant le raccourci clavierWinKey + W pour afficher la recherche de paramètres - type:historique du fichier puis cliquez sur son icône sous les résultats.
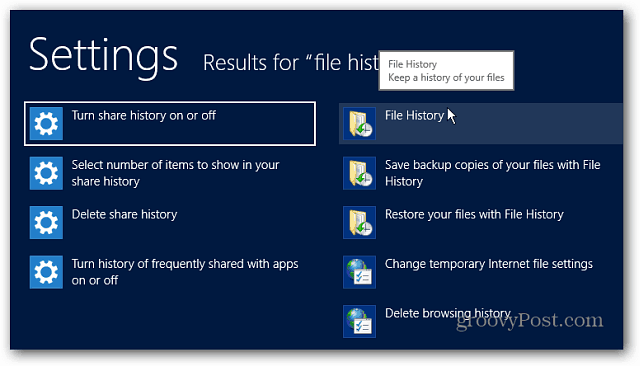
Vous pouvez également y accéder en cliquant sur le bouton Historique des fichiers du ruban de l'Explorateur Windows. Il est plus facile de naviguer jusqu'à l'emplacement du fichier dont vous avez besoin et de le lancer.
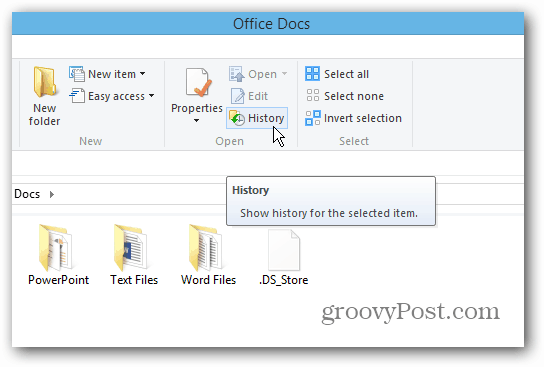
Vous pouvez maintenant récupérer le fichier dont vous avez besoin. La sauvegarde la plus récente des fichiers apparaîtra, mais vous pouvez remonter dans le temps jusqu'à des dates antérieures. Cela vous permet de récupérer des fichiers qui ont été modifiés à une certaine date.
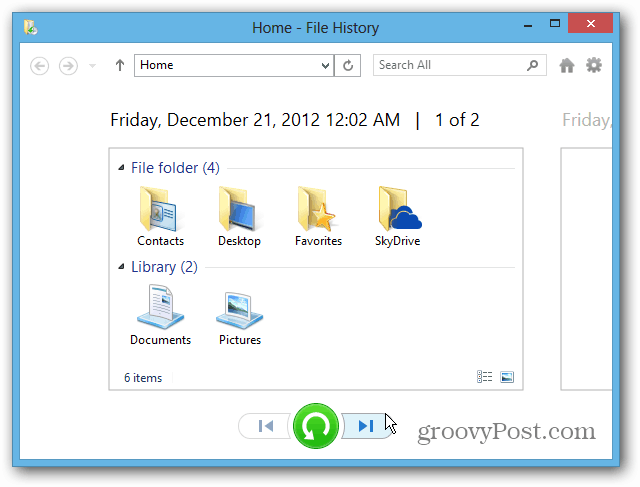
Pour récupérer un fichier, faites un clic droit dessus et sélectionnez Restaurer ou maintenez Ctrl et mettez en surbrillance chaque fichier dont vous avez besoin et cliquez sur le bouton vert de restauration. Si vous souhaitez placer un fichier dans un autre répertoire, sélectionnez Restaurer vers.
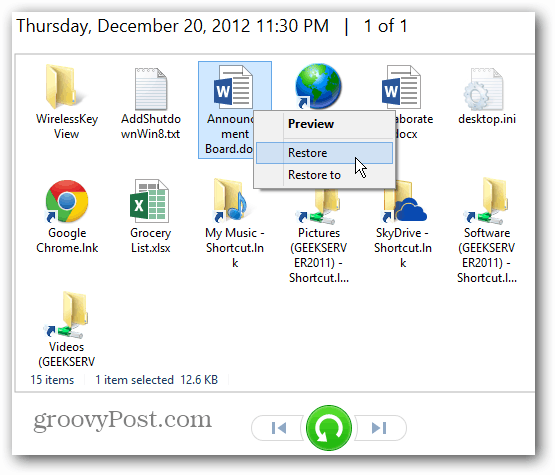
Vous pouvez également récupérer tous les fichiers d'un répertoire si vous en avez besoin. Ne sélectionnez aucun fichier et cliquez simplement sur le bouton vert de restauration.

Une autre caractéristique intéressante de l'historique des fichiers est la possibilité de prévisualiser les documents dans la fenêtre de récupération. Cela vous permet de trouver plus facilement exactement ce que vous recherchez.
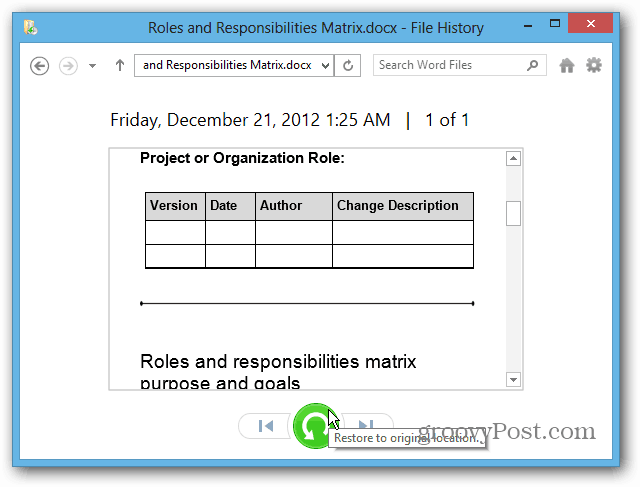
Ce n'est qu'une des fonctionnalités impressionnantes de Windows 8 qui vous permet d'enregistrer et de récupérer vos données. Pour en savoir plus, consultez ces autres fonctionnalités:
- Espaces de stockage
- Réinitialisation PC
- Actualisation PC
- Créer une image système