Comment créer un quiz en ligne pour les médias sociaux: Social Media Examiner
Outils De Médias Sociaux / / September 24, 2020
 Vous voulez une façon amusante d'en savoir plus sur votre public et vos clients? Avez-vous envisagé de lancer votre propre quiz en ligne?
Vous voulez une façon amusante d'en savoir plus sur votre public et vos clients? Avez-vous envisagé de lancer votre propre quiz en ligne?
Dans cet article, vous découvrirez deux outils pour concevoir et publier un quiz de personnalité personnalisé sur les réseaux sociaux.
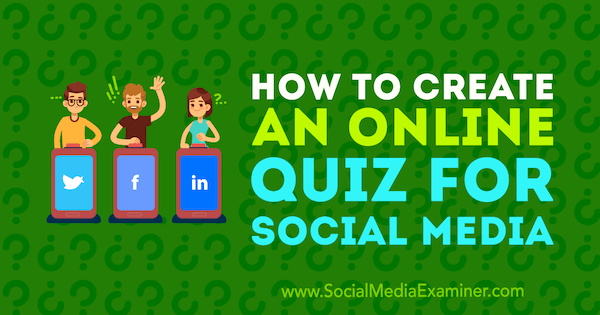
# 1: Déterminez les données utilisateur à collecter avec votre quiz en ligne
Un quiz interactif est un moyen unique d'en savoir plus sur votre public. Vous pouvez poser des questions spécifiques aux utilisateurs sur votre marque ou votre secteur, et à son tour, en savoir plus sur votre audience.
Il existe de nombreux types de quiz que vous pouvez créer, allant des questions à choix multiples et ouvertes aux quiz de type enquête, aux quiz de connaissances ou aux quiz de personnalité.
Par exemple, si vous êtes une agence de voyages en ligne, concevez un "Que dit votre destination de voyage idéale votre personnalité?" quiz pour en savoir plus sur les préférences de votre public en matière de localisation, d'hébergement ou autre les facteurs.
Quiz Trip Matcher d'Airbnb pose des questions qui aident à définir la personnalité de voyage d'une personne, puis propose un itinéraire de voyage qui correspond à ses intérêts.
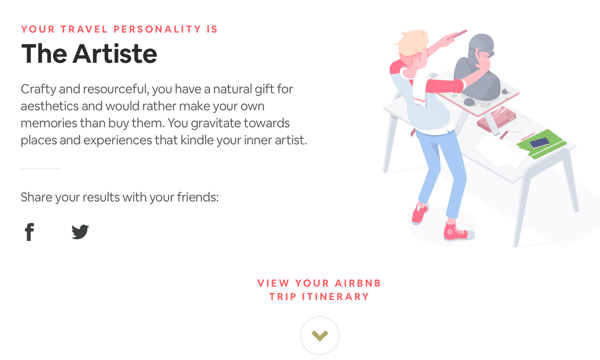
Pour un quiz de personnalité, il est bon de proposer au moins trois résultats. Les résultats doivent être positifs et renforcer les sentiments ou les caractéristiques qu'une personne pourrait déjà avoir. La page de résultats du quiz Airbnb fournit un lien vers les 10 profils de personnalité afin que les utilisateurs puissent tous les explorer.
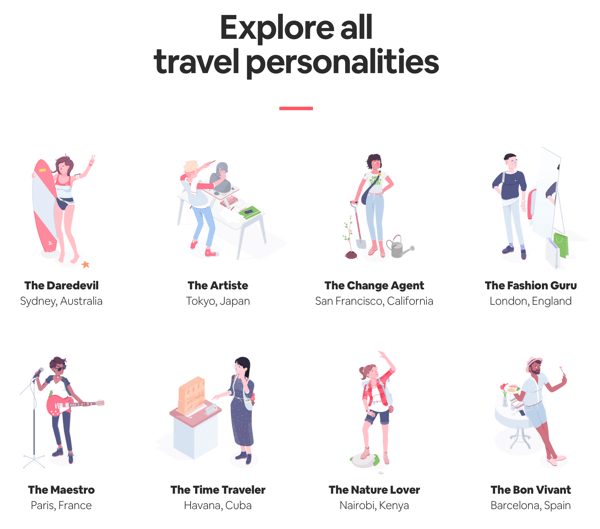
Une fois que quelqu'un a répondu à votre quiz, afficher un formulaire de génération de leads, en encourageant les utilisateurs à soumettre leur adresse e-mail ou d'autres informations personnelles. Vous pouvez utiliser les informations que vous avez accumulées grâce au quiz pour cibler directement la personne avec un contenu qui répond à ses préférences.
# 2: Créez votre quiz en ligne avec Survey Anyplace ou Outgrow
Enquête n'importe où et Dépasser sont deux outils qui facilitent la conception de quiz pour votre entreprise. Les deux ont des interfaces simples et conviviales.
Nous allons expliquer comment utiliser ces outils pour créer un quiz de personnalité qui mène à une sorte de résultat pour l'utilisateur, en fonction des réponses qu'il donne.
Configurer un quiz avec Survey Anyplace
Pour créer un quiz avec Survey Anyplace, connectez-vous ou créez un compte. Cet outil dispose d'un forfait gratuit, mais vous aurez besoin du forfait Professionnel ou Entreprise pour utiliser la fonctionnalité Résultats. Ces plans commencent à 49 $ / mois, mais un essai gratuit de 7 jours est disponible.
Après vous être connecté pour la première fois, vous êtes prêt à créer votre premier quiz. Si vous souhaitez créer un quiz personnalisé, télécharger votre logo et cliquez sur Créer mon questionnaire personnalisé. Autrement, cliquez sur le lien pour créer un quiz sans logo.
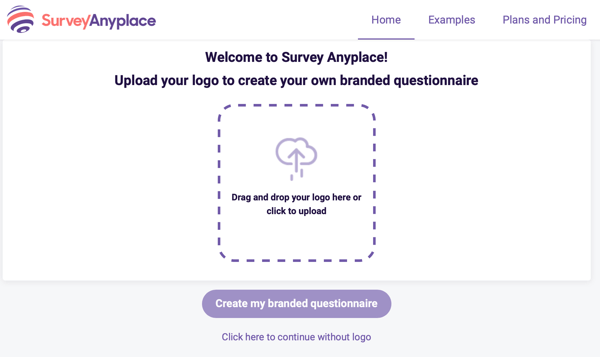
Dans l'onglet Questions, commencez par ajouter un nom à votre quiz dans le champ Titre du questionnaire. Ce que vous écrivez ici sera utilisé comme titre dans l'onglet du navigateur. Vous pouvez également créer un identifiant unique pour le lien Web de votre quiz sous Lien questionnaire.
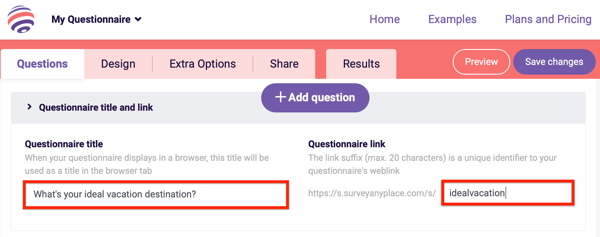
Prochain, rédiger un bref texte d'introduction pour votre quiz, qui apparaîtra sur l'écran d'accueil. Aussi ajouter une étiquette pour le bouton de démarrage.
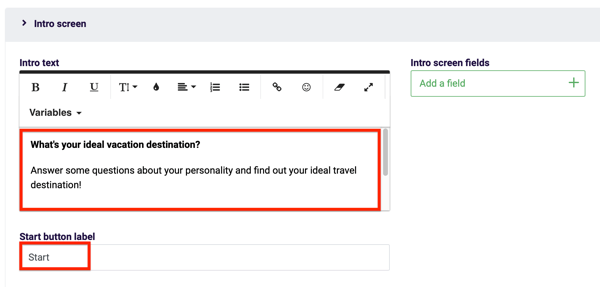
Maintenant cliquez sur Ajouter une question en haut de la page pour commencer à poser vos questions de quiz.
Survey Anyplace vous permet de choisir parmi une variété de types de questions, en fonction du type de réponse que l'utilisateur choisira. Pour cet exemple, sélectionnez Choix d'image puis cliquez sur Ajouter une question.
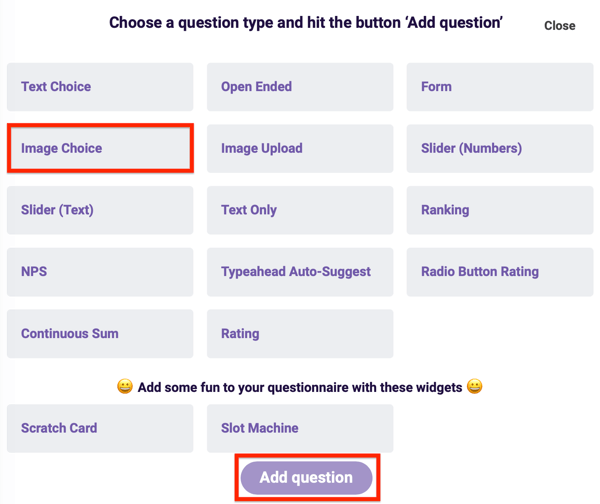
Dans la zone Question, tapez votre première question de quiz en ligne. ensuite entrez les options de réponse sur la droite. Sous chaque réponse, cliquez sur Ajouter une image à télécharger une image de la réponse. Répétez ces étapes pour toutes les questions de votre quiz.
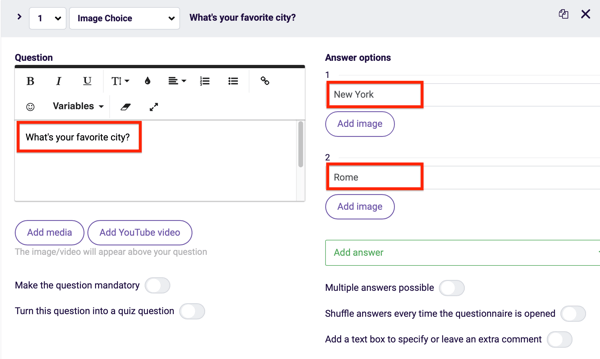
Vous êtes maintenant prêt à créer résultats pour le quiz. Cette fonctionnalité vous permet d'afficher un écran final à l'utilisateur en fonction des réponses qu'il a soumises dans le quiz en ligne.
Pour utiliser cette fonctionnalité, allez dans l'onglet Options supplémentaires en haut et ensuite cliquez sur Résultats.
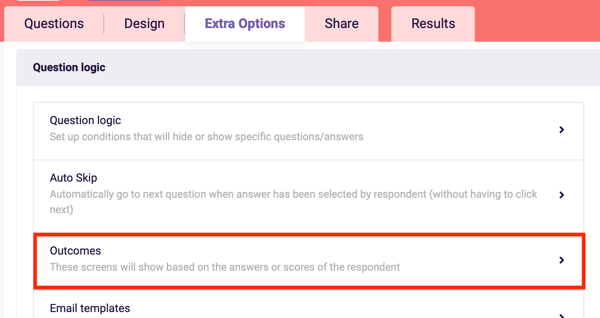
Dans la fenêtre pop-up, cliquez sur Créer un résultat. ensuite tapez un titre pour votre résultat et rédiger une description sous Texte. Lorsque vous avez terminé, cliquez sur Appliquer. Faites cela pour tous vos résultats.
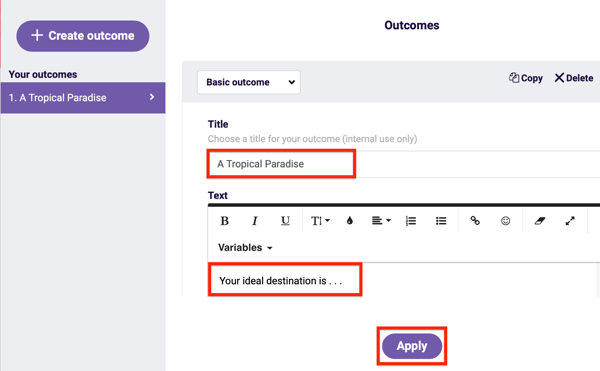
Lorsque vous avez terminé, revenir à l'onglet Questions et vous verrez une option Résultats sous chaque question. Sélectionnez le résultat qui correspond à l'option de réponsepour chacune de vos questions.
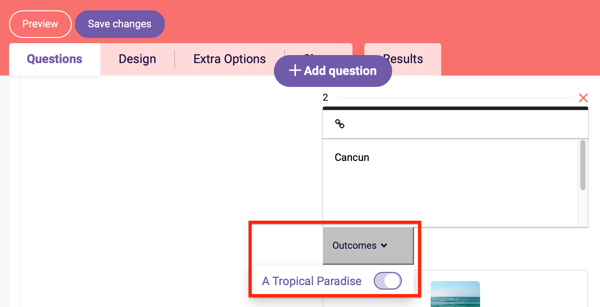
Vous êtes maintenant prêt à créer le formulaire de génération de prospects à afficher à la fin du quiz en ligne. Cliquez sur Ajouter une question en haut de l'écran. ensuite sélectionnez Formulaire et cliquez sur Ajouter une question.
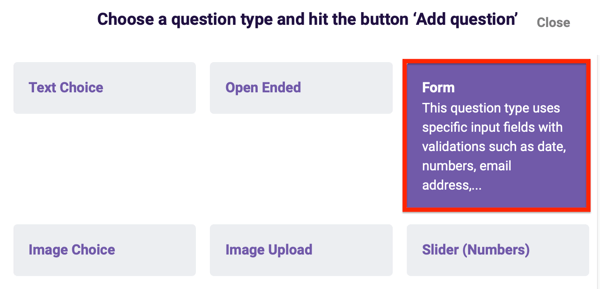
Sur l'écran suivant, Survey Anyplace ajoute cinq champs à votre formulaire par défaut: Nom, Entreprise, E-mail, Tél et Adresse. Cliquez sur le X pour supprimer les champs que vous ne souhaitez pas inclure dans votre formulaire. Pour illustrer, le formulaire de génération de leads ci-dessous comprend uniquement les champs Nom et E-mail:
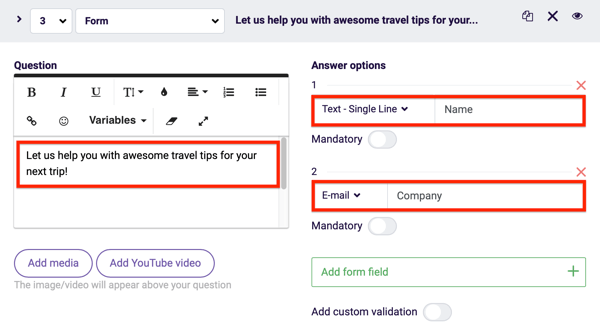
Sous Question à gauche, ajouter du texte pour votre formulaire.
Lorsque vous avez terminé de créer le formulaire, aller dans l'onglet Conception afin que vous puissiez personnaliser l'apparence de votre quiz. Première, sélectionnez un modèle de conception et une mise en page.
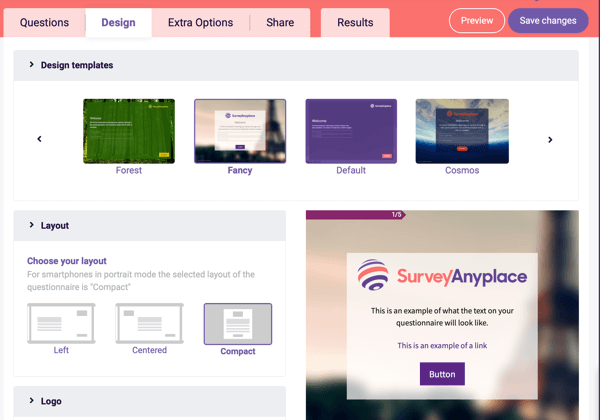
Faites ensuite défiler vers le bas pour voir les options personnaliser les couleurs, sélectionnez la policepour votre texte, changer l'image de fond, etc.
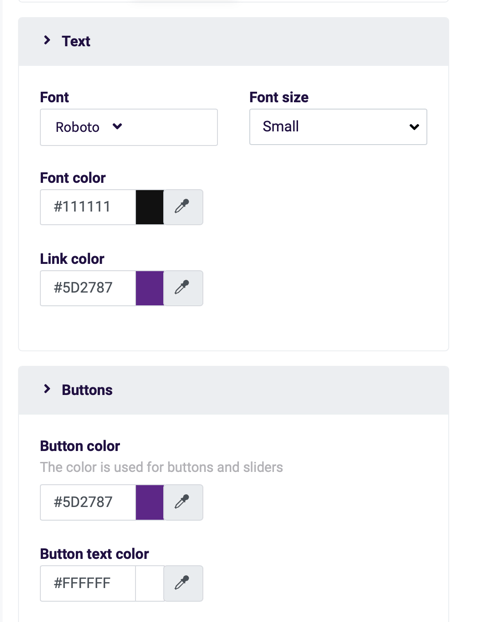
Lorsque vous avez terminé, cliquez sur Enregistrer les modifications dans le coin supérieur droit de l'écran. Si vous voulez voir à quoi ressemblera le quiz pour votre public, cliquez sur Aperçu.
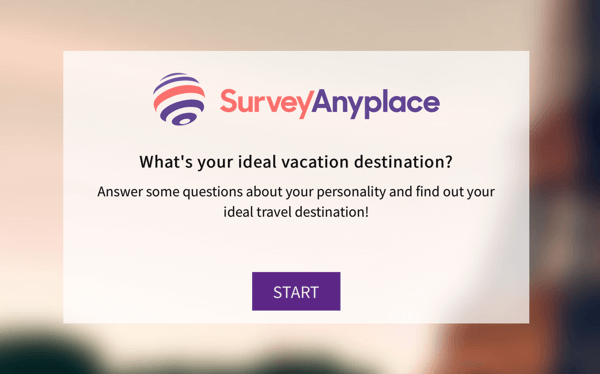
Suivez une formation sur le marketing YouTube - en ligne!

Vous souhaitez améliorer votre engagement et vos ventes avec YouTube? Rejoignez ensuite le plus grand et le meilleur rassemblement d'experts en marketing YouTube pour partager leurs stratégies éprouvées. Vous recevrez des instructions en direct étape par étape axées sur Stratégie YouTube, création de vidéos et publicités YouTube. Devenez le héros du marketing YouTube pour votre entreprise et vos clients en mettant en œuvre des stratégies qui obtiennent des résultats éprouvés. Il s'agit d'un événement de formation en ligne en direct organisé par vos amis de Social Media Examiner.
CLIQUEZ ICI POUR PLUS DE DÉTAILS - LA VENTE PREND FIN LE 22 SEPTEMBRE!Maintenant aller dans l'onglet Partager et tu vas trouver tous les liens pertinents dont vous avez besoin pour partager votre quiz en ligne avec votre public.
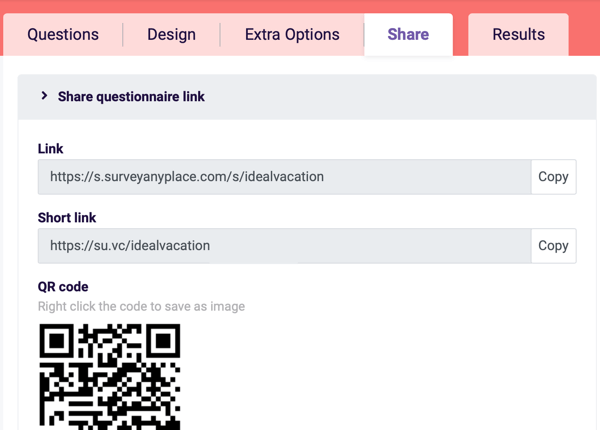
Créer un quiz avec Outgrow
Si vous souhaitez créer votre quiz avec Outgrow, Connectez-vous à votre compte ou inscrivez-vous pour un essai gratuit de 7 jours. Une fois la période d'essai terminée, vous devrez passer à un forfait payant, qui commence à 25 $ / mois.
Sur la page d'accueil, cliquez sur Quiz sur les résultats.
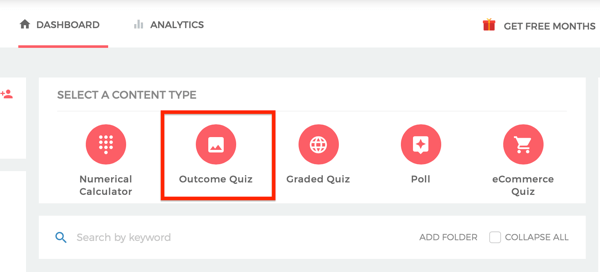
Prochain, cliquez sur Partir de zéro ou sélectionnez un modèle, selon ce que vous voulez faire. Pour ce quiz, j'ai sélectionné le modèle de Venise.
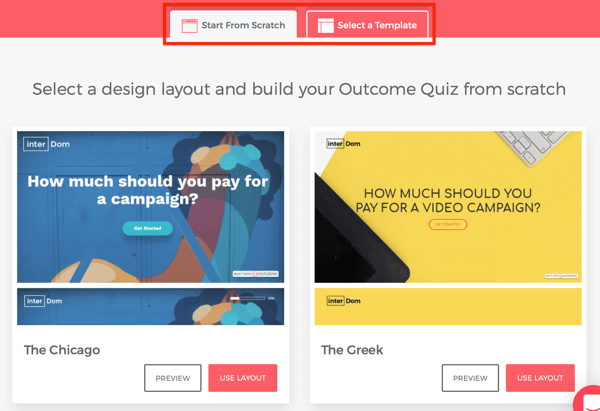
Pour créer le premier écran de votre quiz en ligne, cliquez sur Écran de bienvenue dans le coin supérieur gauche. Sur la droite, tapez le titre de votre quiz sous Titre, inclure du texte supplémentaire sous le sous-titre si tu veux, et ajouter une étiquette de bouton de démarrage sous Texte du bouton.
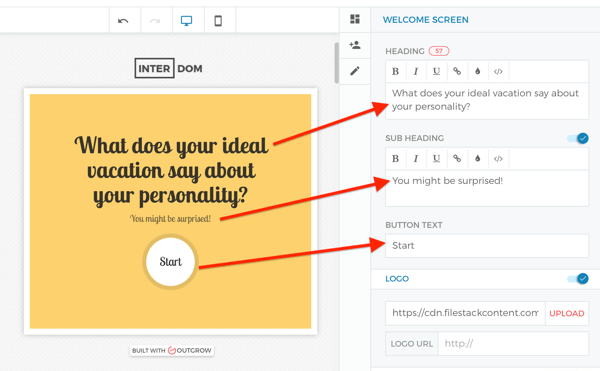
Maintenant que vous avez défini les principes de base, vous êtes prêt à passer à la première question du quiz.
Cliquez sur Q1 sur le côté gauche de l'écran. Sur le côté droit de l'écran, tapez votre question ci-dessous Titre de la question.
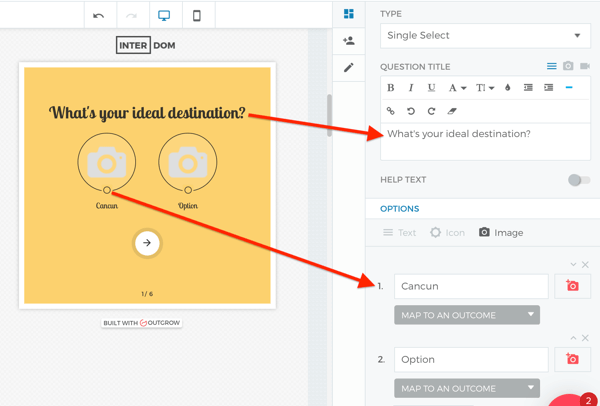
Dans la section Options, tapez vos options de réponse. Décidez si les options seront sous forme de texte, d'icône ou d'image. Dans cet exemple, vous allez inclure des images dans votre quiz en ligne.
Si tu as besoin de ajouter plus d'options de réponse pour la question, cliquez sur Ajouter une option.
Répétez ces mêmes étapes pour ajoutez toutes les questions de votre quiz. Si vous avez plus de cinq questions dans votre quiz, cliquez sur Ajouter à gauche pour ajouter plus de questions.
Une fois que vous avez créé toutes les questions du quiz, cliquez sur Résultats sur le côté gauche de l'écran.
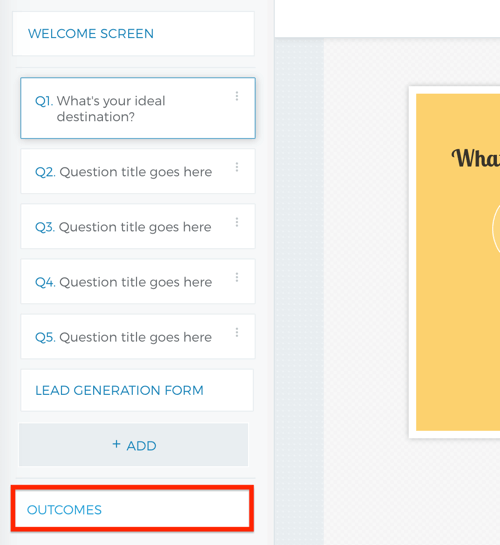
Dans la section Résultats à droite, tapez le titre ou l'en-tête que vous souhaitez afficher à l'écran. Sous Description, tapez la description du résultat. Vous pouvez également ajouter des médias comme une image ou une vidéo.
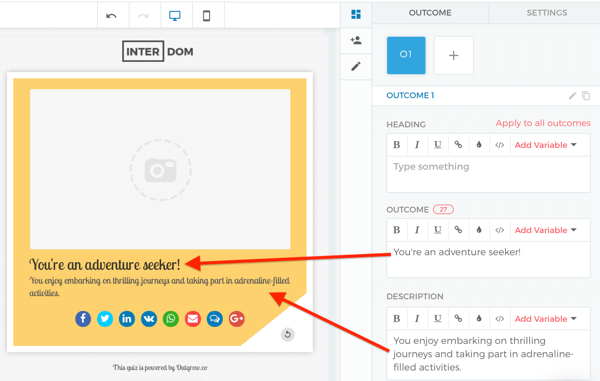
Cliquez sur le symbole + pour ajouter un autre résultat. Suivez les mêmes étapes pour tous les résultats.
Vous devez maintenant faire correspondre vos résultats avec vos options de réponse. Pour faire ça, reviens à ta première question et cliquez sur Mapper à un résultat sous la première option de réponse.
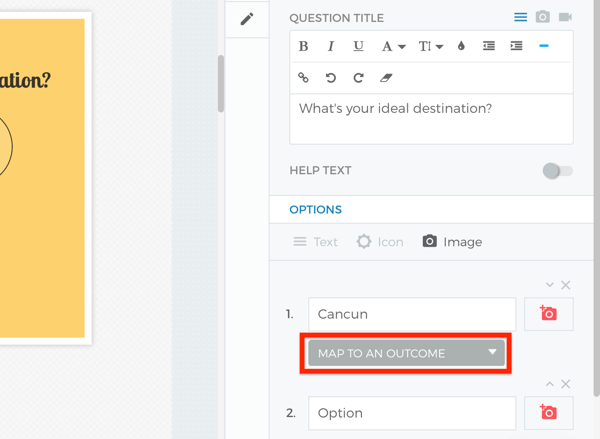
ensuite sélectionnez le résultat qui correspond le mieux à l'option de réponse. Répétez cette étape pour toutes les options de réponse.
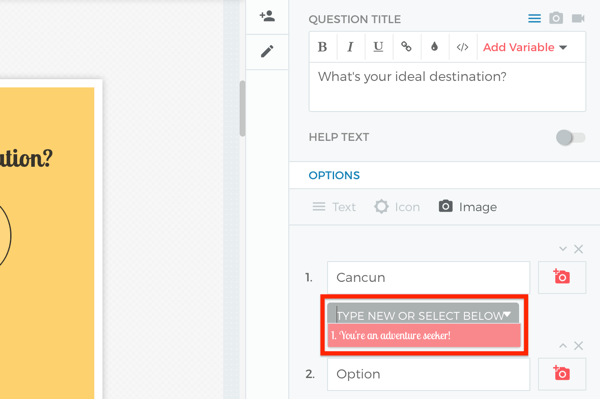
Prochain, cliquez sur Formulaire de génération de leads sur le côté gauche de l'écran. Sous En-tête à droite, tapez le texte qui apparaîtra en haut de votre formulaire.
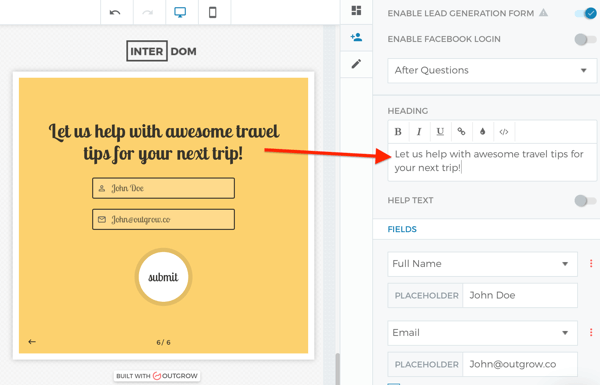
Sous Champs, choisissez les champs que vous souhaitez inclure dans le formulaire. Par défaut, Outgrow inclut les champs Nom complet et E-mail. Pour changer un champ, cliquez sur le champ et sélectionnez une option dans le menu contextuel. Si vous souhaitez inclure plus de deux champs, cliquez sur Ajouter un champ.
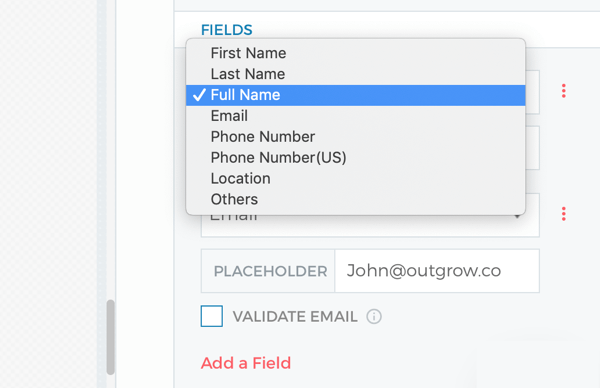
Lorsque vous avez terminé de créer vos questions de quiz et votre formulaire de génération de prospects, la dernière étape consiste à personnaliser l'apparence de votre quiz. Cliquez sur l'icône en forme de crayon en haut à droite de l'écran pour afficher les options de formatage.
Outgrow vous permet changer les couleurs et / ou ajouter une image de fond pour donner à votre quiz un look unique.
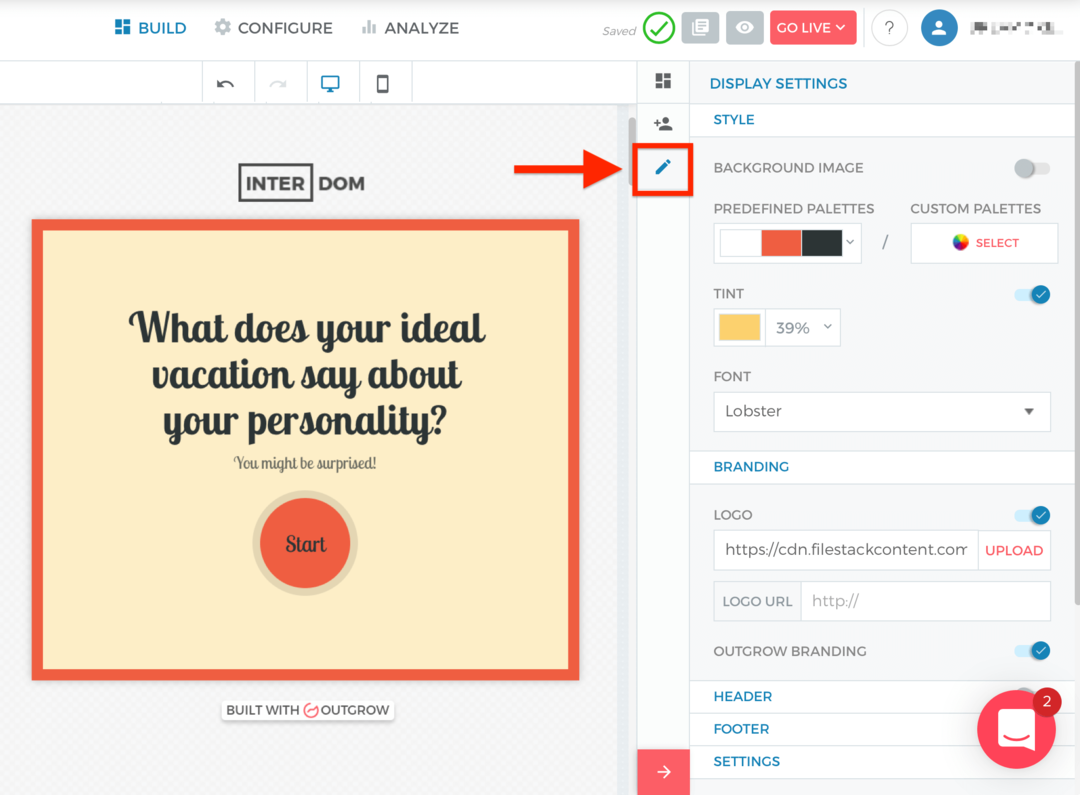
Lorsque vous avez terminé de peaufiner la conception de votre quiz, cliquez sur l'icône en forme d'œil en haut à droite de l'écran pour prévisualiser. Lorsque vous êtes prêt à le publier, cliquez sur Go Live. ensuite choisissez Go Live dans le menu déroulant.
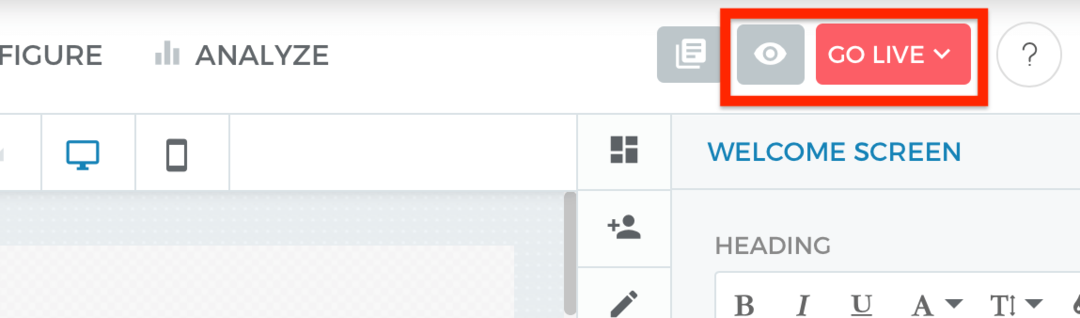
Après avoir publié votre quiz, une fenêtre contextuelle apparaît avec une URL publique que vous pouvez partager sur vos canaux de médias sociaux. Cliquez sur Copier pour copier le lien.
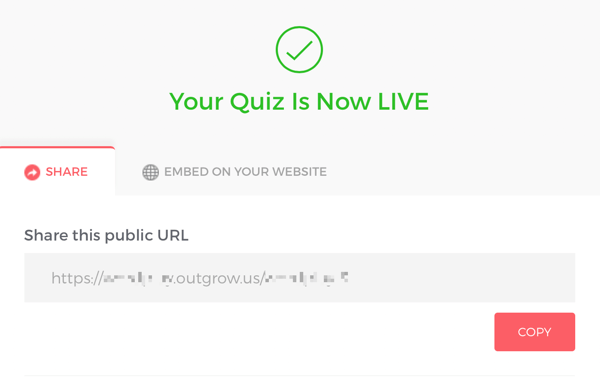
# 3: Faites la promotion de votre quiz en ligne sur les réseaux sociaux
Maintenant que vous avez créé votre quiz en ligne, vous devez commencer à en faire la promotion. Le moyen le plus simple de le partager est de publiez-le sur vos réseaux sociaux.
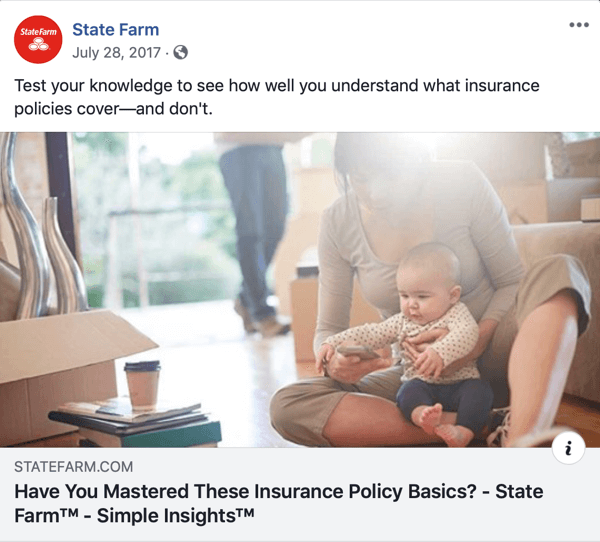
Si vous avez le budget, exécuter un campagne publicitaire sur les réseaux sociaux vous permettra d'atteindre votre public idéal.
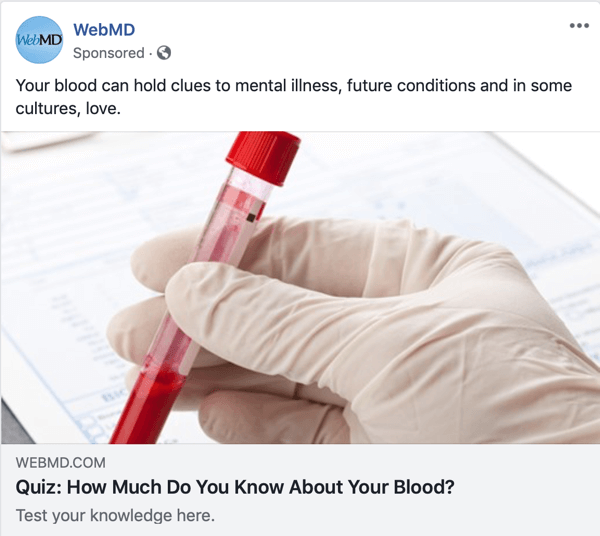
# 4: Faites un suivi avec les pistes de votre quiz en ligne
Une fois que vous avez commencé à générer des prospects à partir de votre quiz, il est important de faire un suivi avec eux.
Survey Anyplace facilite le suivi et fournit un contenu précieux aux nouveaux prospects. Si vous choisissez un questionnaire d'évaluation comme quiz, vous pouvez mettre en place un générateur PDF automatique qui envoie un rapport personnalisé à l'utilisateur en fonction de ses réponses. Cela ajoute beaucoup de valeur à votre contenu, car il fournit aux prospects des résultats personnalisés et des informations utiles aux utilisateurs.
Par exemple, le quiz ci-dessous évalue les compétences en gestion d’une personne:
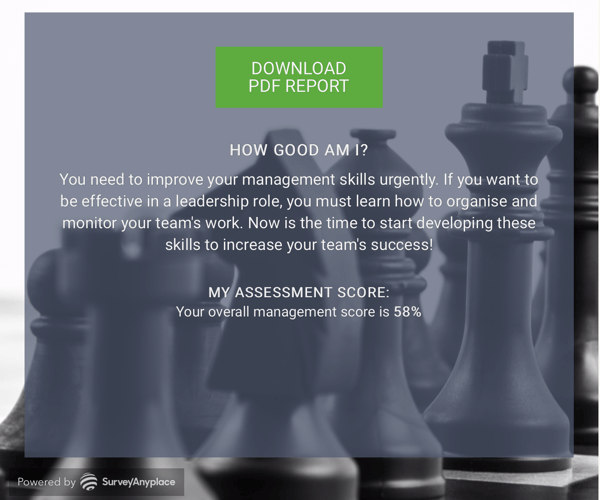
En répondant au quiz puis en téléchargeant le rapport, l'utilisateur peut afficher des informations relatives aux domaines dont il a besoin pour s'améliorer et aux moyens de se développer en tant que manager et de responsabiliser son équipe.
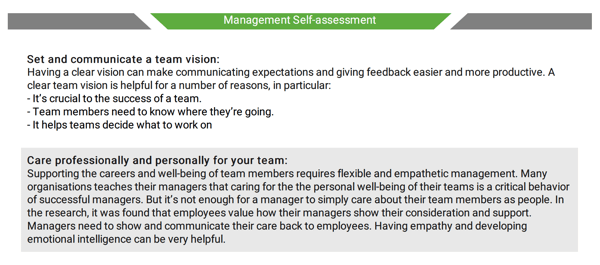
Conclusion
Les quiz interactifs vous offrent l'opportunité unique d'en savoir plus sur votre public et en même temps de générer de nouveaux prospects pour votre entreprise.
Qu'est-ce que tu penses? Êtes-vous inspiré pour créer un quiz en ligne pour votre propre entreprise? Comment utiliserez-vous les résultats? Partagez votre opinion dans les commentaires ci-dessous.
En savoir plus sur la recherche de votre public cible sur les réseaux sociaux:
- Apprenez à rechercher des personnalités d'acheteurs pour des campagnes marketing plus réussies.
- Découvrez comment utiliser Facebook Insights pour créer rapidement et facilement une personne d'acheteur gratuitement.
- Découvrez des informations précieuses sur votre public cible sur Pinterest.
